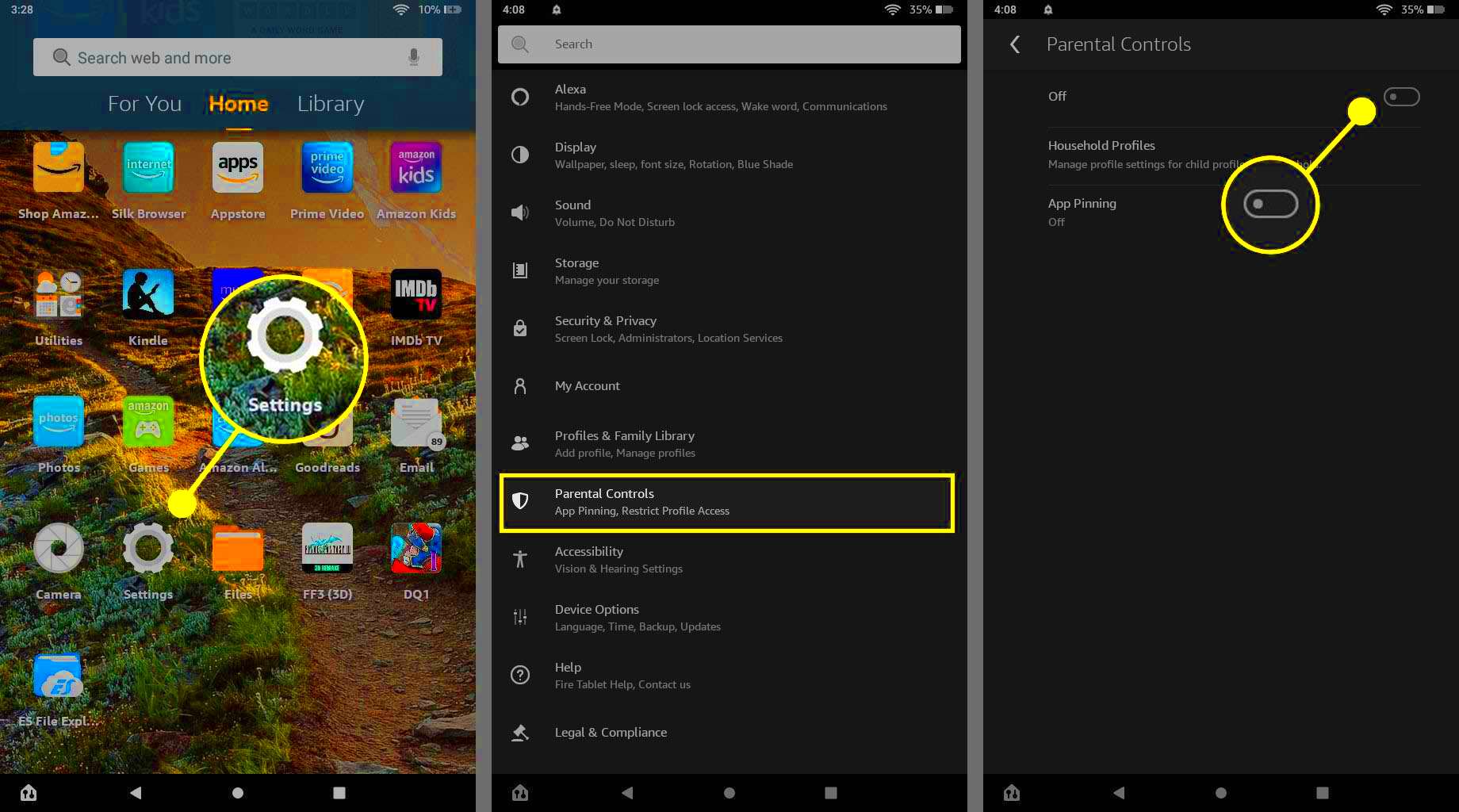Removing YouTube from your Amazon Fire Tablet can be a straightforward task, especially if you’re trying to declutter your device or limit distractions for you or your kids. With a few simple steps, you can clear the app and its related files from your tablet, ensuring a smoother and more controlled digital environment. Let’s dive into why someone might want to take this step and how to do it effortlessly!
Why You Might Want to Remove YouTube
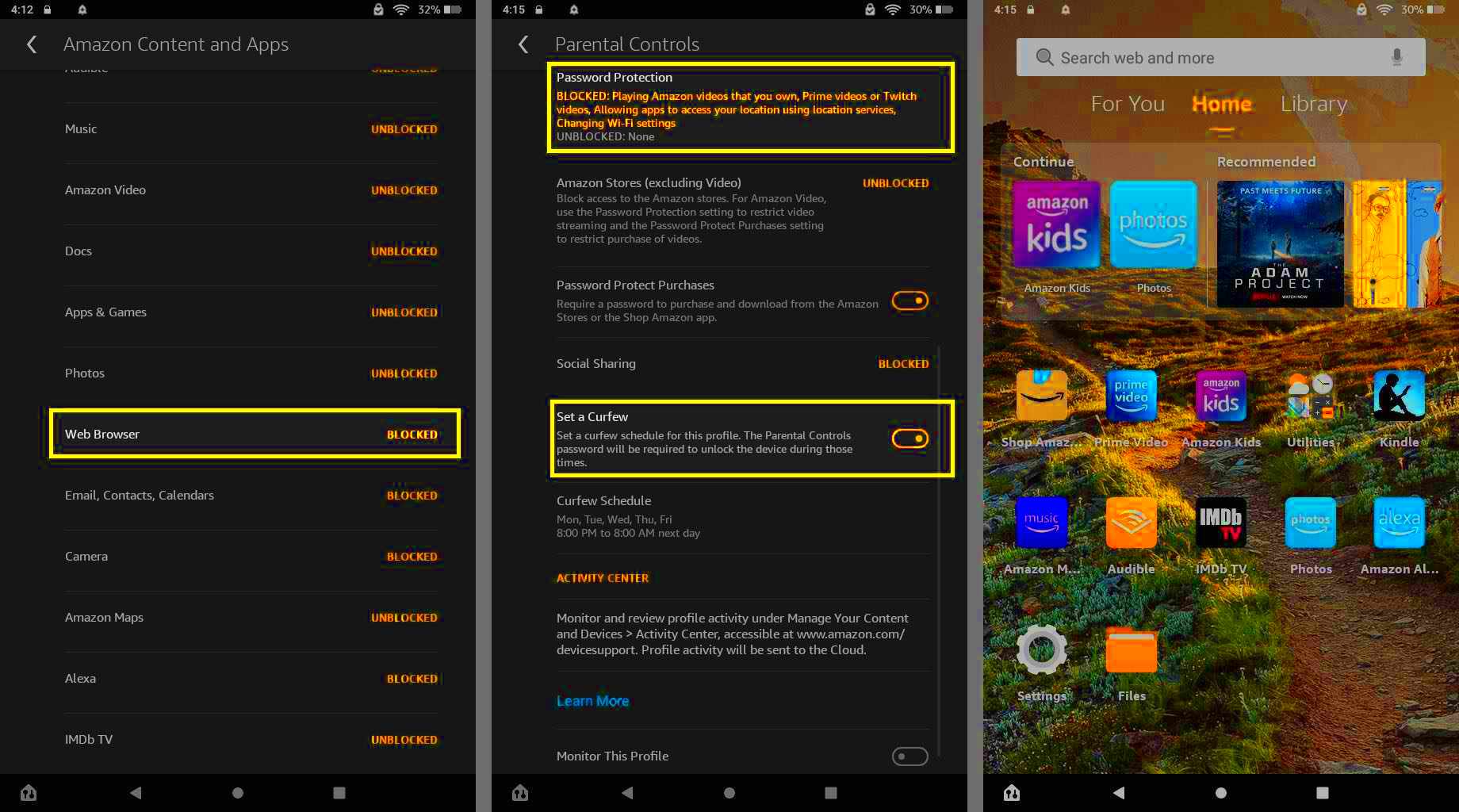
There are several valid reasons for wanting to remove YouTube from your Amazon Fire Tablet. Here are some of the most common:
- Distraction-Free Environment: YouTube can be a captivating platform, but if you find yourself losing track of time or getting easily distracted during important tasks, removing the app might help you stay focused.
- Screen Time Management: If you’re managing your child’s screen time, removing YouTube is a proactive step. By eliminating easy access, you can better regulate their viewing habits.
- Storage Space Issues: If your tablet is running low on storage, uninstalling large apps like YouTube can free up valuable space for other important files or applications.
- Content Control: Some parents prefer to remove platforms like YouTube entirely to exert more control over what their children can access online. This ensures they are less exposed to inappropriate content.
- Changing Interests: If you’ve simply outgrown the platform or found alternative video services that better suit your needs, it might make sense to declutter your device.
These reasons can vary from user to user, but the end goal is often the same: a more tailored and efficient tablet experience.
Read This: How to Free Up Space from YouTube on Your Device for Faster Performance
Checking Your Amazon Fire Tablet Settings
Before diving into removing the YouTube app from your Amazon Fire Tablet, it’s a good idea to familiarize yourself with the settings on your device. Checking your settings can help ensure that your device runs smoothly and that you're aware of any permissions or profiles that might affect the removal process.
Here’s how you can check your tablet settings:
- Open the Settings App: Swipe down from the top of the screen to reveal the quick settings menu. Tap on the gear icon to access your device settings.
- Navigate to Apps & Notifications: Scroll down and tap on “Apps & Notifications.” This section gives you a comprehensive list of all the apps installed on your tablet.
- Check App Permissions: Find and select YouTube from the list. Here you can view permissions related to storage, camera, and microphone, which may be important to know if you choose to reinstall the app later.
Being informed about the app's settings sharpens your ability to effectively manage your apps. It’s also useful to check for updates or any parental control settings you might have in place that could affect app removal. Remember, the more you know about your Tablet's settings, the easier things will be when you want to manage or remove apps.
Read This: How to Post YouTube Videos on Instagram: A Complete Guide
Removing the YouTube App
Now that you've brushed up on your settings, let’s jump into the step-by-step process of removing the YouTube app from your Amazon Fire Tablet. This is a five-minute task, and you’ll be free of the YouTube app in no time!
Here’s how to do it:
- Locate the YouTube App: From your home screen, swipe to find the YouTube app. You can also use the search feature by typing "YouTube" into the search bar.
- Press and Hold: Once you've found the app icon, press and hold it until a menu appears.
- Select "Remove": In the menu, you should see an option that says “Remove App” or simply “Remove.” Tap on it.
- Confirm Removal: You might receive a prompt asking if you really want to remove the app. Confirm by tapping “OK.”
And voilà! The YouTube app is now removed from your Amazon Fire Tablet. If you change your mind later, you can always reinstall it from the Amazon Appstore. It's that simple!
Read This: Do Dislikes Affect the YouTube Algorithm? Understanding the Impact of Negative Feedback
Disabling YouTube Through Parental Controls
Parental controls can be a fantastic tool for managing your child's access to certain apps and websites, including YouTube, on an Amazon Fire Tablet. This method not only helps keep the content appropriate but can also give you peace of mind while your little ones are using the device.
To disable YouTube using parental controls on your Fire Tablet, follow these simple steps:
- Access Settings: Start by swiping down from the top of the screen to open the quick settings menu, then tap on the gear icon to access your device's settings.
- Select Parental Controls: Scroll down and tap on “Parental Controls.” You may need to enter your Amazon account password for security reasons.
- Turn on Parental Controls: Toggle the switch to enable parental controls. Once activated, you will have the option to set up restrictions for various content types.
- Restrict Apps: Within the parental controls menu, locate the “Manage App Access” option. Here, you can see all installed apps, including YouTube.
- Disable YouTube: Find YouTube in the list and toggle it off to restrict access. This means that whenever your child tries to open the app, they won’t be able to access it without your permission.
Once you've disabled YouTube, you can also take the time to explore other content options available on the Amazon Fire Tablet designed specifically for kids. This ensures your child enjoys safe and enriching media while using the device!
Read This: Can You Watch the NFR Live on YouTube? Availability Explained
Alternative Methods to Restrict YouTube Access
If you’re looking for other ways to limit or completely block access to YouTube on your Amazon Fire Tablet, there are several alternative methods to explore. Here’s how you can customize your approach based on your preferences and needs:
- Uninstall the YouTube App: The simplest method is to remove the app entirely. Go to the home screen, find the YouTube app, long-press it, and select “Uninstall.”
- Block YouTube on the Web: You can restrict access to YouTube using a web filtering app or parental control tools that block certain websites. You can find several great options available in the Amazon Appstore.
- Use a Different Browser: Instead of the default web browser, consider downloading a child-friendly browser that has built-in filtering options for restricting access to YouTube and other sites.
- Change the DNS Settings: If you’re tech-savvy, changing the DNS settings on your device can limit the websites you can access, including YouTube. Consider using families-friendly DNS services that restrict adult content.
- Set Up a Kid's Profile: If you have multiple users on the Fire Tablet, set up a separate profile for your child. This can control their access and limit what apps or content they can see.
With these alternative methods, you have multiple ways to ensure that your child stays safe while enjoying their time on the Amazon Fire Tablet. Remember, the goal is to create a healthy digital environment tailored to their developmental needs.
Read This: How to Change the Font on YouTube and Customize Your Viewing Experience
7. Reinstalling YouTube if Needed
Alright, so you've successfully uninstalled YouTube from your Amazon Fire Tablet. Maybe it was too distracting, or you just needed some space on your device. Whatever the reason might be, there could come a time when you want to bring back the YouTube app. Fear not! Reinstalling it is a breeze. Let's break it down step-by-step so you can enjoy your favorite videos once again.
First things first, make sure your tablet is connected to the internet. You’ll need a stable Wi-Fi connection to download apps from the Amazon Appstore. Here's what you need to do:
- Navigate to the Home screen of your Fire Tablet.
- Look for the Appstore icon. It's usually found on the main screen or in the Apps section.
- Once you're in the Appstore, tap on the Search icon, which usually looks like a magnifying glass.
- Type “YouTube” into the search bar and press Enter.
- The app should pop up in the search results. Tap on the YouTube app icon.
- Now, you should see an option to Download or Get. Click on that.
- Wait for the app to download and install, which should only take a few moments.
- Once it’s installed, you can find it in your apps section or on the Home screen.
And that's it! You can now dive back into unlimited videos, tutorials, music, and more. If you encounter any issues during the download, a quick restart of your tablet usually resolves any hiccups. Enjoy your viewing!
Read This: How to Get Effects on YouTube for Better Video Quality
8. Conclusion
Congratulations! You've navigated the process of uninstalling and now reinstalling YouTube on your Amazon Fire Tablet like a champ. It's always nice to have control over your device, whether that's clearing out apps to save space or simply taking a break from social media content. Remember, the flexibility of your Fire Tablet allows you to tailor your digital experience to your preferences.
In closing, here are the key takeaways:
- Uninstalling YouTube is a straightforward process that gives you the space and time you need.
- Reinstalling is just as easy, allowing you to reintegrate the app whenever you feel ready.
- Maintaining a balanced digital space is important for your overall enjoyment and productivity.
So whether you decide to keep it installed or take a break, your Fire Tablet is here to serve you! If you have any further questions or need tips on optimizing your device, feel free to reach out. Happy browsing!
Related Tags