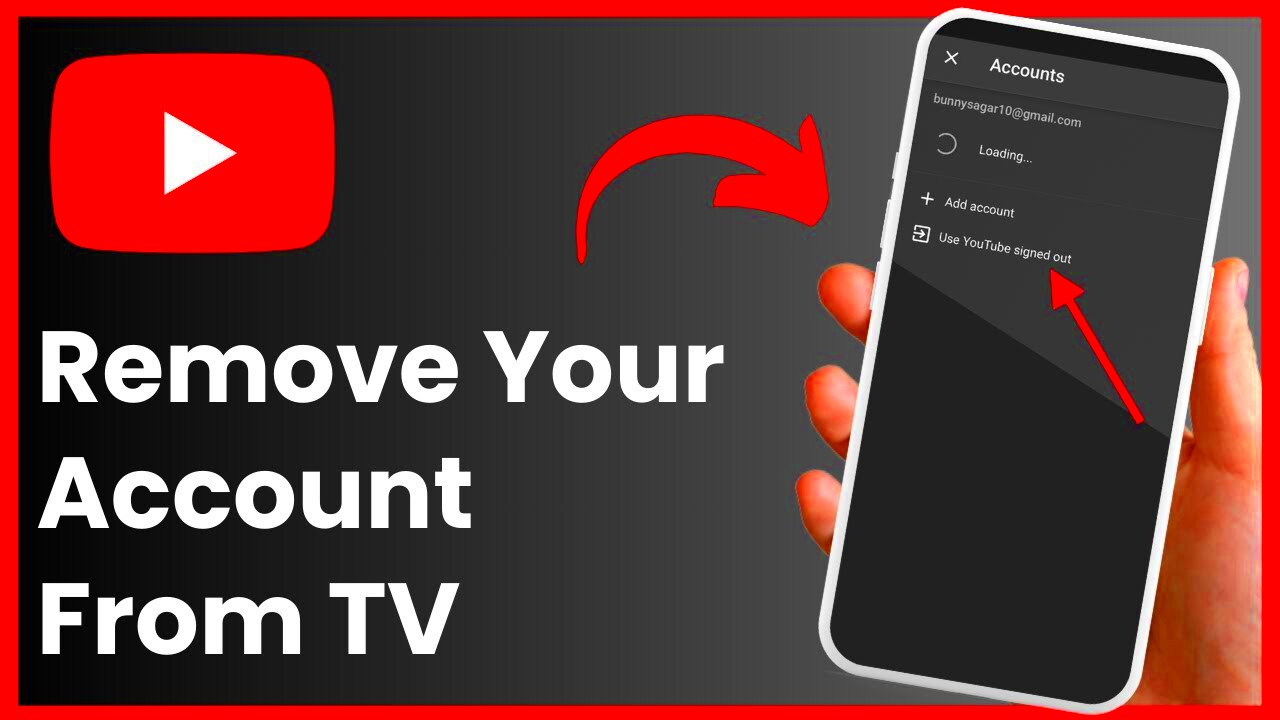Have you ever found yourself wanting to remove your YouTube account from your TV, perhaps because you no longer use it or you’re handing over the TV to someone else? Don’t worry, it’s a straightforward process! You can manage your YouTube account directly from your phone, allowing you to maintain your privacy and declutter your device setup. In this guide, I’ll walk you through the steps you'll need to follow, ensuring you can easily log out of your YouTube account on your TV using just your phone!
Prerequisites for Removing Your YouTube Account
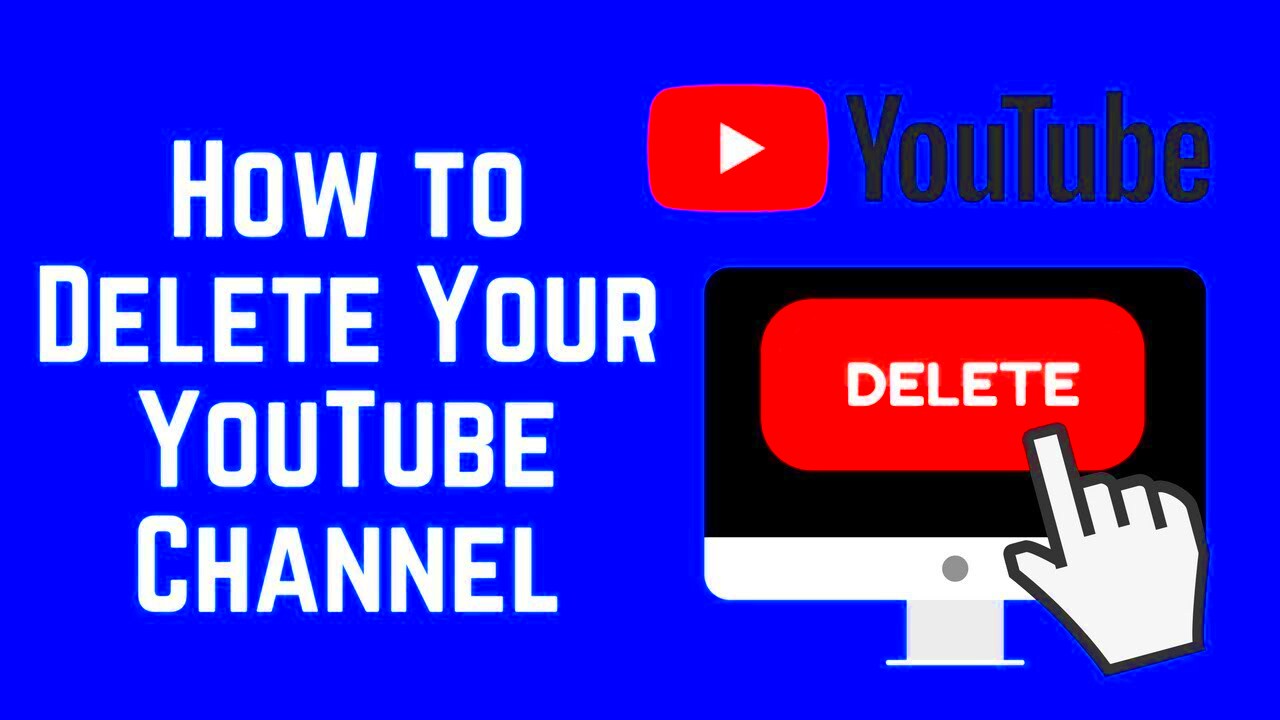
Before diving into the removal process, there are a few prerequisites you'll want to check off your list. Ensuring you have everything in place will make your experience smoother and easier. Here’s what you’ll need:
- Smartphone: Ensure you have a smartphone handy, as you’ll be using it to remove the account.
- YouTube App: Make sure the YouTube app is installed on your phone and that it's updated to the latest version for optimal performance.
- Connected TV: Your TV must be turned on and connected to the same Wi-Fi network as your smartphone. This connection is crucial for the next steps to work seamlessly.
- YouTube Account Access: You should be logged into the same YouTube account on both your TV and smartphone. This will allow you to access your account settings easily.
Once you have met the above requirements, you’re set to go! Just follow along with the steps I’ll outline in the next sections, and you’ll soon be free of your YouTube account on your TV.
Read This: Why Does YouTube Default to 360p? Understanding YouTube’s Video Quality Settings
Steps to Access YouTube on Your TV
Accessing YouTube on your TV is surprisingly simple, and it’s a fantastic way to enjoy your favorite videos on a bigger screen. Before diving into the process of removing your YouTube account, let’s first make sure you know how to access YouTube on your TV. Here’s a straightforward guide to get you started:
- Power On Your TV: Start by turning on your television. Make sure it’s connected to the internet—either through Wi-Fi or an Ethernet cable.
- Locate the YouTube App: Most modern smart TVs come equipped with the YouTube app. Look for it on your home screen or in the app menu. It usually has a recognizable red logo.
- Open the YouTube App: Click on the YouTube app icon to launch it. This should bring up the main interface of the app.
- Sign In (if necessary): If you aren’t signed in, look for an option that says “Sign In” or “Log In.” You might be prompted to enter your account credentials using your remote.
- Navigate the Interface: Once you’re logged in, you can browse through trending videos, subscriptions, and other categories to find exactly what you want to watch.
And just like that, you’re in! Easy, right? Now that you’re all set up with YouTube on your TV, let’s see how you can easily remove your YouTube account using your phone.
Read This: Does YouTube TV Have Newsmax? Exploring Newsmax’s Availability on YouTube TV
Using Your Phone to Remove the Account
Removing your YouTube account from your TV using your phone is a straightforward process. It can help protect your privacy, especially if you’re sharing a device with family or friends. Here’s a step-by-step guide:
- Open the YouTube App on Your Phone: Start by launching the YouTube app on your smartphone. Make sure you’re logged in to the account you wish to remove from your TV.
- Access Your Profile: Tap on your profile icon located at the top right corner of the app. This will open up your account settings.
- Go to Settings: Scroll down and select the “Settings” option from the menu. This will open a new window where you can manage your YouTube settings.
- Select “Linked Devices”: Within the Settings menu, look for an option labeled “Linked Devices” or “Watch on TV”. Here you’ll find a list of devices connected to your YouTube account.
- Remove Your TV: Find your TV in the list of linked devices, and tap on it. You should see an option to "Remove" or "Disconnect". Confirm your choice.
Once you’ve completed these steps, your account will be removed from the TV, ensuring that your recommendations and watch history remain private. Simple enough, right? Remember, it’s always a good idea to regularly check and manage your linked devices. Happy watching!
Read This: Would You Rather on YouTube? Exploring the Popular Game and Its YouTube Presence
5. Verifying the Removal
Now that you've gone through the steps to remove your YouTube account from your TV, the next logical step is to verify that the removal was successful. It’s always a good practice to check whether the changes you made took effect, especially when it involves accessing your content on a larger screen.
Here’s how you can easily verify the removal of your YouTube account:
- Turn on your TV: First things first, grab your remote and turn on the TV. Access the YouTube app as you normally would.
- Check Your Profile: On the YouTube app, navigate to the account icon in the top corner. If your account was successfully removed, you should see either the option to “Sign In” or a prompt suggesting you set up an account.
- Browse Videos: Additionally, try browsing videos or accessing your subscriptions. If you can view these without being logged into your account, it’s a good sign that the removal was successful.
- Use Your Phone: Open the YouTube app on your phone and ensure you are still logged into your account. If everything’s as it should be, your account should now only be accessible through your mobile device.
Verifying the removal can avoid confusion down the line, making sure your personal data and preferences are kept safe. It only takes a minute or two, but it helps you breathe easier knowing your account is truly disconnected from the TV.
Read This: Why Is YouTube Content Not Available? Exploring the Causes Behind Video Inaccessibility
6. Troubleshooting Common Issues
If you're still having trouble after trying to remove your YouTube account from your TV, don’t worry; you’re not alone. Sometimes, technology can be a bit finicky, and you might run into a few bumps along the way. Here are some common issues you might encounter, along with solutions to get you back on the right track.
| Issue | Possible Solution |
|---|---|
| Account Still Visible |
If your account still appears on the TV, try restarting the YouTube app or the TV itself. In some cases, a simple reboot may help clear any cached data. |
| Unable to Access YouTube Account on Phone |
Make sure your phone’s YouTube app is updated to the latest version. Sometimes, outdated software can cause syncing issues. |
| No Sign Out Option |
If you don’t see the sign-out option on your TV, try uninstalling and reinstalling the YouTube app from the TV settings. This action can reset the app and may provide the option to sign out. |
| Errors During Removal Process |
If you encounter any error messages while trying to remove your account, check your internet connection. A weak or intermittent connection can cause errors during account operations. |
If you’ve checked the solutions above but still can't resolve your issues, consider reaching out to YouTube's support team. They'll be able to provide more specialized assistance to help you out!
Read This: Does YouTube Count Repeat Views? Understanding View Metrics
7. Alternatives to Removing Your Account
Before you go ahead and remove your YouTube account from your TV, it's worth considering some alternative methods to enhance your viewing experience without entirely disconnecting your account. Here are a few options you might find useful:
- Sign Out Temporarily: If you just want to take a break from YouTube on your TV, you can sign out temporarily. This way, your YouTube preferences and watch history can be preserved for when you log back in.
- Adjust Privacy Settings: You may find that adjusting your privacy settings can give you the control you need. By limiting who can see your activity, you might feel more comfortable keeping your account linked to the TV.
- Create a Separate Account: If you share a TV with others but would like to maintain your personal view history, consider creating a second account. This way, you can keep your preferences separate while still enjoying YouTube on the same television.
- Use Guest Mode: Many smart TVs have a guest mode feature that allows a temporary account experience. This can be a great way to let friends or family use YouTube without accessing your personal account.
- Limit Screen Time: If you're concerned about how much YouTube you're watching, consider setting screen time limits via your phone's settings. This won't remove your account but can help regulate usage.
Each of these alternatives provides a unique way to manage your YouTube experience without the hassle of removing your account altogether. It's all about finding what works best for your viewing habits!
Read This: How Much Money Is 4 Million Views on YouTube? Estimating Earnings from Views
8. Conclusion
Removing your YouTube account from your TV might seem like a daunting task, but with the right steps and considerations, it can be quite straightforward. Whether you decide to go through with the removal or explore some of the alternatives we discussed, the key is to keep your preferences and viewing habits in mind.
To summarize:
- Understanding the motivation behind removing your account can drive your decision.
- The step-by-step process can usually be done within a few taps on your phone.
- Alternatives to removal can help you manage your viewing experience without losing your account.
Ultimately, the choice is yours, and what's important is that you're comfortable with how you use YouTube. If removing your account isn't the best fit for you, remember that you always have the option to adjust settings or create a separate profile. Happy watching!
Related Tags