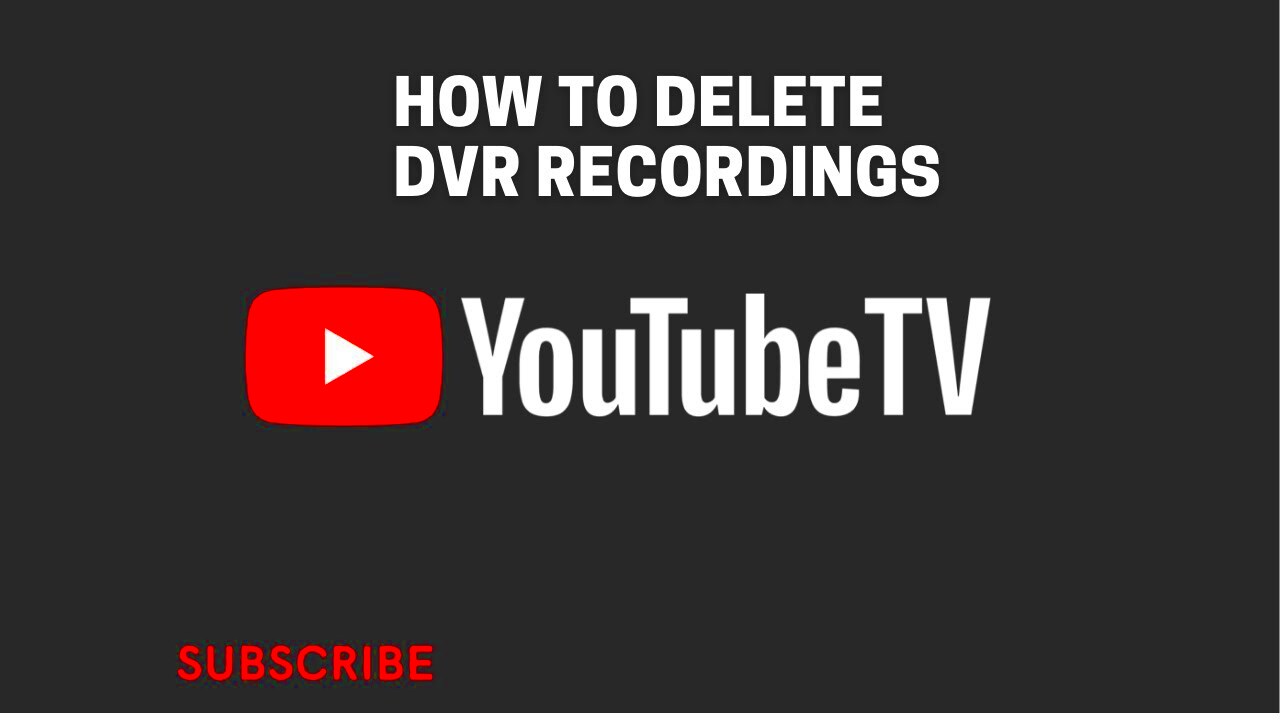Are your YouTube TV recordings piling up, making it feel like a digital closet bursting at the seams? If you’re looking for a fresh start, you’re in the right place! This guide will walk you through various methods to remove unwanted recordings from your YouTube TV library, ensuring that only your favorite shows and movies take up space. Let’s dive in!
Understanding YouTube TV Recordings
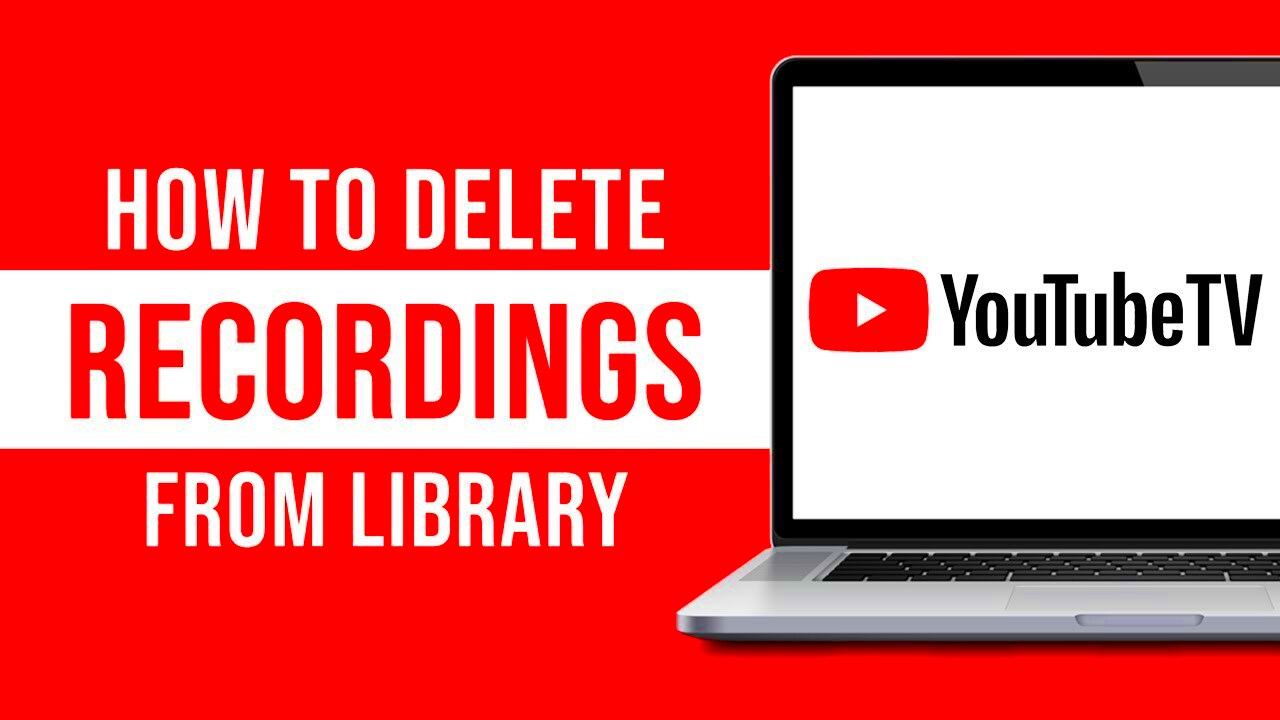
YouTube TV's recording feature is one of its standout options, allowing subscribers to capture live TV and enjoy shows at their convenience. But before we jump into how to tidy up those recordings, let’s make sure you fully grasp how it all works.
Here’s a simple breakdown:
- Cloud DVR Feature: YouTube TV offers a cloud DVR service, meaning your recordings are securely stored online rather than on your device. This allows you to access them from any device with internet access.
- Unlimited Storage: One of the major perks is unlimited storage for your recordings. However, you can only retain recorded content for 9 months, after which it automatically gets deleted.
- Automatic Recordings: If you set a show to record, YouTube TV will automatically capture all episodes, including reruns and specials, ensuring you never miss a moment.
- Customizable Settings: You can choose to record all episodes or just new ones, giving you control over what gets saved.
With these highlights in mind, it’s easier to understand how to manage your recordings efficiently. Now, let's explore how to remove those recordings and create a tidy space in your digital library!
Read This: Why Does YouTube Feel So Different? Exploring Recent Platform Changes
Reasons to Remove Recordings
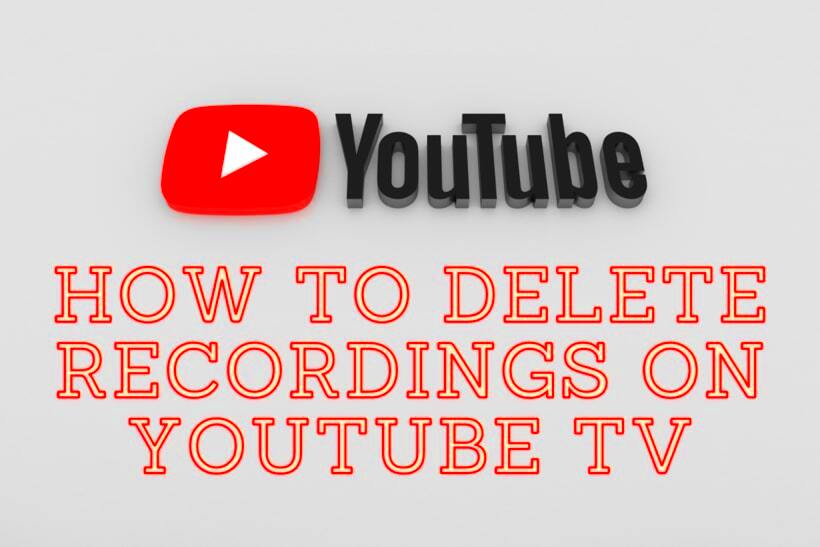
Removing recordings from your YouTube TV library can feel like a breath of fresh air, but why would you want to do that in the first place? There are several compelling reasons to consider a clean-up of your recorded content:
- Free Up Space - YouTube TV offers a limited amount of cloud storage for recordings, so if you’re running low, it’s time to make some space. This is particularly important if you have your eye on shows or events that you want to record in the future.
- Organize Your Library - A cluttered library can lead to chaos when you’re trying to find your favorite shows. By removing old and unnecessary recordings, you can streamline your viewing options and easily navigate to what you want to watch.
- Focus on What You Love - Over time, interests change, and what you once found entertaining might not hold the same appeal. Deleting recordings of shows you no longer enjoy means you can focus on content that truly excites you.
- Reduce Confusion - If you’ve got a mix of old recordings and current shows, it can be easy to get overwhelmed. A clean slate can help eliminate any confusion and allow you to enjoy your viewing experience without distractions.
- Make Room for New Content - With so many new shows dropping all the time, it’s only natural to want to record fresh content. Removing old recordings paves the way for new adventures in entertainment.
Read This: How to Get YouTube Rank on Hypixel: A Step-by-Step Guide for Gamers
How to Access Your YouTube TV Library
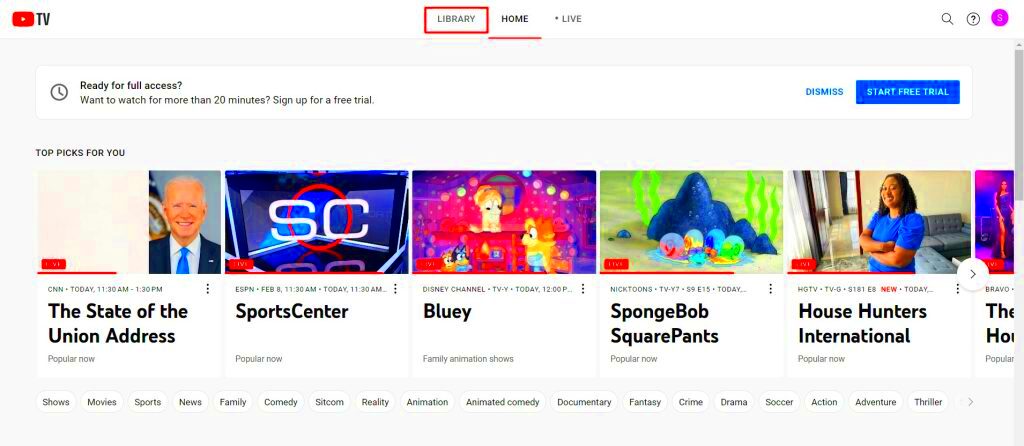
Ready to dive into your YouTube TV library? Getting there is super easy, and once you’re in, you’ll be able to manage your recordings effortlessly. Here’s a step-by-step guide to help you navigate to your library:
- Open YouTube TV - Whether you’re using a smart TV, streaming device, or mobile app, launch the YouTube TV application to get started.
- Sign In - Make sure you are logged into your account. If you’re not, enter your credentials to access your personal library.
- Navigate to “Library” - Look for the “Library” tab at the bottom of the screen. Tapping or clicking on it will take you directly to all your recorded content.
- Explore Your Recordings - Once you’re in the library, you’ll see all your recorded shows and movies, organized by date and title. You can also filter content based on various categories.
And just like that, you have access to your recordings! From here, you can play, delete, or manage your content as you see fit. Having this level of control makes it easy to curate your viewing experience on YouTube TV.
Read This: How to Repost a Video on YouTube and Increase the Reach of Your Content
Steps to Remove Individual Recordings
Removing individual recordings from YouTube TV is a straightforward process, but it’s one that can sometimes be overlooked amid the hustle and bustle of managing your library. If you’ve got a few shows or movies that you no longer want taking up space, here’s how to do it step by step:
- Open YouTube TV: Start by launching the YouTube TV app on your device or accessing it through your web browser.
- Go to 'Library': Once you’re in, head over to the 'Library' section. You’ll find this option in the menu that usually resides on the left side of the screen.
- Find the Recording: Scroll through your recorded shows until you find the specific recording you want to delete. This can be a bit like a treasure hunt, especially if you’ve been recording a lot!
- Access Options: Click on the recording to open it. You’ll usually see a menu icon (three vertical dots) in the corner, which you should click to display more options.
- Delete the Recording: Choose the option that says 'Delete' or 'Remove from Library.' Confirm your choice when prompted to ensure that you really want to bid adieu to your chosen recording.
And just like that, you've successfully removed an individual recording! It’s as easy as pie and gives you that fresh start you’ve been looking for.
Read This: Navigating YouTube Without a Mouse: Tips and Tricks
Removing Multiple Recordings at Once
If you’ve got a backlog of recordings and want to clear them out all at once, you’re in luck! YouTube TV allows you to streamline the process, making it easier to manage your library. Here’s how to remove multiple recordings in just a few clicks:
- Open YouTube TV: Whether on a smart TV, tablet, or your computer, start by opening the YouTube TV app or website.
- Navigate to 'Library': Click on the 'Library' tab, where you can see all your recorded shows and movies listed.
- Use the Checkbox Feature: Look for checkboxes next to each recording. You can select multiple recordings by clicking these boxes.
- Select 'Delete': After selecting the recordings you want to erase, look for an option that says 'Delete' or 'Remove.' This option is usually displayed at the top of the list or in a menu.
- Confirm Deletion: A confirmation message will pop up asking if you’re sure you want to delete these recordings. Confirm your choice, and voilà! They’re gone.
| Step | Action |
|---|---|
| 1 | Open the YouTube TV app or website |
| 2 | Go to the 'Library' |
| 3 | Select recordings with checkboxes |
| 4 | Click 'Delete' or 'Remove' |
| 5 | Confirm your deletion |
By following these steps, you can easily manage your recordings and keep your video library fresh and exciting!
Read This: How to Change YouTube Display Settings: Customizing Your User Interface
7. Managing Your Recording Settings
Managing your recording settings on YouTube TV is crucial for a seamless viewing experience. YouTube TV grants you the flexibility to customize what you record and how much space it takes up, which can be a lifesaver if you're looking to declutter your library. Here’s how you can go about it:
- Access Your Library: Start by opening YouTube TV and navigating to your library. You’ll find all your recorded shows and movies listed there.
- Select Settings: Look for the settings icon, usually represented by a gear icon. Click on it to open the settings menu.
- Manage Cloud DVR: In the settings, find the section for Cloud DVR. Here, you can toggle options like “Record all episodes” or “Record new episodes only.” Choose what suits your viewing habits best.
- Space Management: Keep an eye on your storage space. YouTube TV offers unlimited storage for your recordings, but if you have old shows you’re not interested in anymore, it’s a good idea to delete them to make room for new content.
- Automatic Deletions: If you’re a set-it-and-forget-it type of viewer, remember that YouTube TV will automatically delete recordings after 9 months—so you'll need to manage what’s more important to you!
By taking the time to adjust your settings, you’ll ensure that you're only storing the content that truly matters to you, making it easier to tell what your favorites are at a glance.
Read This: How to Check If a YouTube Channel Is Monetized: A Quick Guide
8. Tips for a Fresh Start on YouTube TV
If you're looking to freshen things up on YouTube TV, you've come to the right place! Sometimes, our viewing habits change, and it’s essential to adapt. Here are some practical tips to give your YouTube TV experience a rejuvenating fresh start:
- Delete Old Recordings: Start by going through your existing recordings. If you haven’t watched a show or movie in ages, consider removing it. It declutters your library and makes it easier to discover what you really want to watch.
- Update Your Preferences: Take a moment to revisit your channel selections. YouTube TV offers a variety of channels, and your interests may have changed. Go into your settings to modify your subscriptions and add any new channels that catch your eye.
- Explore New Content: Along with old favorites, look out for new shows or movies you haven’t tried yet. Use the search function or recommendations to explore fresh titles that align with your interests.
- Utilize Watchlists: Create watchlists to organize your favorites or things you want to catch up on. This feature helps you see what's essential without being overwhelmed by choices.
- Engage with the Community: If you’re not sure what to watch next, check out online forums or social media discussions. Engaging with the YouTube TV community can lead you to hidden gems that are worth your time!
A fresh start on YouTube TV doesn’t have to be overwhelming. Just follow these tips, and you’ll enjoy a renewed sense of excitement about your viewing choices.
Read This: How to Add Music from YouTube to CapCut on Your Computer: A Detailed Guide
Conclusion
Removing recordings from YouTube TV is an effective way to streamline your viewing experience and declutter your library. Whether you want to start anew or simply clear out space, the process is straightforward and user-friendly. By following the steps outlined above, you can easily delete unwanted recordings.
Related Tags