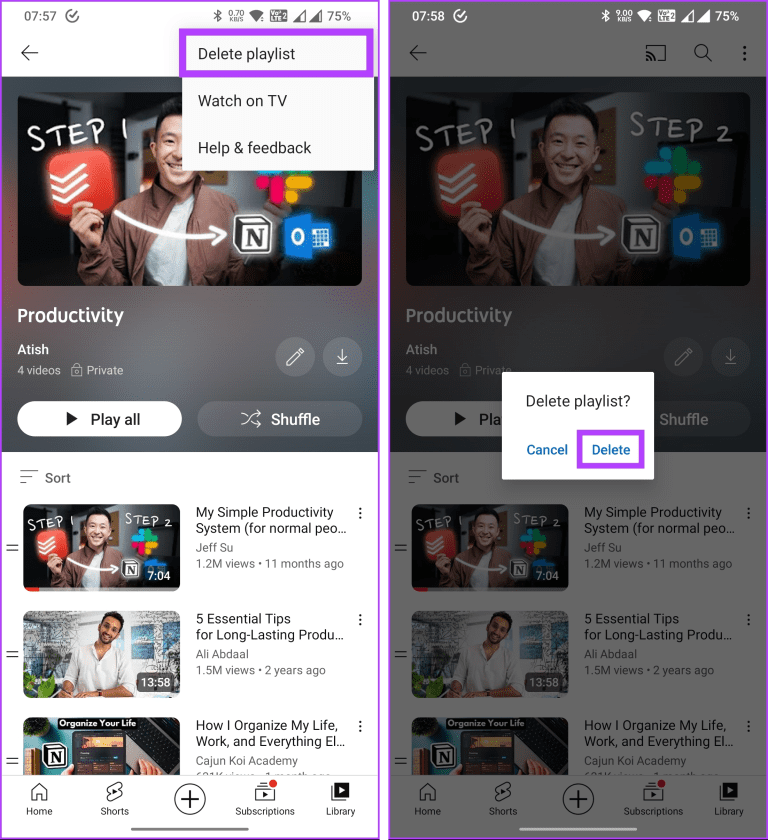Removing a playlist from your YouTube library might seem like a daunting task, but it’s actually pretty simple! Whether you’ve created a playlist you no longer need or you're just ready to declutter your library, I’m here to guide you through the process. In this post, we will explore how to easily manage your playlists and free up some space in your YouTube library. Let’s dive in!
Understanding Your YouTube Library
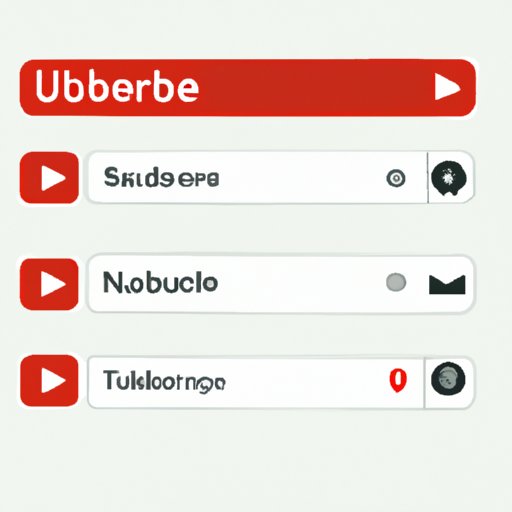
Your YouTube library serves as a personal space where you can organize all your saved content, including playlists, liked videos, and channels you subscribe to. It’s basically your own corner of YouTube, customized just for you. Here’s what you need to know:
- Playlists: These are collections of videos you can create and manage. They help you keep related content together, making it easier to find what you want to watch.
- Liked Videos: This section displays all videos you've given a thumbs-up to. It’s like your “favorites” list, showcasing videos that resonated with you.
- Subscriptions: Here, you'll find all the channels you’ve subscribed to. Keeping track of these channels allows you to stay updated with their latest content.
To truly utilize your YouTube library, it’s essential to regularly maintain it. This means removing any playlists or videos that no longer interest you. Not only does this decluttering help with organization, but it also enhances your viewing experience by presenting you with fresh and relevant content.
In the upcoming sections, we will break down the steps on how to remove a playlist specifically, so you can navigate your library with ease and keep it in prime condition!
Read This: How to View a Private YouTube Video: A Simple Method
Steps to Access Your Playlists
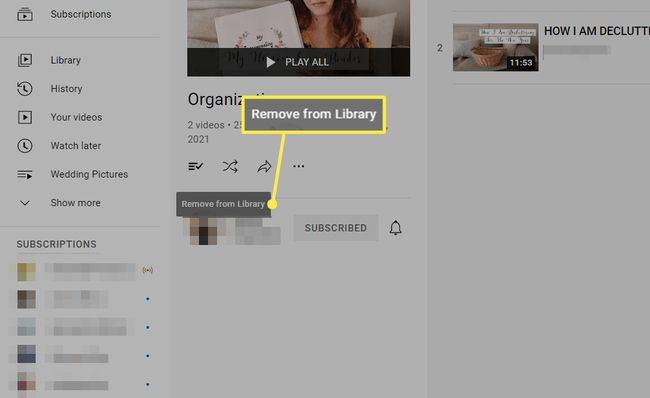
Accessing your playlists on YouTube is a piece of cake, and I’m here to guide you through it! First, make sure you're logged into your account—this is crucial for accessing your personalized playlists. Ready? Let’s dive in!
Here’s how you can reach your playlists:
- Open YouTube: Navigate to the YouTube website or app. If you're on the app, tap the icon that looks like a home.
- Sign In: If you haven’t already, make sure to sign in using your Google account credentials.
- Go to Library: On the left side of your screen, there’s a menu. Click on “Library.” This icon looks like a stack of books and is where you can find all your saved content.
- View Your Playlists: Scroll down until you find a section labeled “Playlists.” Here, you’ll see all the playlists you've created or saved. They should be neatly organized for easy access!
And there you have it! Easy peasy. Now you can browse through your playlists, get nostalgic, or find that one missing gem you’ve been searching for!
Read This: Does uBlock Block YouTube Ads? A Guide to Using uBlock for Ad-Free YouTube Viewing
How to Delete a Playlist
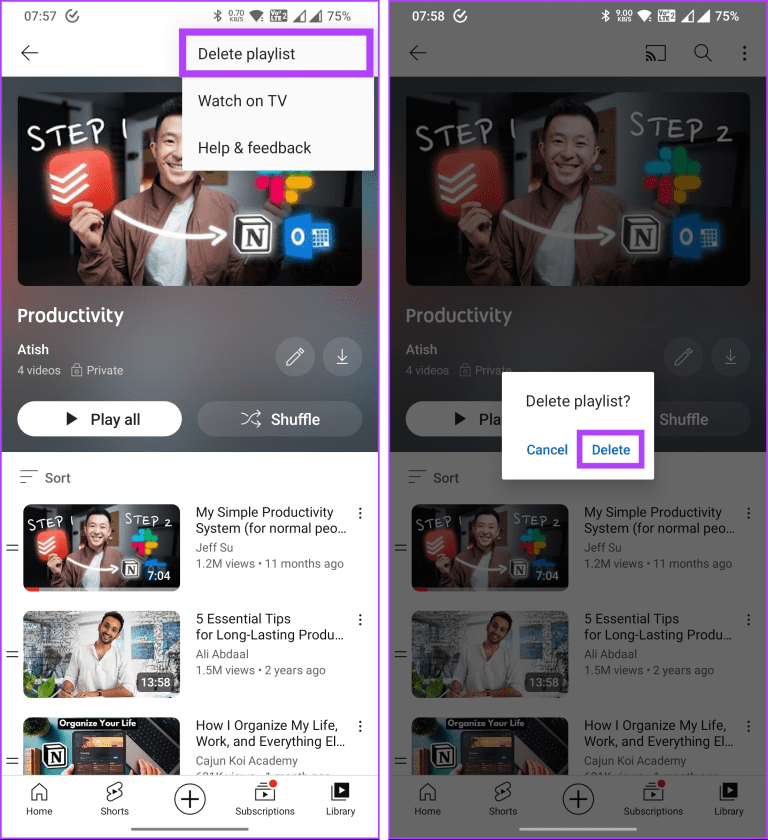
So, you've accessed your playlists and now you've decided that it's time to tidy things up by deleting one. No worries—it's a simple process! Here’s how you can remove a playlist from your YouTube library:
- Locate Your Playlist: First, follow the steps above to access your playlists. Once there, find the specific playlist you want to delete.
- Open the Playlist: Click on the playlist to open it. You’ll see all the videos within that playlist.
- Edit Playlist Settings: Look for a pencil icon or an “Edit” button, typically located near the playlist title. Click on it.
- Delete Playlist: Scroll to the bottom of the edit options, and you’ll see an option that says “Delete Playlist.” Click on it!
- Confirm Deletion: A pop-up will appear asking for confirmation. This is your last chance, so make sure you really want to delete it! Click “Delete” to finalize the process.
And boom! Your playlist has been successfully removed. Remember, deleting a playlist doesn’t delete the videos within it from your YouTube library; they’ll still be available. If you ever change your mind, you can always create a new playlist filled with your favorites!
Read This: Exploring the Removal of the Channels Tab on YouTube
5. Confirming the Deletion
So, you've made the decision to remove a playlist from your YouTube Library. Great! But before you can relax and say goodbye to that playlist, you need to confirm the deletion. This step is crucial, as it ensures that you don't accidentally delete something you might want to keep later.
Here's a quick guide to help you through this confirmation process:
- After clicking the “Delete” button, a prompt will appear asking you to confirm that you want to delete the playlist.
- Read the warning message carefully. It usually says something along the lines of, “Are you sure you want to delete this playlist? This action cannot be undone.”
- If you're absolutely sure, go ahead and click on the “Confirm” button. If you have second thoughts, just hit “Cancel” and the playlist will remain in your Library.
And voilà! Once you’ve confirmed the deletion, the playlist will be removed from your Library. Remember, this action is permanent, so take a moment to think it over. If you're ever in doubt, it might be wise to keep that playlist around for a while longer.
Read This: How to Fast Forward a Video on YouTube for Quick Navigation
6. Additional Tips for Managing Your YouTube Library
Your YouTube Library can quickly become cluttered if you're not careful. Luckily, there are some handy tips to help you manage it more effectively and keep only the content that matters to you.
Here are a few strategies:
- Regular Cleaning: Make it a habit to revisit your Library every month. Check for playlists or videos that you no longer enjoy or need.
- Organize with Folders: If you're managing multiple playlists, consider grouping them into folders. This makes it easier to navigate and find what you want quickly.
- Rename Playlists: If you find a title that's not quite fitting, don’t hesitate to edit the playlist name. A more descriptive title can help you remember its content better.
- Utilize the “Watch Later” Feature: Instead of creating endless playlists, consider using the "Watch Later" feature for temporary saves.
Remember, your YouTube Library should reflect your interests and needs. By actively managing it, you'll create a more enjoyable viewing experience.
Read This: Is Fubo on YouTube TV? Understanding the Availability of Fubo TV Channels
How to Remove a Playlist from Your YouTube Library
If you're looking to tidy up your YouTube library, removing unwanted playlists is a simple process that can enhance your user experience. Whether you've created playlists that no longer resonate with your interests or you wish to delete collaborative playlists, this guide will walk you through the steps necessary to delete them from your YouTube library.
Here are the steps to remove a playlist from your YouTube library:
- Log into your YouTube Account: Start by signing in to your YouTube account on your browser or the YouTube app.
- Access Your Library: Click on the 'Library' option on the left sidebar if you're on a desktop. If you're on the app, tap on the 'Library' icon located at the bottom right.
- Go to Playlists: Scroll down to the 'Playlists' section of your library where all your created and saved playlists are displayed.
- Select the Playlist: Locate the playlist you wish to remove. Click on it to open the playlist details.
- Delete the Playlist: On the playlist page, click on the three vertical dots (More options). Choose 'Delete Playlist' from the dropdown menu. You will receive a confirmation prompt.
- Confirm Deletion: Confirm the action by clicking 'Delete.' Your playlist will now be permanently removed from your library.
Note: Deleting a playlist will remove it for all users if it is collaborative, but personal playlists will only delete them from your own library.
In conclusion, removing a playlist from your YouTube library is a straightforward process that can be accomplished in just six easy steps. By managing your playlists effectively, you can personalize your YouTube experience and ensure that only content relevant to your current interests remains accessible.
Related Tags