So, you're looking to create engaging YouTube videos? That’s fantastic! Recording high-quality audio is one of the key elements that can really elevate your content. Whether you're doing a voice-over, a podcast-style video, or a tutorial, the sound quality can make or break your viewer's experience. In this post, we’ll explore the basics of recording your YouTube videos, with a special focus on using Audacity—a powerful, free audio editing software. Let's dive in!
What is Audacity?

Audacity is an open-source audio editing tool that’s beloved by both amateurs and professionals alike. But what does that mean for you?
- Free & Open Source: You won't have to spend a dime to use Audacity. It’s completely free, making it an accessible choice for everyone.
- Cross-Platform: Whether you're on Windows, Mac, or Linux, you can use Audacity. It fits into almost any setup!
- User-Friendly Interface: Audacity boasts a simple and intuitive interface, ideal for beginners who may feel overwhelmed by complex software.
- Advanced Features: With tools for multi-track recording, editing, and mixing, Audacity allows you to fine-tune your audio output to professional standards.
- Plugins & Effects: Enhance your recordings with various plugins and effects to give your audio that extra polish.
In a nutshell, Audacity is a versatile and powerful tool that can help you produce high-quality audio recordings, making it an excellent choice for your YouTube projects. Its combination of user-friendliness and advanced features sets it apart in the world of audio software.
Read This: Why Is Matt Leaving YouTube? Exploring the Reasons Behind Matt’s Exit from the Platform
3. Setting Up Audacity for YouTube Recording
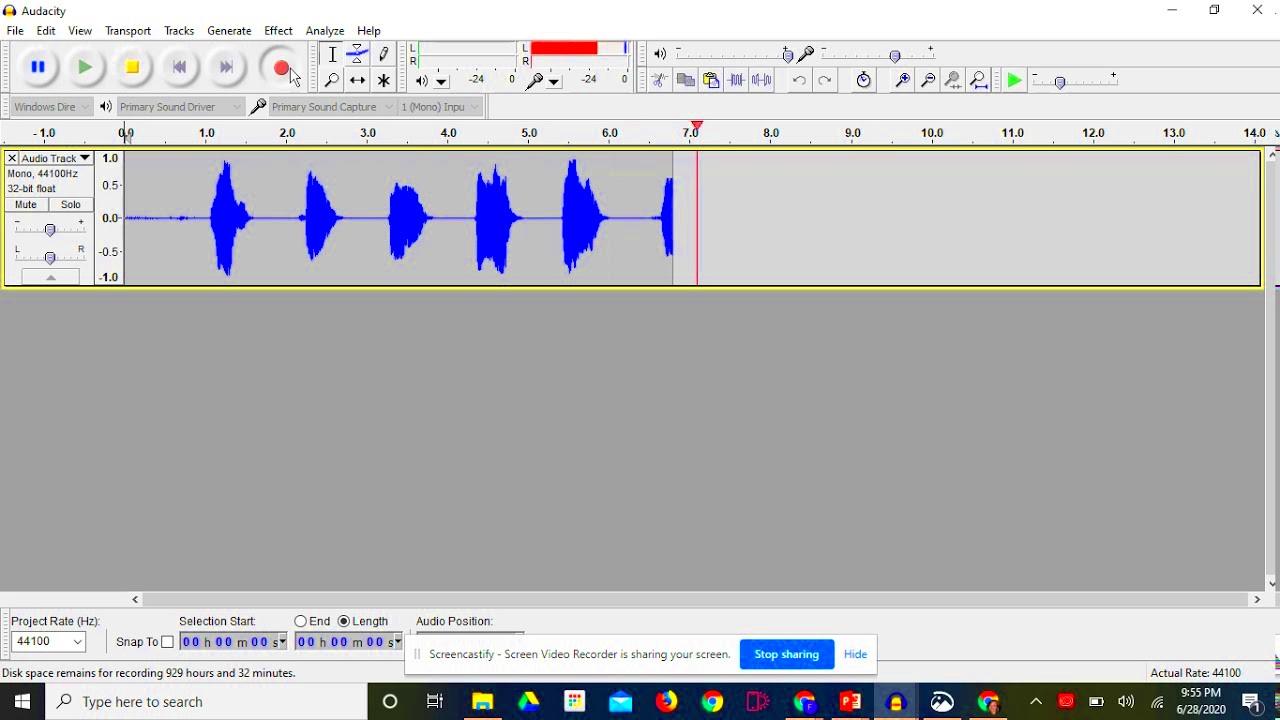
Alright, so you've decided to dive into the world of recording YouTube videos using Audacity. Great choice! This software makes it super easy to create high-quality audio. Let's walk through the setup process.
First off, you’ll want to download and install Audacity if you haven't already. You can grab it from the official website, and it’s available for Windows, macOS, and Linux. Once you have it installed, it’s time to get everything in order.
Here’s how you can set things up:
- Select Your Microphone: Open Audacity and look for the dropdown menu at the top left. Here you can choose the microphone you plan to use. If you have multiple microphones connected, make sure to select the one you want to record with.
- Choose Input Levels: Be sure to check your input levels. You want to ensure that your voice is clear and not too quiet. You can do this by adjusting the input volume slider on the main interface.
- Set Your Project Rate: At the bottom left of the Audacity window, you’ll find the project rate option. A rate of 44100 Hz is standard for YouTube, so make sure you select that.
- Create a New Project: Click on “File” and then “New” to start a fresh recording session. This will give you a clean slate to work with.
And voilà! You’re all set up. A little bit of preparation goes a long way in ensuring your audio quality is top-notch. Now, let’s take a look at how to choose the right audio settings to further enhance your recordings.
Read This: How to Zoom In on YouTube on PC for a Better Viewing Experience
4. Choosing the Right Audio Settings
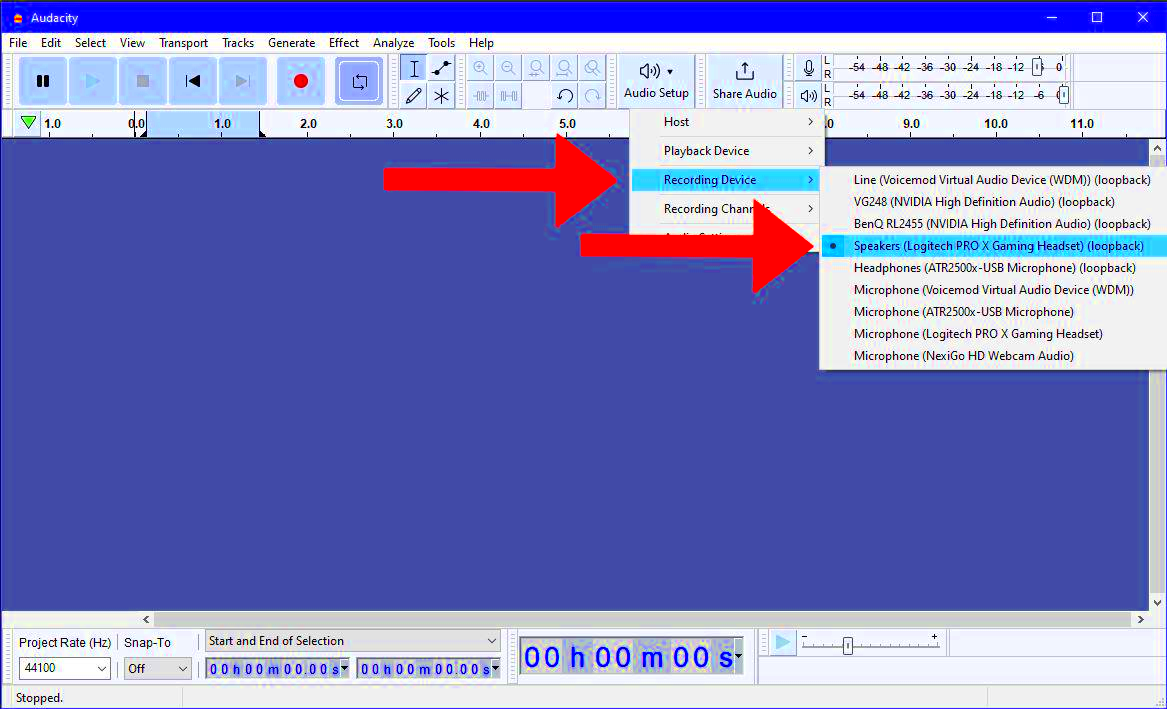
Choosing the right audio settings in Audacity is crucial for producing clear and professional sound quality for your YouTube videos. You want your audience to hear you loud and clear, right? Let’s dive into the audio settings that will make a difference!
Here are the key settings you should consider:
- Sample Rate: As mentioned earlier, a sample rate of 44100 Hz is the industry standard for YouTube. This ensures your audio is crisp and fits perfectly with your video.
- Bit Depth: A bit depth of 16-bit is typically sufficient for YouTube recordings. It strikes a balance between audio quality and file size.
- Audio Format: When you're ready to export your file, choose WAV or MP3 format. WAV offers better quality, while MP3 provides a more compressed file size.
- Compression Settings: If you opt for MP3, you’ll see a quality setting. For YouTube, a quality setting of at least 192 kbps is recommended to maintain good sound quality.
By taking the time to adjust these settings, you can ensure your YouTube audio recordings sound polished and professionally produced. Trust me, your viewers will notice the difference. Now that you've set everything up and chosen the right audio settings, you're well on your way to creating awesome YouTube content!
Read This: How to Get ESPN+ on YouTube TV: A Step-by-Step Guide
How to Record Audio for YouTube Videos
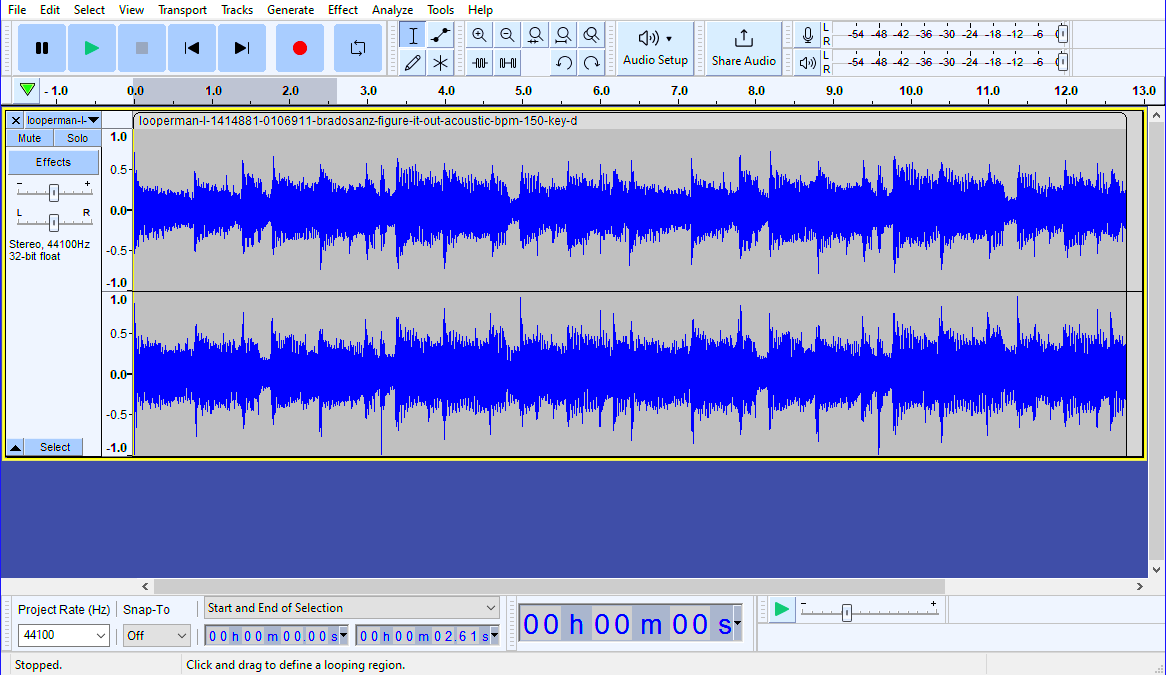
Recording audio for your YouTube videos using Audacity might seem a bit tricky at first, but once you get the hang of it, it’s a breeze! The beauty of Audacity lies in its versatility and user-friendly interface. Here’s a straightforward guide to help you record high-quality audio that adds value to your videos.
First, you'll want to make sure you have the right setup:
- Microphone: A good quality microphone is essential for clear audio. USB mics are great for beginners.
- Quiet Environment: Choose a quiet place to minimize background noise.
- Software Setup: Make sure Audacity is installed and up to date on your computer.
Now, let’s break down the recording process:
- Open Audacity: Launch the program and check that your microphone is selected in the dropdown menu.
- Check Levels: Click on the microphone icon and speak into the mic; ensure the levels are peaking near the green zone (
- Hit Record: Once you’re ready to start speaking, click the red record button. Don’t be nervous; just speak naturally!
- Stop Recording: After you’ve finished, click the stop button (the yellow square). Voila, you’ve just recorded your audio!
After your recording, you can listen back to identify any parts that might need editing or improvement. Remember, great audio makes for great videos!
Read This: How Much Money Can You Make from 100,000 Views on YouTube?
Editing Audio in Audacity
Editing your audio in Audacity is where you can really polish your recorded sound and enhance its quality. Whether it's removing background noise, adding effects, or simply trimming parts, Audacity offers a range of tools to help you fine-tune your audio.
Here’s a simple guide on how to edit your audio effectively:
- Import Your Recording: If you haven’t already, open the recorded file in Audacity. You can simply drag and drop your audio file into the workspace.
- Listen Through: Play your recording back and take notes on sections that may need changes.
- Remove Noise: If there’s any background noise, select a section where only the noise is present. Go to Effect > Noise Reduction and click on 'Get Noise Profile'. Then, select your entire audio track and apply the noise reduction effect.
- Trimming and Cutting: Use the selection tool to highlight sections that you want to cut and press the delete key for unwanted parts.
- Add Effects: You can enhance your audio by adding effects like compression, equalization, or reverb through the Effect menu.
When you've finished editing, it’s a good idea to listen to the entire track to ensure the flow is seamless. Once satisfied, go ahead and export your audio file to use in your YouTube video. Remember, the clearer and more professional your audio sounds, the more engaging your video will be for your audience!
Read This: How to Block YouTube on Mobile Devices for Parental Controls
Exporting Your Audio for YouTube
Once you've completed your audio editing in Audacity, the next crucial step is exporting your audio. This process is essential because you want your video to sound its best on YouTube, and that starts with using the right format and settings when you export your audio file. Let's walk through how to do this efficiently.
To export your audio, follow these simple steps:
- Click on File in the top menu.
- Select Export, then choose Export as MP3 or your preferred format.
- In the dialog box, choose the location where you want to save the file.
- Set your audio quality for optimal playback. A bitrate of 128 kbps is standard, but you can go higher for better quality.
- Give your file a relevant name that reflects the content of your YouTube video.
- Click Save.
- A new window will open for you to optionally enter metadata. Filling this out can improve your video's SEO, so consider adding the title, artist, year, and genre.
- Click OK, and you’re done!
By following these steps, you'll ensure that your audio is not only high quality but also properly optimized for YouTube, enhancing the overall viewing experience for your audience. Remember, a great video deserves great sound!
Read This: Why Did A For Adley’s Parents Divorce? Exploring YouTube Family Drama
Tips for Better Audio Quality
When it comes to recording audio for your YouTube videos, quality matters. High-quality audio can make the difference between an engaging video and one that's hard for your audience to listen to. Here are some easy-to-implement tips to help you achieve crystal-clear audio using Audacity.
- Choose a Good Microphone: Investing in a decent microphone can dramatically improve your audio quality compared to built-in laptop or phone mics.
- Use a Pop Filter: This simple accessory helps reduce unwanted popping sounds from plosive consonants (like "P" and "B").
- Record in a Quiet Environment: Aim to record in a soundproof or quiet space. Close windows, turn off noisy appliances, and reduce echo by adding soft furnishings.
- Adjust Volume Levels: Monitor your recording levels to avoid clipping. Aim for peaks around -6 dB to -3 dB.
- Normalize and Compress: After recording, use Audacity's normalize and compression features to balance your audio levels, making quiet parts louder and keeping loud parts from distorting.
- Remove Background Noise: Audacity has excellent noise reduction tools. Use the “Noise Reduction” effect to clean up any unwanted sounds.
By incorporating these tips into your recording process, you'll create audio that not only sounds professional but also keeps your viewers engaged with your content. Remember that great audio goes a long way in boosting your video's overall quality!
Read This: How to Create a YouTube Channel for USA Viewers While Living in India
Common Issues and Troubleshooting
Recording YouTube videos using Audacity is a fantastic way to create high-quality audio for your projects, but like any software, you might run into some hiccups along the way. Here are some common issues you might face along with practical troubleshooting tips to resolve them:
- No Sound During Recording:
If you're not hearing anything while trying to record, first check that your microphone is properly connected. Ensure that the correct input device is selected in Audacity. You can do this by going to Device Toolbar and choosing your microphone from the drop-down menu.
- Audio Quality is Poor:
Sometimes, the audio may sound muffled or distorted. Make sure to adjust the gain levels on your microphone and monitor input levels in Audacity. Recording in a quieter environment can also help improve sound quality.
- Latency Issues:
Latency can be frustrating, especially if you're recording alongside a video. You can adjust the latency settings in Audacity by going to Edit > Preferences > Recording and tweaking the latency compensation settings.
- Audacity Crashes:
If Audacity crashes or freezes, first try restarting the program. If that doesn’t work, check your system’s resources. Make sure you’re not overloading Audacity with too many tracks or effects.
- Exporting Problems:
If you have trouble exporting your audio files, ensure you have the latest version of Audacity installed. Occasionally, plugins form certain file types might be missing; you can download the necessary FFmpeg library to help with that.
When troubleshooting, don't forget about the wealth of information available on forums, online communities, and Audacity’s official documentation. They're invaluable resources that can guide you through common challenges.
Read This: How to Embed a YouTube Video in an Email: Step-by-Step Instructions
Conclusion
Recording YouTube videos using Audacity is both an art and a science, but with practice, anyone can master it. The software offers a customizable interface and a variety of features that can help you create exceptional audio for your YouTube content. Whether you’re a seasoned creator or just starting, you'll find that Audacity can greatly enhance the quality of your recordings.
In this guide, we've explored how to kick off your recording journey, including setting up your microphone, managing sound levels, and ensuring your recordings are crisp and clear. We've even dug into common issues and quick fixes, so you won't be left in the dark when things go awry. Remember, the key is to experiment and find what works best for your unique style and setup.
As you take on this exciting venture, keep in mind the importance of practice and adaptability. It may take time to hone your skills, but each experience will make you a better creator. So, dive in and let your voice be heard in the YouTube community! Happy recording!
Related Tags







