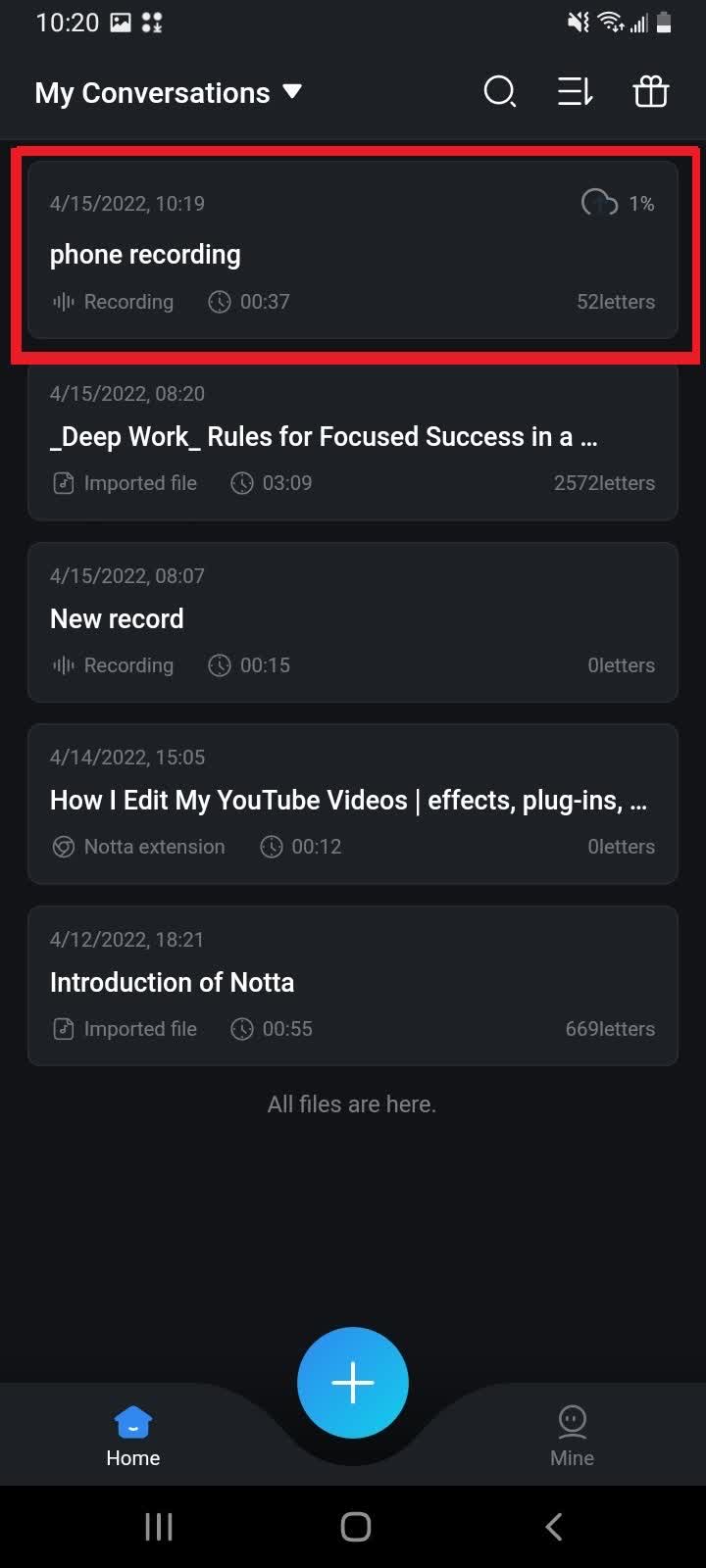If you're looking to record YouTube audio, you've stumbled upon the right guide! Using Audacity, a powerful and free audio editing software, can make this task straightforward, even for beginners. Whether you want to capture a podcast, music, or any other sound from YouTube, Audacity offers the tools you need to get started. In this guide, we'll walk you through the essentials, so you can easily record and utilize audio from YouTube like a pro.
What You Need to Get Started
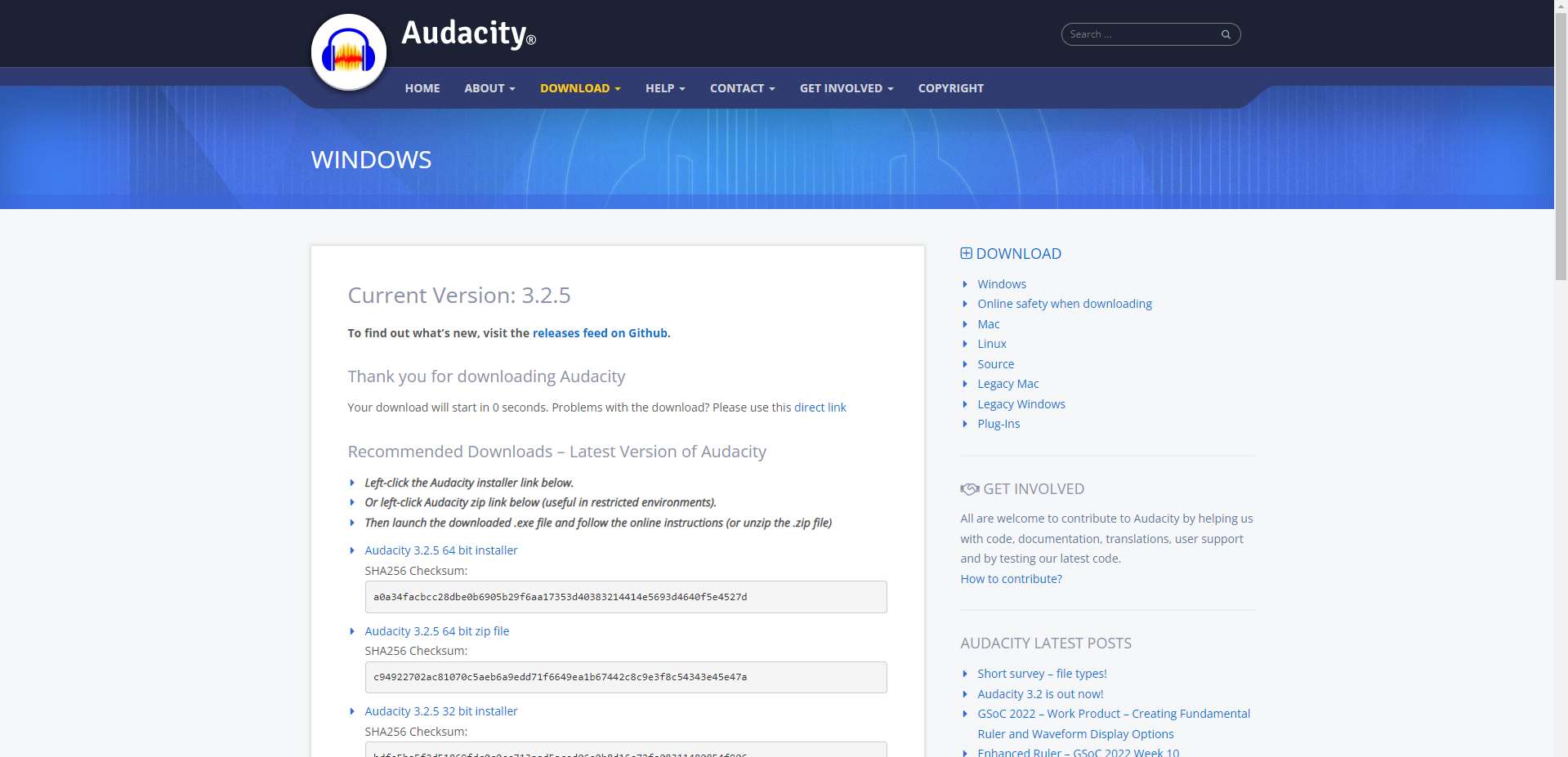
Starting your journey into recording YouTube audio with Audacity doesn't require a ton of fancy equipment. However, a few essential tools and software will ensure you have a smooth experience. Let's take a look at what you'll need:
- Audacity Software: First and foremost, you'll need to download and install Audacity on your computer. It's available for Windows, Mac, and Linux, so there's a version for everyone!
- Sound Card: A decent sound card will enhance your audio quality. If you're using a computer built in the last decade, chances are, you've already got one that does the job.
- Audio Device: Headphones are a must to monitor sound quality while recording. External microphones can also improve your audio significantly if you're recording your voice.
- Streaming Software (Optional): While not strictly necessary, software like OBS Studio can help capture audio from your computer if you're having trouble with Audacity alone.
- Youtube Video URL: Finally, you'll need a URL of the YouTube video whose audio you’d like to capture. You can easily find this by copying the link from the address bar.
With these basics in place, you’ll be all set to jump into the fantastic world of audio recording. Let’s dive into the specifics in the following sections!
Read This: Can I Insert YouTube Videos into Synergy LMS System? A Detailed Guide
3. Installing Audacity
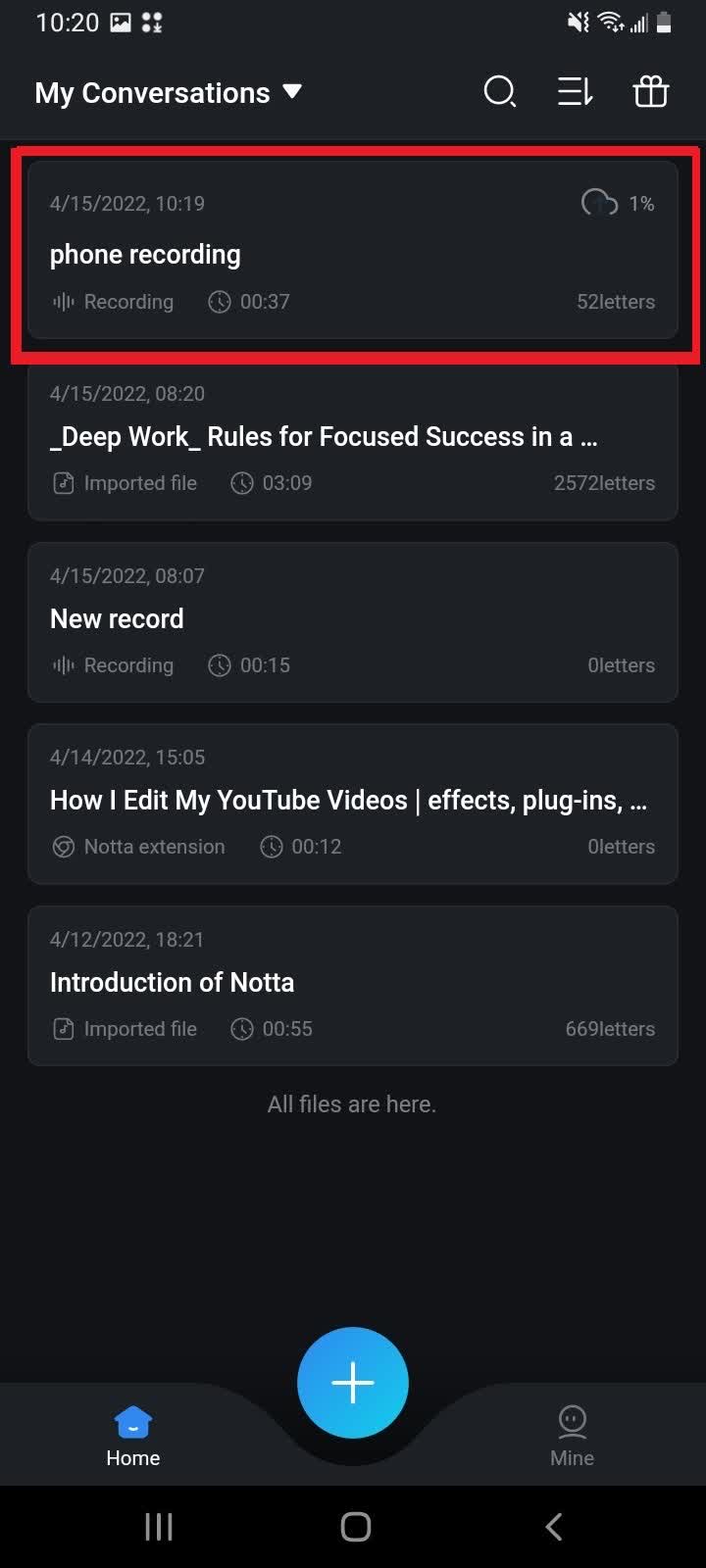
Installing Audacity is a breeze! Whether you're on Windows, macOS, or Linux, this free, open-source software is just a few clicks away. Follow these simple steps to get started:
- Download Audacity: Head over to the Audacity official download page. You’ll see the download options for various operating systems. Choose the one that fits your machine.
- Run the Installer: After the download completes, locate the file in your Downloads folder. Open it to start the installation process. For Windows users, it’s typically an '.exe' file, while Mac users will deal with a '.dmg' file.
- Follow the Prompts: Click through the installation prompts. On Windows, this might include choosing installation preferences. For Mac users, you’ll drag the Audacity icon into the Applications folder.
- Launch Audacity: Once installed, you can find Audacity in your applications or programs list. Just double-click the icon, and voila! You’re ready to record.
Don't forget to familiarize yourself with the interface. It's pretty user-friendly, but a quick tour won't hurt!
Read This: What Makes a Good YouTube Video? Tips for Creating Engaging and High-Quality Content
4. Setting Up Your Audio Input
Now that you have Audacity installed, it’s time to set up your audio input. This part is essential because you want the best sound quality possible when recording YouTube audio. Follow these easy steps:
- Open Audacity: Launch the software by double-clicking the Audacity icon you installed earlier.
- Select Your Microphone: In the main interface, you'll see a toolbar at the top. Find the dropdown menu next to the microphone icon. Click it, and you’ll see a list of available input devices. Choose the microphone that you'd like to use.
- Adjust Input Levels: It’s crucial to set the correct input levels to avoid distortion. You can do this by speaking into your microphone while watching the input level meter (the green bar) on Audacity. Aim for a level that peaks around -6dB to -12dB for optimal clarity.
- Check Your Settings: Navigate to Preferences from the Edit menu. Here, you can customize input settings, sample rates, and other audio options as needed.
Once everything is set up, give a quick test recording a try! This way, you can make any adjustments before diving into your main project. Happy recording!
Read This: How to Access and See Your YouTube Recap Summary
Choosing the Right Settings in Audacity
Picking the right settings in Audacity can make a world of difference when recording YouTube audio. Let's dive into the key settings you should consider to optimize your experience.
- Sample Rate: It’s vital to set your sample rate appropriately. For most YouTube audio, a sample rate of 44.1 kHz will suffice. You can set this in Audacity by going to the bottom left corner of the window.
- Bit Depth: Use a bit depth of 16-bit for standard recordings. Higher settings like 24-bit are unnecessary for simple audio capture, and they can lead to larger file sizes.
- Audio Host: Ensure you’re using the right audio host. If you are recording playback from your computer, select Windows WASAPI (for Windows) or Core Audio (for macOS) in the dropdown menu at the top left.
- Input Device: Make sure to select the appropriate input device. If you’re capturing audio output, choose your speakers or output device as the input source.
- Mono vs. Stereo: For simplicity, recording in Mono often works best. This will keep your audio file smaller without losing quality.
By setting these parameters correctly, you’ll be primed for a smooth recording session. Don't rush; take your time to ensure every setting suits your needs!
Read This: How to Change Chapter Thumbnail on YouTube for a More Engaging Video
Recording YouTube Audio
Once you've chosen the right settings, it's time to get hands-on and start recording YouTube audio. Follow these steps for a seamless experience.
- Open Audacity: Launch Audacity and ensure your settings from the previous section are in place.
- Set Up Your Track: Click on File > New to create a new track where the audio will be recorded.
- Prepare the YouTube Video: Open your web browser and navigate to the YouTube video you want to record. Ensure it’s ready to play.
- Start Recording: In Audacity, click the Record button (the big red circle) to start capturing audio. Quickly switch to your browser and play the YouTube video.
- Monitor Levels: Keep an eye on the green bars in Audacity. Ideally, you want the recording levels to hover around -6 dB to avoid clipping.
- Stop the Recording: Once the video is done or you’ve captured the desired segment, click the Stop button (the brown square).
And there you have it! With just a few clicks, you've successfully recorded audio from a YouTube video using Audacity. Easy-peasy, right?
Read This: How to Record a Show on YouTube TV: A Quick Tutorial
7. Editing Your Recording
Once you've recorded your YouTube audio in Audacity, the fun really begins: editing! This is where you can refine your audio to make it sound crisp, clear, and professional. Don’t worry if you’re new to audio editing; it’s quite intuitive once you get the hang of it.
First off, listen to the entire recording. Get a sense of its flow and note any spots that stand out as problematic, like awkward pauses or mistakes. Here are some basic edits you might want to consider:
- Trimming: Use the selection tool to highlight any unnecessary parts and press the delete key. This will help tighten up your audio.
- Fading: Want smoother beginnings or endings? Use the Fade In and Fade Out effects found under the Effects menu.
- Noise Reduction: If there's background noise, take advantage of Audacity's Noise Reduction feature. Highlight a section of just the noise, then go to Effects > Noise Reduction > Get Noise Profile. Then, select your entire track and apply the effect again.
- Volume Adjustment: If certain parts are too quiet or loud, you can use the Amplify effect to balance things out.
Additionally, you can add effects like reverb or equalization to enhance your audio’s quality. Audacity is pretty flexible, so explore what works best for your voice and recording style!
Read This: How to Add a YouTube Video to Your Instagram Story? A Step-by-Step Guide for Sharing YouTube Content on Instagram
8. Exporting Your Audio File
Once your audio is edited and sounds just the way you want, it’s time to export your masterpiece! Exporting in Audacity is a breeze and allows you to save your recording in various file formats. Follow these simple steps:
- Go to the top menu and click on File.
- Select Export, and then choose your preferred format. Common options are WAV, MP3, or OGG.
Each format has its benefits:
| Format | Quality | File Size |
|---|---|---|
| WAV | High quality | Large |
| MP3 | Good quality | Medium |
| OGG | Variable quality | Smallest |
After selecting your format, choose the destination on your computer where you'd like to save the file. You can also add any metadata like title, artist, and album to organize your audio better. When you’re all set, click Save and voilà! Your audio file is ready to be uploaded or shared as you please. Happy recording!
Read This: Repeating YouTube Videos on Your Laptop: A Step-by-Step Tutorial
Troubleshooting Common Issues
Even with the best planning, things can occasionally go awry when you're trying to record YouTube audio with Audacity. Don’t worry! Let’s discuss some common issues and how to resolve them.
1. No Sound is Being Recorded
This issue is quite common. If you find that your recordings are coming out silent, check the following:
- Input Device Settings: Ensure that your computer's audio input device is set to the correct one before starting. Sometimes, the wrong microphone can be selected.
- Audacity Preferences: Go to Audacity > Preferences > Devices and make sure the correct input/output devices are selected.
- Volume Levels: Check the volume levels on your device. Sometimes they might be too low to detect sound.
2. Recording is Distorted or Crackly
If your audio sounds distorted or has unwanted noise, try these tips:
- Sample Rate: Make sure that the sample rate in Audacity matches your system’s settings. A mismatch can cause distortions.
- Microphone Quality: Check your microphone for any issues. Consider upgrading if you frequently experience audio quality problems.
- Background Noise: Minimize background noise. Recording in a silent room can help improve audio clarity.
3. Audacity Crashes during Recording
This can be frustrating. To troubleshoot:
- Close Unused Applications: Having many applications open can strain your system. Close others before starting Audacity.
- Update Audacity: Make sure you’re using the latest version as updates often fix bugs.
In most cases, these troubleshooting tips should help you get back on track. If problems persist, don’t hesitate to consult Audacity's forums or manuals for in-depth solutions!
Read This: How to Turn Off Closed Captioning on YouTube TV: A Complete Guide
Conclusion
Congratulations! You’ve just unlocked the basics of recording YouTube audio using Audacity. We’ve covered everything from setting up your software to troubleshooting common issues, and it’s all designed to give you the confidence to delve into the world of audio recording and editing.
By now, you should have a clear understanding of:
- How to download and install Audacity.
- The importance of configuring audio settings for optimal results.
- Tips for achieving high-quality recordings.
- How to tackle common recording issues you might encounter.
As you continue to experiment and create, remember that practice makes perfect. Don’t hesitate to explore Audacity’s wide array of tools and effects to enhance your audio further. Whether you're recording voiceovers, podcast segments, or just capturing sounds from your favorite YouTube videos, mastering these techniques will elevate your audio production skills.
So, what are you waiting for? Grab your favorite YouTube video and start creating amazing audio! Happy recording!
Related Tags