Are you looking to record audio from YouTube videos for personal use or to create your own content? You've come to the right place! In this tutorial, we'll show you how to use Audacity—a free, open-source audio editing software—to capture that audio seamlessly. Whether you want to extract sound for your projects or simply save a favorite song, our step-by-step guide will make the process easy and straightforward. So, let’s dive in!
What You Will Need
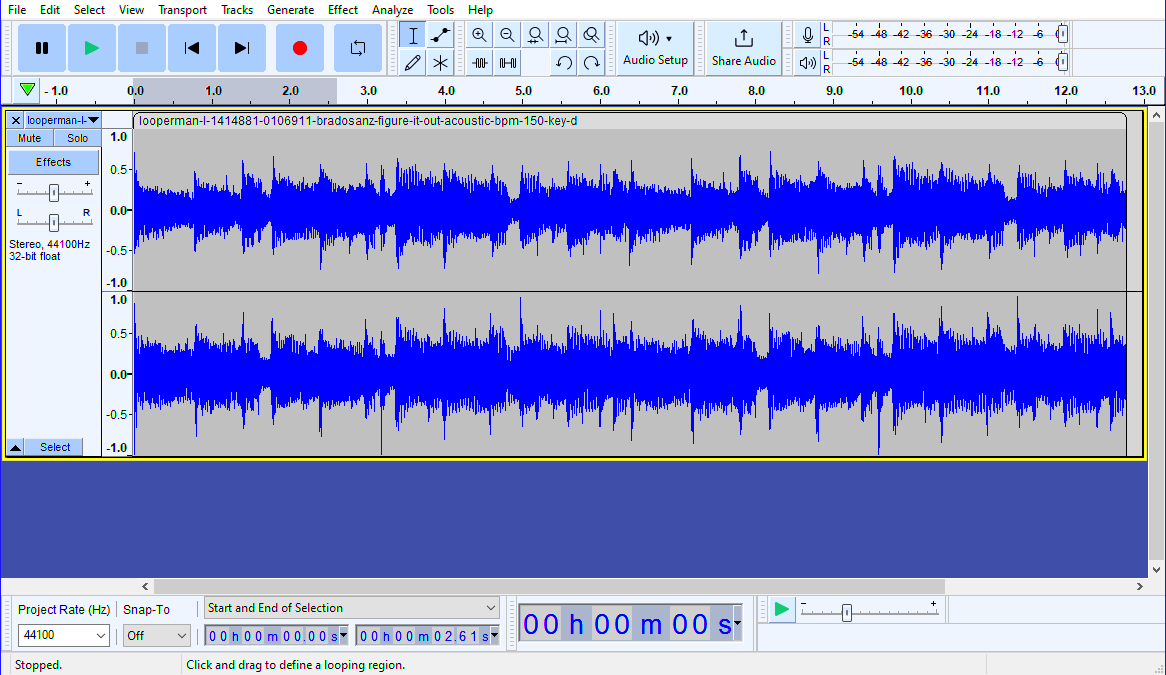
Before we get started, it’s essential to gather all the tools you'll be using. Here's a handy checklist of everything you need to record YouTube audio using Audacity:
- Audacity Software: Make sure you have Audacity installed on your computer. If you haven't downloaded it yet, you can get it from Audacity's official website.
- Operating System: Audacity is available for Windows, macOS, and Linux. Ensure your system meets the software’s requirements.
- Audio Driver Software (Optional): This will depend on your computer setup. For Windows users, having an audio driver like WASAPI can make the process smoother.
- YouTube Video Link: Have the link of the video from which you want to extract audio handy.
- Headphones (Optional): To monitor the audio while recording, so you can adjust the levels as necessary.
- Storage Space: Ensure that you have enough storage on your device to save your recorded audio file.
Once you're all set with these requirements, you're ready to dive into the recording process! Let’s get started!
Read This: Can You Use Copyright Music on YouTube Shorts? Navigating Copyright Rules
Downloading and Installing Audacity
If you’re looking to record audio from YouTube, Audacity is a fantastic tool that can help you do just that. But first things first: you need to download and install it on your computer. The good news is that the process is straightforward, and I’m here to guide you through it!
Step 1: Go to the Audacity Website Head over to the official Audacity website at audacityteam.org/download. It’s essential to download software from their official site to avoid any malicious versions that can compromise your computer's safety.
Step 2: Choose Your Operating System Audacity is available for Windows, macOS, and Linux. Click on the link that corresponds to your operating system. Here’s a quick breakdown:
- Windows: Click the Windows option to start your download.
- macOS: Select Mac if you're using a Mac device.
- Linux: If you're a Linux user, there are specific instructions available for that as well.
Step 3: Run the Installer Once the download is complete, locate the file (usually in your 'Downloads' folder) and double-click on it to start the installation. Follow the prompts as they appear; typically, you’ll just need to click 'Next' a few times.
Step 4: Launch Audacity After installation is complete, you can find Audacity in your applications or programs list. Open it up, and you're good to go! Now, you’re all set to start recording YouTube audio with ease.
Read This: Why Is There No Volume Control on YouTube App? Solving Audio Control Issues
Setting Up Audacity for Recording
Now that you have Audacity installed, the next step is to set it up for optimal audio recording. This process is key to ensuring you capture high-quality sound from YouTube videos.
Step 1: Select the Audio Source Open Audacity and look for the drop-down menus at the top of the window. You’ll want to choose the right input source to record audio. Here’s how:
- Click on the first drop-down menu and select “Windows WASAPI” if you’re on Windows. This will allow you to record audio from your speakers directly.
- If you’re using a Mac, you may need to use the “aggregate device” option or an audio loopback software.
Step 2: Set Input Device Next to the source selection, you’ll see another drop-down menu. Click this and choose your default playback device (like ‘Speakers’ or ‘Headphones’). This tells Audacity where to capture the sound from.
Step 3: Adjust the Audio Quality To ensure the best audio quality, go to 'Edit' > 'Preferences.' Here you can adjust your quality settings. Set your 'Sample Rate' to 44100 Hz and the 'Bit Depth' to 16-bit for optimum sound.
Step 4: Take a Test Recording Before you dive into your main recording, it’s a good idea to do a quick test. Hit the record button and play a short segment of the YouTube video. When finished, stop the recording and listen back. This way, you can tweak any settings if necessary.
With everything set up, you're ready to start recording YouTube audio seamlessly using Audacity. Now, go ahead, hit record, and enjoy your newfound ability to capture audio!
Read This: Should You Post Multiple YouTube Shorts a Day? Strategies for Growing Your Channel
Choosing the Right Audio Source
When it comes to recording YouTube audio using Audacity, one of the crucial steps is selecting the right audio source. This choice can significantly impact the quality and clarity of your recording.
Before diving into the recording, you must understand the different audio sources that Audacity can work with. Here’s a simple breakdown:
- Microphone Input: This is primarily used when you want to capture your voice or any external sounds while playing the video. It's perfect for adding commentary or creating a podcast-style recording.
- System Audio: To capture the audio directly from your computer (like the sounds from the YouTube video), you'll want to choose "Stereo Mix" or a similar option. This method records everything that's played through your speakers, ensuring high fidelity.
- Loopback Audio: Some systems are equipped with loopback capabilities, allowing you to record the audio outputs without any loss in quality. This method is often available on professional audio interfaces.
- Virtual Audio Cables: Software like VB-Audio Virtual Cable can route audio from one application to another, making it easier to record system audio into Audacity without external noise.
Before starting your recording session, ensure that you've selected the appropriate source in Audacity. You can do this by going to the dropdown menu where you select your input device. Taking the time to tailor your settings is worth it, as a well-chosen audio source can lead to a polished and professional-sounding result!
Read This: How to Watch NESN Live on YouTube TV
Starting Your YouTube Video Playback
Now that you've chosen the right audio source, it’s time to get your YouTube video playback started! This step is easy-peasy, but there are a few things to keep in mind to ensure everything runs smoothly.
Here’s a simple checklist to follow:
- Open YouTube: Launch your browser and navigate to the YouTube video you want to record. Make sure you have it open and ready to go.
- Check Volume Levels: Before hitting play, adjust the volume levels on both YouTube and your system to make sure that the audio isn’t too loud or too quiet. A good rule of thumb is to aim for audio levels that sit comfortably between -6 dB and -12 dB in Audacity.
- Hit Record in Audacity: Once everything is set up, hit that red “Record” button in Audacity. You’ll want to start recording a few seconds before your video playback to capture any intro sounds or music.
- Press Play on YouTube: With Audacity recording, quickly go back to your YouTube video and hit play. Now, enjoy the sound of your video being captured beautifully in real-time!
It’s essential to monitor the recording levels to ensure that everything sounds just right. If you notice any fluctuations or distortion, don’t hesitate to pause and adjust. Once you’ve captured all the audio you need, simply stop the recording and start editing your masterpiece!
Read This: Does YouTube TV Have Big Ten Network? Accessing College Sports on YouTube TV
7. Recording Audio in Audacity
Recording audio in Audacity is a straightforward process, making it an ideal tool for beginners and experienced users alike. To get started, you’ll need to ensure you have the application installed on your computer, and that your microphone is set up correctly.
Here’s a simple step-by-step guide to record audio from a YouTube video:
- Launch Audacity: Open the Audacity app on your computer. It’s usually found in your applications folder or can be searched in the taskbar.
- Select the Recording Device: In Audacity, you’ll find a dropdown menu that lets you choose your recording device. Select the microphone or stereo mix depending on your setup. This selection is crucial for capturing the sound you want.
- Adjust Input Levels: Before hitting record, check the input levels using the microphone icon in Audacity. Speak into your microphone and ensure the levels are neither too low nor hitting the red zone, which indicates clipping.
- Set the Source to 'Stereo Mix': If you're recording audio directly from the YouTube video, make sure to set your source to ‘Stereo Mix’. This allows you to capture all audio playing on your system.
- Hit Record: When you are ready, click the red record button. Play the YouTube video simultaneously, and Audacity will start recording the audio.
- Stop the Recording: Once you’ve captured the desired segment, click the stop button in Audacity. You’ll see your recorded audio track visualized on the timeline.
Remember to save your project frequently to avoid losing any work. You can export your audio in various formats, including MP3 and WAV, depending on your needs.
Read This: Fixing Non-Responsive YouTube Studio Buttons: A Troubleshooting Guide
8. Editing the Recorded Audio
Editing your recorded audio in Audacity is where the magic happens. Whether you want to trim unwanted sections, enhance the sound quality, or add effects, Audacity offers a diverse toolkit to polish your audio recordings. Let’s dive into some basic yet effective editing techniques!
Here’s how you can edit your recorded audio:
- Selecting a Section: To edit a specific part of your audio, click and drag your mouse over the waveform. This will highlight the section you want to work on.
- Trimming and Deleting: If you want to remove unwanted noise or pauses, simply press the delete key after selecting the area. Alternatively, you can use the ‘Trim’ button to cut away everything outside your selection.
- Adjusting Volume: To enhance your audio, go to ‘Effect’ in the menu and select ‘Amplify’ or ‘Normalize’. This will help ensure your audio levels are consistent and clear.
- Applying Noise Reduction: If there’s background noise that needs to be tackled, select a section of the noise, then go to ‘Effect’ > ‘Noise Reduction’. Follow the prompts to reduce unwanted sounds effectively.
- Adding Effects: Want to spice things up? Audacity allows you to add various effects like reverb, echo, or equalization. Just select the portion of audio you want to edit, then choose an effect from the ‘Effect’ menu.
- Saving Your Work: Once you’re satisfied with your edits, always remember to save your project. You can do this by going to ‘File’ > ‘Save Project’ or by exporting your audio through ‘File’ > ‘Export’ to share your masterpiece.
With these tips, you’ll be well on your way to creating polished, professional-sounding audio recordings from your YouTube videos. Happy editing!
Read This: Can’t Find YouTube TV App on Sony TV? Here’s How to Fix It
9. Exporting Your Recording
Okay, so you’ve recorded your audio in Audacity and it sounds fantastic—now it’s time to export that masterpiece! This step is crucial because it’s how you get your audio file ready for use, whether you’re uploading it to YouTube or storing it for later. Let’s walk through the process.
First things first, once you're satisfied with your recording, you need to guide your cursor to the top menu bar. You’ll find the “File” menu; click on it to reveal a dropdown. Here, you’ll see an option labeled “Export.” Hover over it, and you’ll get several options. You can choose to export your audio in different formats such as:
- Export as MP3: This is ideal for most platforms, including YouTube.
- Export as WAV: If you want higher quality and don’t mind larger file sizes.
- Export as OGG: A less common format but still efficient.
Once you choose your format, a dialog box will pop up. Here, you can rename your file and select the location where you’d like to save it. Additionally, if you chose MP3, you might need to set a bit rate. A range of 192 kbps to 320 kbps is generally great for high-quality audio.
Finally, click “Save.” You may be prompted to add metadata like the artist name or album title, but this is optional. Click “OK,” and your file will be exported! Easy peasy! Now you’re ready to upload your audio file wherever you need it!
Read This: Does YouTube TV Buffer a Lot? How to Fix YouTube TV Buffering Issues
10. Troubleshooting Common Issues
Ah, technology! Sometimes it doesn’t play nice, right? If you encounter issues while recording or exporting your audio in Audacity, don’t fret! Here are some common problems and how to tackle them:
- Audacity Won't Record: If you hit record and nothing happens, ensure that your microphone is properly set up. Check under “Edit” > “Preferences” > “Devices” to confirm that the correct input device is selected.
- Choppy Sound: This can happen if your computer is overloaded. Try closing unnecessary applications to free up some RAM, or tweak your audio buffer settings within “Preferences” > “Recording.”
- Export Failing: If your export keeps failing, it could be due to permissions issues. Make sure Audacity has the required permissions to save files on your device. Running the app as an administrator can also help.
Also, if you notice any unwanted background noise, try the Noise Reduction feature in Audacity before exporting. It’s also helpful to ensure your recording environment is as quiet as possible during the recording. And remember, patience is key! Troubleshooting can take some time, but soon enough, you’ll be back on track.
Read This: How to Use an Avocado Seed to Help with Joint Pain: A YouTube Guide
Conclusion
In conclusion, recording YouTube audio using Audacity is a straightforward process that allows users to capture high-quality sound from their favorite videos. By following the simple steps outlined in this tutorial, anyone can become proficient in using Audacity to create their own audio files for personal use or projects. The ability to edit and enhance recorded audio elevates the versatility of this process, making it an invaluable tool for content creators, educators, and enthusiasts alike.
Related Tags







