Are you looking to start your own YouTube channel or perhaps capture some memorable moments? Recording video on your Mac is easier than you might think! In this guide, we’ll walk you through the steps to record stunning videos that will make your channel shine. Whether you're a seasoned pro or a curious beginner, we’ve got all the information you need to get started. So grab your Mac, get comfy, and let’s dive into the world of video recording!
Choosing the Right Software for Video Recording on Mac
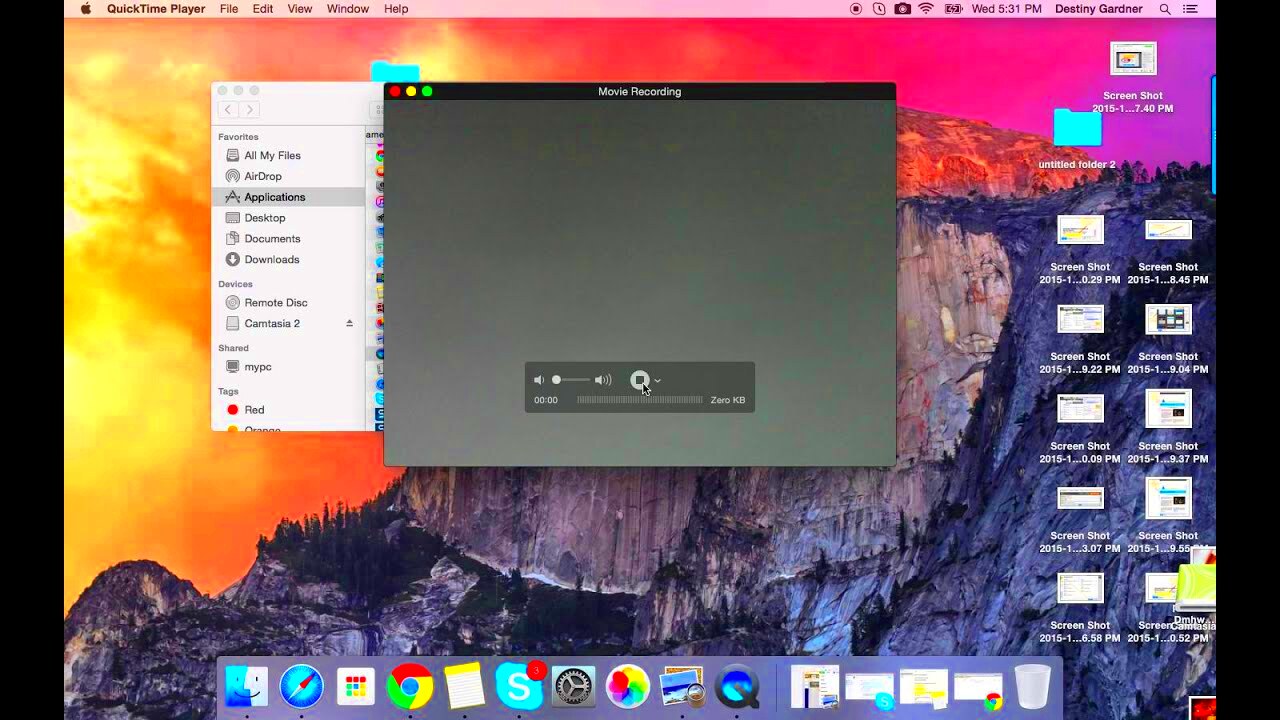
Picking the right software can make all the difference in your video recording experience. With so many options available, how do you know which one is best for you? Here, we've highlighted some of the top choices, each with its unique features and advantages.
- QuickTime Player
- Built-in and easy to use.
- Supports screen recording and webcam capture.
- Allows basic editing features like trimming.
- OBS Studio
- Open-source and free, perfect for live streaming as well.
- Highly configurable settings to optimize recording quality.
- Offers scene transitions and multiple source inputs.
- Screencast-O-Matic
- Easy to use interface, great for beginners.
- Includes a built-in video editor.
- Offers both free and premium versions with various features.
- Camtasia
- Powerful video editing capabilities.
- Ideal for creating instructional videos.
- Somewhat pricier but comes with a lot of features.
Selecting the right software can set the foundation for your video recording needs. Think about your goals, the type of content you wish to create, and how comfortable you feel exploring features. Whether you prefer simplicity or advanced capabilities, there’s something for everyone! So, what's your pick?
Read This: Is There a Problem with YouTube TV? Common Issues and Fixes
Preparing Your Mac for Video Recording
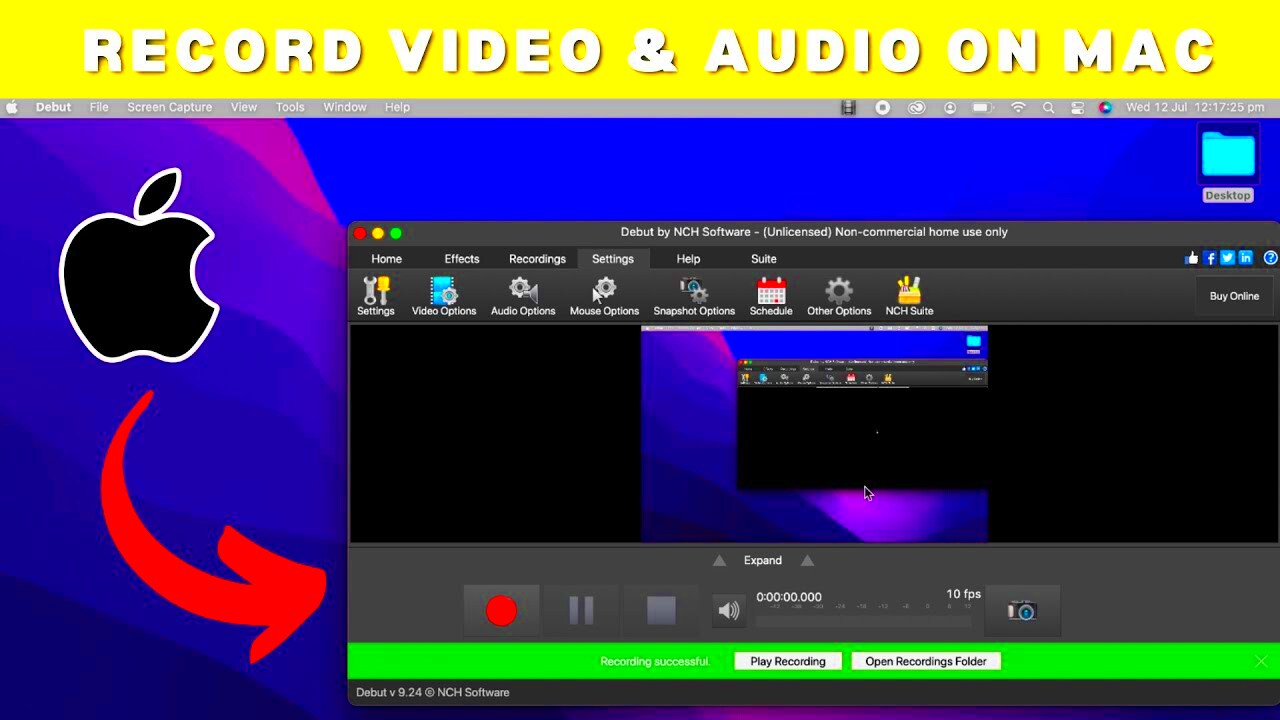
Getting your Mac ready for video recording is a crucial step to ensure everything runs smoothly. You don't want to discover last-minute issues when you're trying to capture that perfect take! Here are some essential preparations:
- Check System Requirements: Make sure your Mac meets the system requirements for your video recording software. Most apps have minimum specs you should verify before installing.
- Free Up Space: Check your storage capacity and clear up space if necessary. Video files can take up a lot of room. Aim for at least 15-20% of your hard drive to be free for optimal performance.
- Update Software: Ensure your macOS and recording applications are up to date. Updates often come with bug fixes and improvements that can enhance your recording experience.
- Install Recording Software: Depending on your needs, you can choose software like QuickTime Player (which is free and easy to use) or more advanced options like ScreenFlow or Camtasia for additional features.
- Test Your Camera and Microphone: Before you start recording, test your built-in camera and microphone. You may also consider external microphones or cameras for better quality.
By following these steps, your Mac will be fully prepared for video recording. Taking the time to set things up right means you'll spend less time fixing issues and more time creating amazing content!
Read This: Why Do YouTube Videos Get Demonetized? Understanding YouTube’s Monetization Rules
Setting Up Your Recording Environment
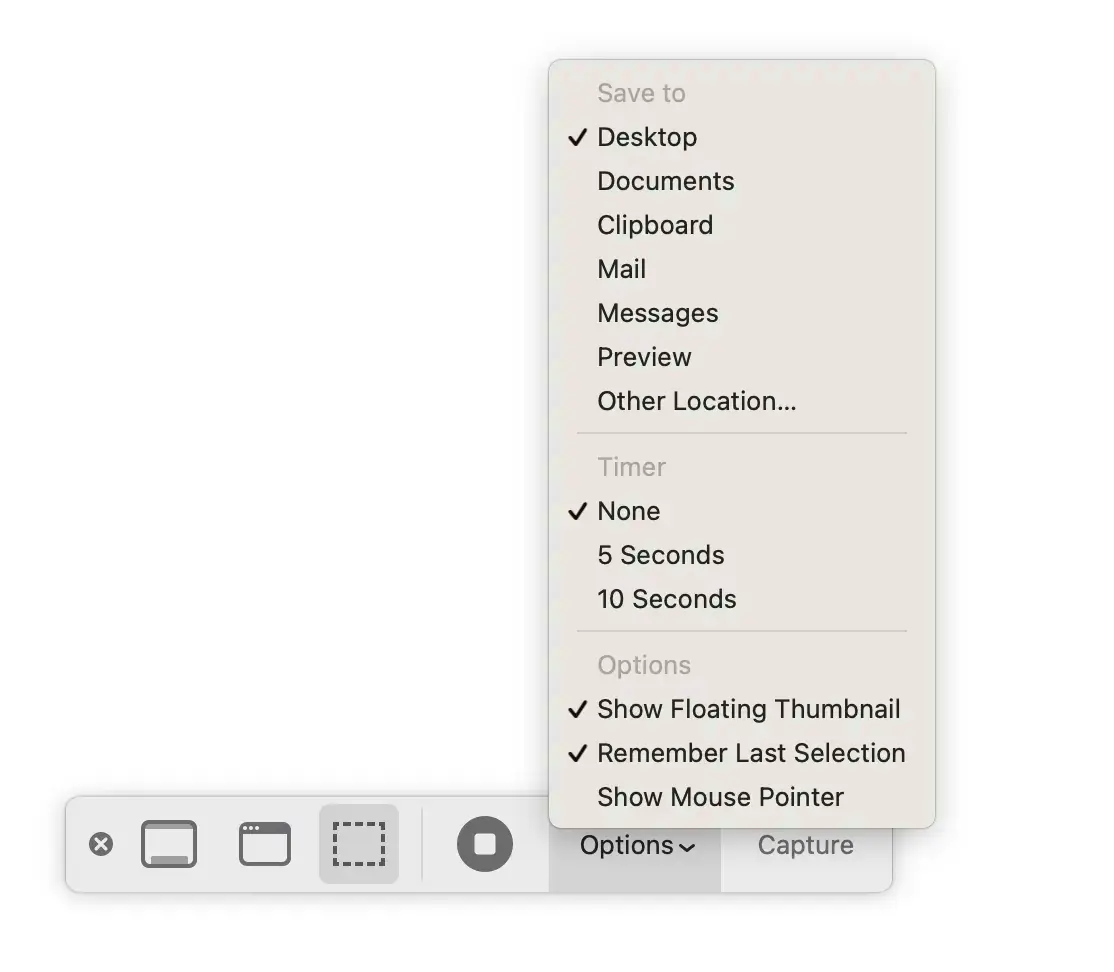
Your recording environment plays a significant role in the overall quality of your video. A cluttered space can be distracting, both for you and your audience. Here’s how to create the perfect setup:
- Choose the Right Location: Select a quiet room with minimal background noise. You might prefer a space with good lighting and a clean background. A plain wall or a well-organized space works wonders.
- Arrange Your Lighting: Natural light is fantastic, so filming during the day might be ideal. If it’s dark, consider investing in softbox lights or ring lights that can help illuminate your face without harsh shadows.
- Declutter the Space: Remove anything distracting from the frame. A clean background allows viewers to focus entirely on you and your content without unnecessary distractions.
- Test Your Audio: Use a high-quality microphone for clearer sound. You might also want to soundproof your room using cushions, blankets, or acoustic panels to minimize echo.
- Set Up Your Camera: Position your camera at eye level for a more engaging shot. If you're using a laptop, consider stacking it on books or using a tripod to achieve that angle.
Creating a conducive recording environment ensures you produce high-quality videos that resonate with your audience. Plus, it helps you feel more relaxed and focused while recording! So take your time setting up—your viewers will thank you.
Read This: What Happened to the 310 Pilot on YouTube? An Investigation
5. Step-by-Step Guide to Recording Video on Mac
Ready to dive into the exciting world of video recording on your Mac? Don’t worry; it’s simpler than you might think! Let’s walk through the steps together to capture your first video for YouTube.
Step 1: Gather Your Equipment
Before you start recording, make sure you have the necessary equipment:
- A Mac computer
- A webcam or external camera (if you wish to show yourself)
- A microphone (quality audio is key!)
- Screen recording software like QuickTime or OBS Studio
Step 2: Set Up Your Recording Software
If you choose QuickTime, which comes pre-installed on your Mac, open it and select File > New Movie Recording for webcam capture or New Screen Recording for screen capture. With OBS Studio, customize your settings in the “Sources” tab for both screen and webcam options.
Step 3: Adjust Your Settings
Before hitting that record button, take a moment to ensure your settings are optimized:
- Resolution: Choose 1080p for a clearer video.
- Audio: Make sure your microphone is selected as the audio input.
- Lighting: Check your lighting to look your best on camera!
Step 4: Hit Record!
Once everything is set up and you’re feeling confident, press the record button. Speak clearly and don’t hesitate to do multiple takes if needed. You can edit the final product later!
Read This: How Can I Record YouTube Audio? Tools and Techniques Explained
6. Editing Your Video after Recording
Congratulations on recording your video! Now comes the fun part: editing! This is where you can add flair and polish to your footage, making it more engaging for your viewers.
Step 1: Choose Your Editing Software
There are several great options to choose from. Popular choices include:
- iMovie: Great for Apple users, very user-friendly.
- Final Cut Pro: A professional choice for those looking for advanced features.
- Adobe Premiere Pro: Another industry standard, available via subscription.
Step 2: Import Your Footage
Open your chosen editing software and import the video you just recorded. Most programs allow you to simply drag-and-drop your file into the editing timeline.
Step 3: Edit Your Video
Now the real magic begins! Here are some edits you might consider:
- Cutting Unwanted Clips: Trim sections that you don’t want to include.
- Adding Text: Introduce your video with titles or captions.
- Incorporating Music: A little background music can enhance the mood!
Step 4: Export Your Finished Product
Once you’re happy with your edits, it’s time to export your final video. Make sure to select the appropriate resolution and format for YouTube. It’s usually best to go with MP4.
And there you have it! Editing may take time, but it’s where you can truly make your video shine, so enjoy the process!
Read This: Exploring the Mystery: What Happened to ‘Explore With Us’ on YouTube?
7. Exporting Your Video for YouTube
Once you've finished editing your video, it's time to export it. This step is crucial because the format and settings you choose will impact the quality and performance of your video on YouTube. Here's how to go about it:
- Choose the Right Export Format: YouTube supports a variety of video formats, but the best choice is usually MP4 using the H.264 codec. This combination offers a good balance of quality and file size.
- Set Appropriate Resolution: For the best viewing experience, export your video in 1080p (1920 x 1080 pixels) or even 4K (3840 x 2160 pixels) if your footage allows. Higher resolutions can provide a more immersive experience for your viewers.
- Bit Rate Settings: Adjust the bit rate based on your resolution. For example, a 1080p video should have a bit rate of around 8 Mbps to 12 Mbps, while 4K videos may go up to 35 Mbps or more.
- Audio Quality: Ensure your audio settings are set to at least AAC with a sample rate of 48 kHz. Clear audio can make or break the viewer's experience.
After you’ve made the necessary adjustments, simply click “Export” in your editing software. Once the rendering process is complete, your video will be saved as a file on your Mac, ready to be uploaded to YouTube.
Read This: How to Bypass YouTube Adblock Restrictions: Understanding the Methods to Skip YouTube Ads
8. Optimizing Your Video for YouTube Upload
After exporting, your video is ready for the big leap onto YouTube. However, simply uploading it isn't enough; you need to optimize it for maximum visibility and engagement. Here are a few essential steps:
- Craft a Compelling Title: Your video title should be engaging and include relevant keywords that potential viewers might use during searches. Aim for clarity while keeping it under 60 characters to ensure it displays correctly in search results.
- Create an Eye-Catching Thumbnail: A visually appealing thumbnail can significantly increase your click-through rate. Use bright colors, bold text, and relevant imagery that encapsulates the essence of your video.
- Write a Detailed Description: Your video description should provide a brief overview of what the video covers. Include keywords naturally, and consider adding timestamps for sections of the video to enhance viewer experience.
- Add Tags: Tags help YouTube understand the content of your video. Include variations of your main keyword, related topics, and even competitor video tags for better discoverability.
- Consider Adding Closed Captions: Closed captions not only improve accessibility, but they also boost your video’s SEO. YouTube crawls captions, which can help in indexing your content.
By taking the time to optimize your video effectively, you increase your chances of reaching your target audience and ensuring that your content shines on the crowded platform of YouTube.
Read This: How to Create YouTube Videos on Your Phone When Storage Space Is Limited
9. Publishing Your Video on YouTube
Once you've recorded, edited, and polished your video, it's time to get it out into the world by publishing it on YouTube. The process is fairly straightforward, but there are some key steps you should keep in mind to ensure your video reaches the widest audience possible.
- Sign In to YouTube: First things first, you need to sign in to your YouTube account. If you don't have one yet, creating an account is quick and easy. Just go to the YouTube homepage, click on ‘Sign In’ and follow the prompts.
- Upload Your Video: Click on the camera icon with a "+" sign (usually located at the top right of the page). From there, select ‘Upload Video’ and choose the file you want to upload from your Mac.
- Fill in Metadata: This is where your video title, description, and tags come into play. Craft a catchy title that grabs attention, write a description that details what viewers can expect, and add relevant tags to improve searchability.
- Select a Thumbnail: YouTube will automatically generate a few thumbnail options, but you can also upload a custom one. A compelling thumbnail can be the difference between someone clicking on your video or scrolling past it.
- Set Privacy Settings: Choose whether to publish your video as Public, Unlisted, or Private. If you're ready to share it with the world, select Public!
- Hit Publish: Once you're satisfied with everything, hit the ‘Publish’ button. Congratulations! Your video is now live on YouTube.
Remember, this is just the beginning. Don’t forget to check back and engage with any comments your video receives!
Read This: How to Redeem YouTube Premium Code from Discord for Free Access
10. Promoting Your YouTube Video
Publishing your video on YouTube is only part of the equation; promoting it effectively is where the real magic happens. You want to get your video seen by as many people as possible, and there are various strategies you can employ to spread the word.
- Social Media Sharing: Share your video across all your social media platforms—Facebook, Instagram, Twitter, and even TikTok. Tailor your message for each platform to engage your different audiences.
- Engage in Community: Join online communities and forums related to your video's content. Share your video where appropriate. Just be sure to follow community rules about self-promotion.
- Email Newsletter: If you have a mailing list, send a dedicated email featuring your new video along with a brief overview of what viewers can expect.
- Collaborate with Other Creators: Partnering with other YouTubers can significantly increase your reach. Consider guest appearances or shout-outs that lead viewers to your channel.
- Optimize SEO: Don’t forget to use Google Keywords or other SEO tools to refine your title, description, and tags. This will make it much easier for new viewers to discover your content.
- Engage with Your Audience: Once your video is live, respond to comments and engage with viewers. Building a community around your content can lead to loyal subscribers.
By promoting strategically and keeping your audience engaged, you'll pave the road for your content to reach new heights on YouTube!
Read This: How to Hide Playlists on YouTube: Managing Your Public Library
Conclusion
Recording video on a Mac for YouTube is a straightforward process once you familiarize yourself with the tools and techniques available. By following the steps outlined in this guide, you can set up your environment, choose the right software, and capture high-quality video content. The combination of built-in applications like QuickTime Player and professional software options can cater to both beginners and experienced users.
Additionally, ensure you optimize your videos for YouTube by focusing on:
- Resolution: Aim for a minimum of 1080p for clarity.
- Framerate: Use a consistent frame rate, preferably 30 or 60 fps.
- Audio Quality: Consider using an external microphone for enhanced sound.
- Lighting: Natural light or soft studio lights can significantly improve video quality.
Remember to edit and enhance your videos using software like iMovie or Final Cut Pro before uploading. A polished video makes a strong impression on viewers and can contribute to the success of your channel. Engage with your audience by using captivating titles and descriptions to draw them in, and don't forget to leverage social media for promotion.
In summary, recording video on a Mac for YouTube is all about the right tools, quality practices, and creative expression. With this guide, you're well-equipped to start your journey in video content creation!
Related Tags







