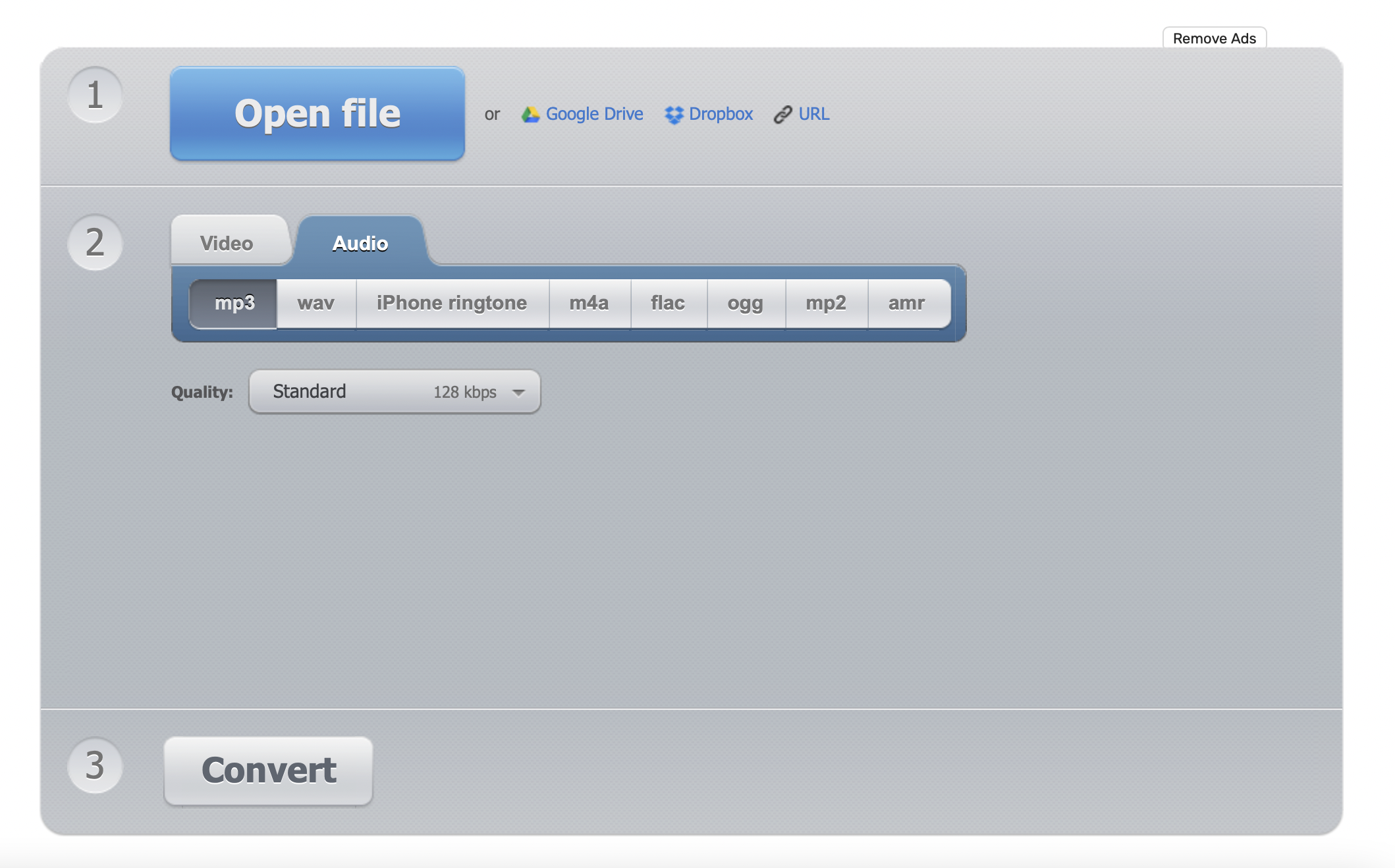If you've ever stumbled across a YouTube video with audio that you absolutely love, you might have wondered how to capture that sound for yourself. Whether you want to create a playlist of your favorite sounds, save a podcast episode, or even use a specific clip in your own content, knowing how to record audio from a YouTube video can be incredibly useful. In this blog post, we'll walk you through the step-by-step instructions on how to do this effectively and legally.
Understanding the Legal Implications
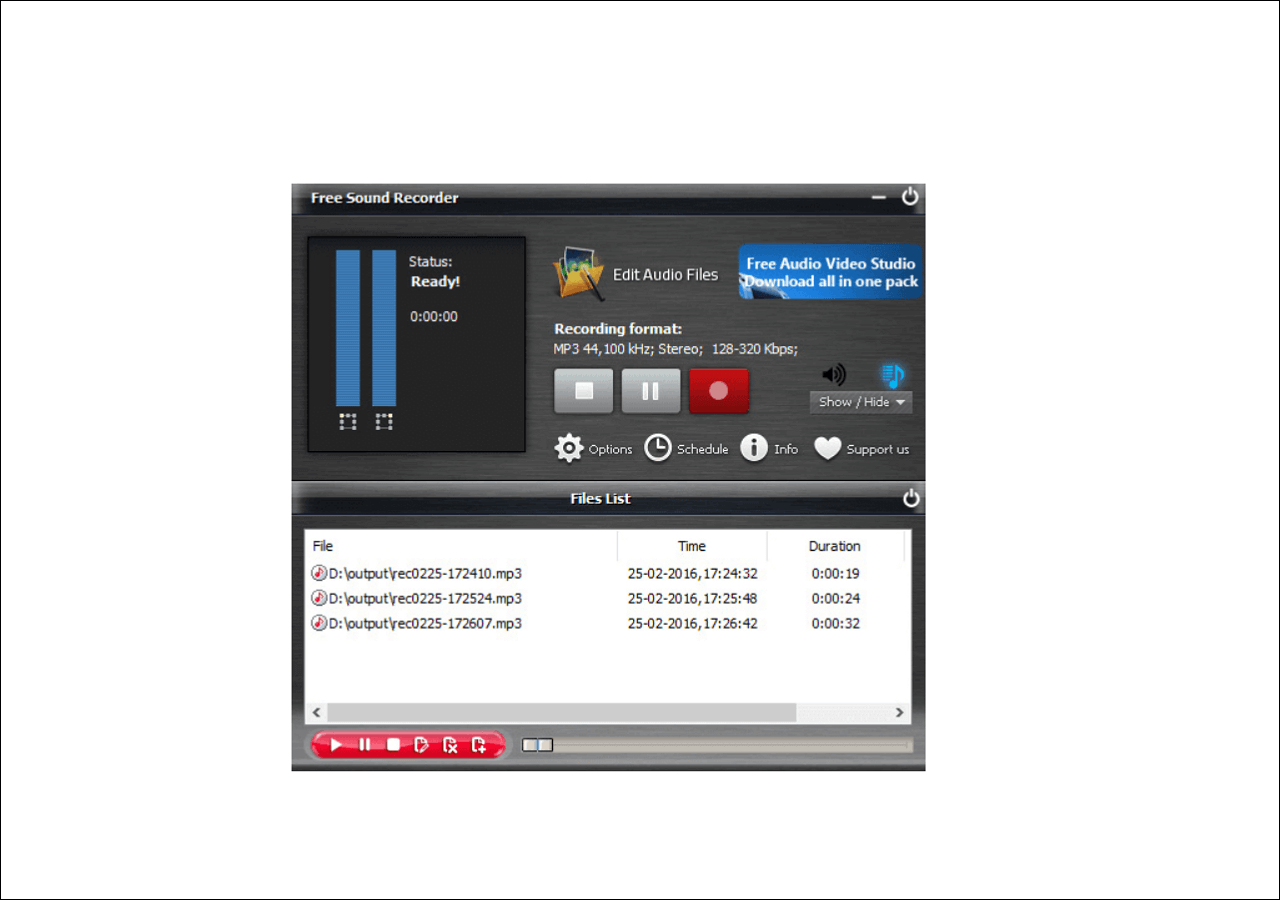
Before diving into the nitty-gritty of recording audio from YouTube videos, it's crucial to understand the legal landscape surrounding this practice. The internet is filled with amazing content, but just because it's available for free doesn’t mean it’s free to use as you please. Here’s what you need to keep in mind:
- Copyright Laws: Most videos on YouTube are protected by copyright, which means that the creator holds the exclusive rights to their work. Recording audio from these videos without permission could infringe on that copyright.
- Fair Use Guidelines: In some cases, you might fall under the “fair use” doctrine, which allows for limited use of copyrighted material without permission. This often applies to commentary, criticism, news reporting, or educational purposes. However, the specifics of what constitutes fair use can be murky.
- Content Licensed Under Creative Commons: Some YouTube videos are released under a Creative Commons license, allowing broader use. Always check the video's description for any licensing information.
- Getting Permission: If you have a specific use in mind for audio recording, reaching out to the creator for permission is always the safest route. Many creators appreciate when their work is credited properly.
In short, while recording audio from YouTube is technically possible, it comes with a responsibility to respect copyright and licensing laws. Always do your due diligence to ensure you’re on the right side of the law!
Read This: How to Watch the Presidential Debate Live on YouTube
Required Tools and Software
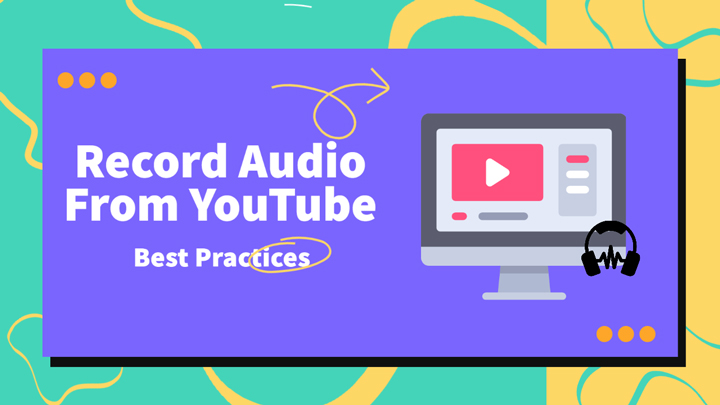
If you're planning to record audio from a YouTube video, it's good to know what tools and software you'll need to get the job done efficiently. Luckily, you don’t need to break the bank or have a tech degree to get started!
Here’s a quick rundown of the essential tools you might consider:
- Audio Extraction Software: Look for user-friendly options such as Audacity, GarageBand, or specific audio extractors made for YouTube.
- Online Audio Extractors: Websites like Ytmp3, Online Audio Converter, and FLVTO are great options that don’t require downloads.
- Browser Extensions: Add-ons like Video DownloadHelper can help simplify the process directly from your web browser.
- Quality Headphones: A good pair of headphones ensures you can hear the audio quality before you finalize the extraction.
Before you start, take a moment to check your device and see if you need any updates or installations. Most of the mentioned tools are available on both Windows and Mac platforms, so you shouldn't have any issues.
Another important note is to ensure you’re doing this legally and abiding by copyright laws. Not all YouTube content is free for extraction, so always consider the permissions associated with the videos you're interested in.
Read This: Why Is There No Volume Control on YouTube App? Solving Audio Control Issues
Method 1: Using Online Audio Extractors
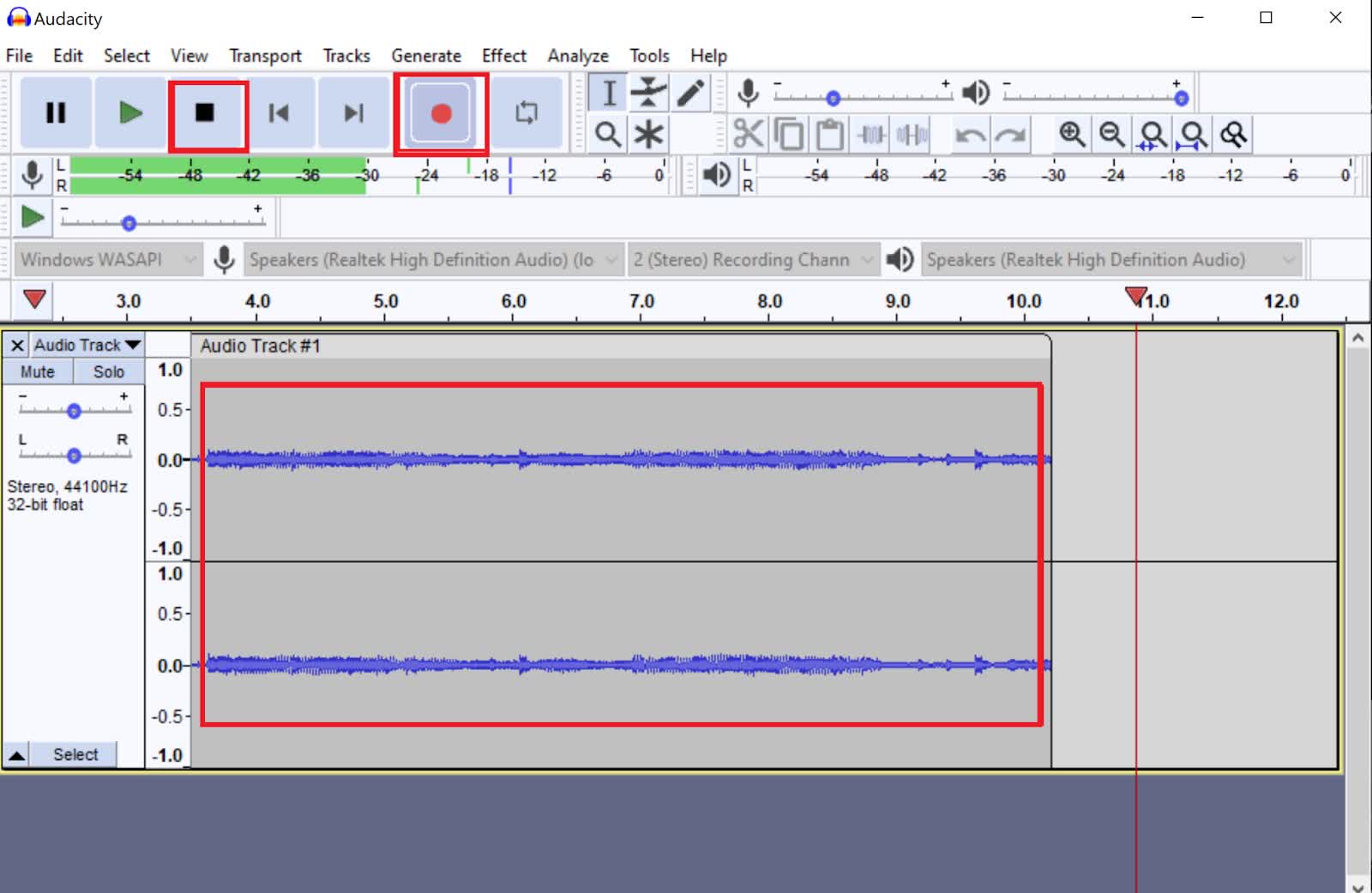
One of the simplest and most efficient ways to record audio from a YouTube video is by using online audio extractors. These platforms allow you to transform video files into audio files without needing to install any software on your device. Here's how you can do it step-by-step.
Follow these easy steps:
- Select an Online Audio Extractor: Choose a reliable online extractor, such as Ytmp3 or Convertio.
- Copy the YouTube URL: Go to the YouTube video you want to extract audio from, right-click on the URL in the address bar, and select “Copy.”
- Paste the URL: On the online extractor's homepage, you’ll usually find a space designated for inputting the URL. Paste the copied link there.
- Select Your Format: Many tools allow you to choose from various audio formats like MP3, WAV, or AAC. For general purposes, MP3 is the safest bet due to its wide compatibility.
- Extract the Audio: Hit that conversion button! Wait for a moment while the site processes your audio.
- Download Your File: Once the process is complete, a download link will appear. Click it, and the audio file will be saved to your device.
And just like that, you’re done! Using online audio extractors is not only quick but also a great way to pull audio directly from your favorite YouTube videos. Just remember to use this capability responsibly, keeping copyright considerations in mind!
Read This: Is YouTube Down? How to Check if YouTube Is Facing Issues
Method 2: Using Desktop Software
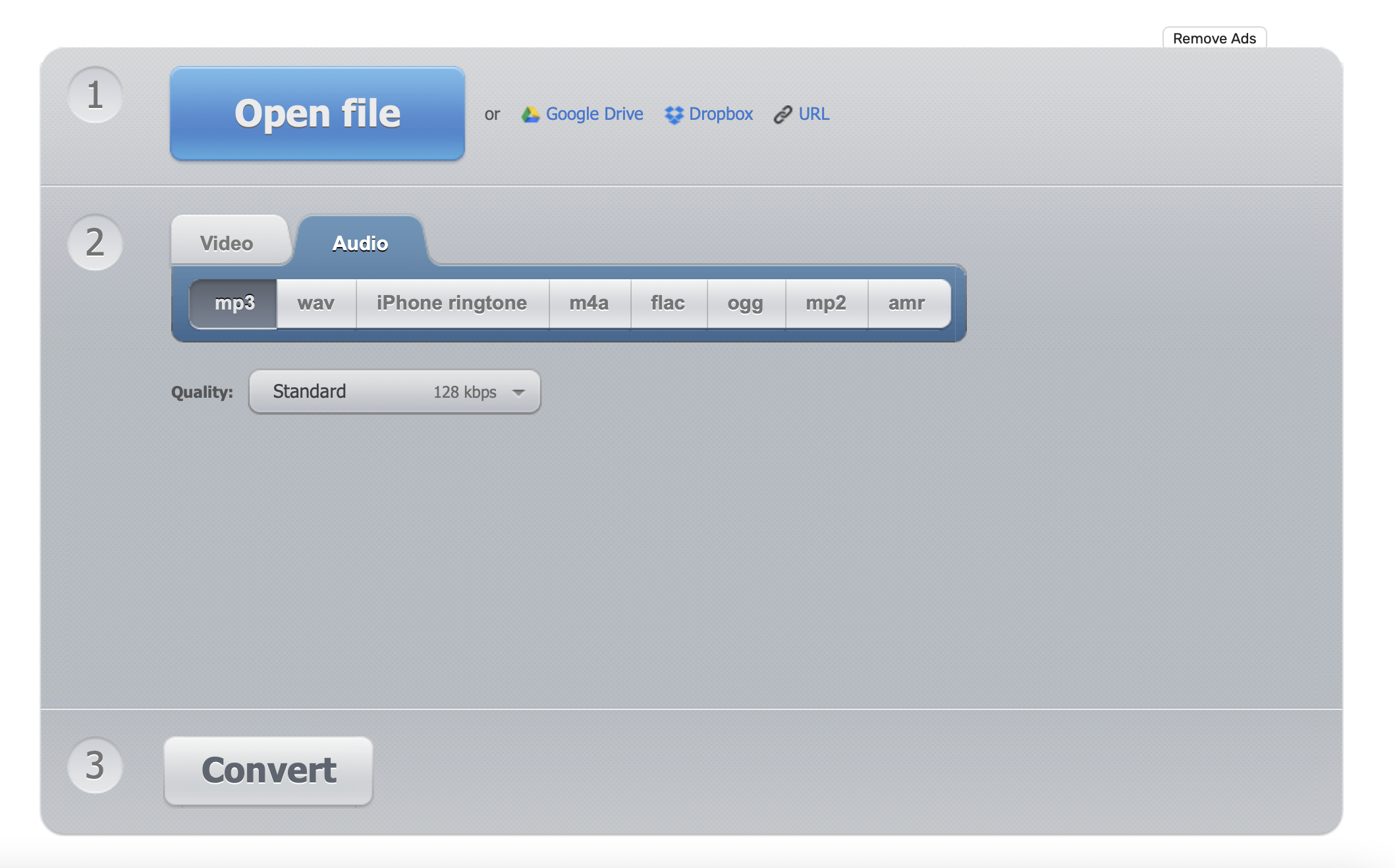
If you're looking for a reliable way to capture audio from YouTube videos, desktop software can be a fantastic option. Unlike online tools that might have limitations, dedicated software typically offers a range of features, including the ability to edit audio. Here's a simple guide on how to do this:
Many people find programs like Audacity or OBS Studio highly effective. Both are user-friendly and available for free, which is a major plus!
Here’s a straightforward process to follow:
- Download and Install the Software:
- For Audacity, visit their official website, download the installer, and follow the prompts.
- For OBS Studio, do the same: download it from the official site and get it set up on your computer.
- Configure Audio Settings:
- In Audacity, select the input source as 'Stereo Mix' or your preferred audio source.
- In OBS, you can add an “Audio Input Capture” source in the ‘Sources’ section.
- Start Audio Capture:
- Open the YouTube video for which you want to record the audio.
- Hit the record button in your selected software before playing the video.
- Save Your Recording:
- After the video ends, stop the recording.
- Export the audio file in your desired format, such as MP3 or WAV.
With this method, you can easily capture high-quality audio from any YouTube video. Plus, it gives you flexibility with editing!
Read This: How to Use YouTube TV in Multiple Locations and Stream Without Restrictions
Method 3: Recording Audio with a Screen Recorder
If desktop software isn’t your thing, recording audio from a YouTube video using a screen recorder is another convenient method. This approach not only captures sound, but you can also capture visuals if you ever want to create a video!
Here's how you can use a screen recording tool to grab audio:
- Choose a Screen Recorder:
- Programs like OBS Studio, Camtasia, or even Windows built-in Game Bar can do the trick.
- Make sure to select a screen recorder that allows recording audio separately.
- Set Up the Screen Recorder:
- Open your chosen software and set up the recording area. You can record the entire screen or just the YouTube window.
- Enable audio recording to capture sound from your system.
- Record the YouTube Video:
- Start the screen recording and play the YouTube video.
- Ensure volume levels are balanced so the audio is clear.
- Finish and Save Your Recording:
- When the video ends, stop the recording.
- Export the audio file in your preferred format.
Utilizing a screen recorder is a straightforward way to get your YouTube audio fix without complicated setups. Plus, you have the option of capturing the visual content if you wish to refer back to it later!
Read This: How to Stop Buffering on YouTube for Smooth Streaming
Adjusting Audio Quality Settings
Once you've recorded the audio from a YouTube video, you might be wondering how to enhance the sound quality. Proper audio settings can make a world of difference, so let’s dive into how you can adjust these settings for optimal results.
1. *Select Audio Format: Choose a suitable audio format for your project. MP3 is widely used due to its balance of quality and file size, while WAV offers superior quality but comes at a higher storage cost.
2. Bitrate Settings: Adjust the bitrate, which affects the audio clarity and file size. Common bitrates for MP3 are:
- 128 kbps: Good quality, smaller file size
- 192 kbps: Better quality, moderate file size
- 320 kbps: Best quality, larger file size
3. Sampling Rate: If your software allows, set the sampling rate to at least 44.1 kHz, which is CD quality. Some advanced users might prefer 48 kHz for better fidelity.
4. Optimize Equalization (EQ): Use equalization settings to tailor the sound. Boosting treble can enhance voice clarity, while a slight increase in bass may add warmth.
5. Noise Reduction: Apply noise reduction features if your recording contains background noise. Tools like Audacity or Adobe Audition have built-in options to clean up the audio.
6. Testing Adjustments: After making these adjustments, play back the recording to assess the changes. Make additional tweaks if needed until you achieve the desired audio quality.
Read This: Extracting Audio from YouTube Videos: Best Tools and Practices
Saving and Exporting the Audio File
After fine-tuning your audio settings, the next step is to save and export your file properly. This process ensures that your recorded audio is accessible for future use or sharing. Here’s how to do it:
1. Choosing the Right File Name: Before saving, give your audio file a meaningful name. This could include the video title or the date for easy organization.
2. Select the Export Format: When exporting, ensure you choose the appropriate audio format that suits your needs. For general use, MP3 works well, while WAV is better for high-quality archives.
3. Export Settings: Check the export settings to confirm that the bitrate and sampling rate match your previous adjustments. Here’s a quick checklist:
| Setting | Recommended Value |
|---|---|
| Audio Format | MP3 or WAV |
| Bitrate | 192 kbps (minimum) |
| Sampling Rate | 44.1 kHz |
4. Export Process: After confirming settings, click the export button. In some applications, this may be labeled “Save As” or “Render.” The program will process your audio and create the file.
5. Location: Choose a location on your computer that is easy to remember, such as your desktop or a dedicated audio folder.
6. Final Check*: Once exported, play the audio file to ensure everything sounds great and is properly saved. You’re now ready to use or share your recorded audio!
Read This: Does YouTube Have Adult Content? Understanding Content Guidelines
Troubleshooting Common Issues
Even when following clear instructions, you might run into some hiccups while trying to record audio from a YouTube video. No need to worry! Here are some common issues and how to fix them.
- No Sound Output: If you can’t hear anything after recording, first check your volume settings. Ensure that your computer or device isn’t muted and that the audio output is set to the correct device (like your speakers or headphones).
- Recording Software Crashes: If your recording software stops working or crashes unexpectedly, make sure it is updated to the latest version. Additionally, close other running programs to free up system resources.
- Audio Quality Issues: Poor audio quality can be frustrating. Check your recording settings—often, a higher bit rate and sample rate lead to better quality. Ensure your microphone (if using one) is positioned correctly and not picking up background noise.
- Video Blocked in Your Country: Sometimes, you might not be able to access certain YouTube videos due to regional restrictions. Using a VPN can help you bypass these restrictions, allowing you to record the audio you want.
- Software Not Recognizing Audio: If your recording software seems unable to capture the audio, check if other applications (like music players) are able to play sound. Also, ensure that the correct audio source is selected in your software settings.
If you've tried these tips and still face issues, you might want to consult the software’s documentation or seek help on forums where users discuss similar problems. You’re not alone in this, and often a solution is just a question away!
Read This: Does YouTube TV Come with a Remote? Features and Setup Explained
Conclusion
In conclusion, recording audio from a YouTube video is a straightforward process, even for those who may not be tech-savvy. By understanding your tools and following the right steps, you can effectively capture high-quality audio for your personal use.
Remember to consider the following essentials:
- Choose the Right Tools: Investing in reliable software can save you a lot of headache in the long run.
- Stay Legal: Always be mindful of copyright laws. Use the audio respectfully and for non-commercial purposes unless you have permission.
- Practice Makes Perfect: The more you experiment with different settings and tools, the better you’ll get at recording audio.
So, gather your favorite playlists, and start experimenting with audio recording techniques! With a little patience and practice, you'll soon master this skill. Happy recording!
Related Tags