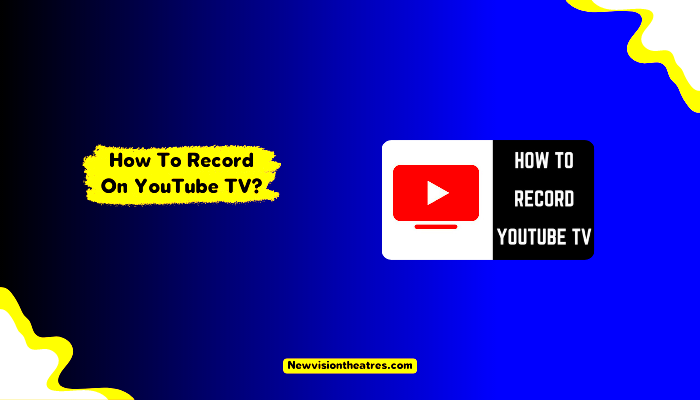YouTube TV has become a game-changer in the world of streaming, offering a plethora of channels and an impressive cloud DVR feature. If you've ever missed a favorite show or wanted to rewind a live event, YouTube TV has you covered. But how does its recording feature work? This guide will walk you through everything you need to know to make the most of YouTube TV’s recording capabilities, ensuring you never miss out on your favorite content again!
What You Need to Get Started
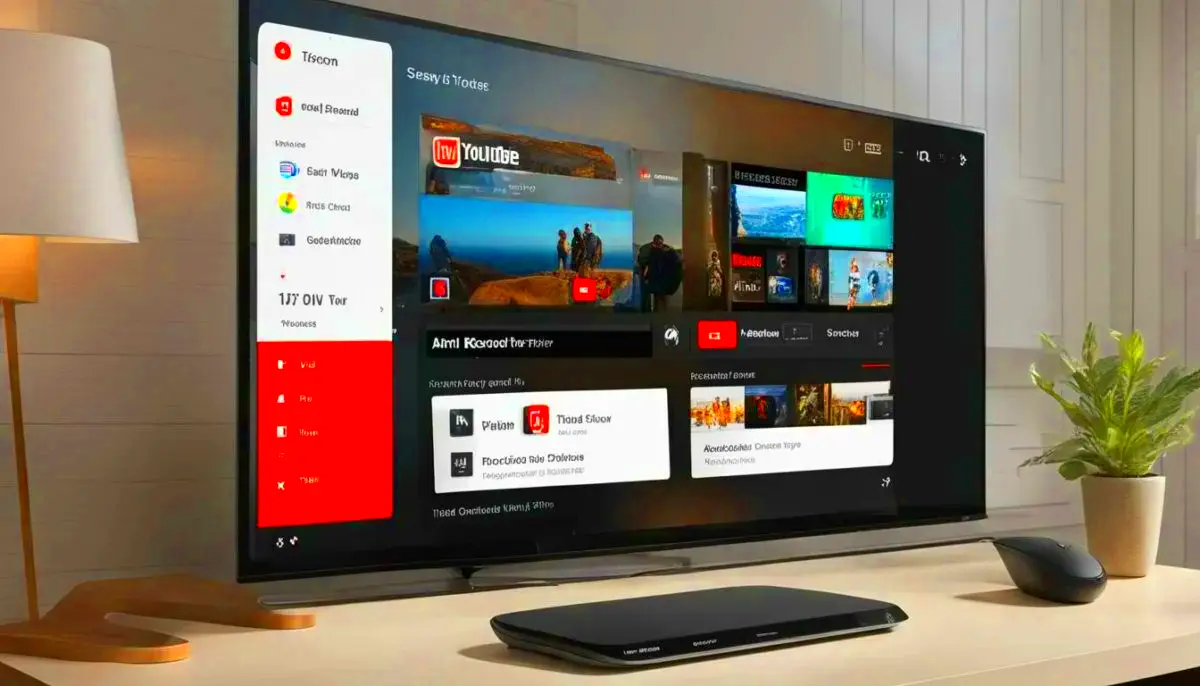
Ready to dive into the world of recording on YouTube TV? Before you hit that record button, there are a few essentials you’ll need to get you started:
- YouTube TV Subscription: First and foremost, you’ll need an active YouTube TV subscription. You can sign up for a free trial if you’re new to the service, but you’ll need to have a paid account to access the full benefits.
- Compatible Device: Ensure you have a device that supports YouTube TV, such as a smart TV, streaming device (like Roku or Chromecast), mobile device, or computer.
- Internet Connection: A stable high-speed internet connection is crucial. Streaming videos requires a good bandwidth to avoid interruptions or buffering during recording.
- Storage Space: YouTube TV offers unlimited storage for recorded shows, but keep in mind that recorded content will only be available for up to 9 months. Make sure to regularly visit your library to manage your recordings.
- User Account: Sign into your Google account linked to your YouTube TV subscription for easy access to all features.
Once you’ve got everything in place, you’re ready to start recording your favorite shows and events. Let’s go on this journey together and make the most out of YouTube TV’s recording features!
Read This: Managing Subscribers on YouTube: How to Remove Unwanted Followers
Setting Up Your YouTube TV Account
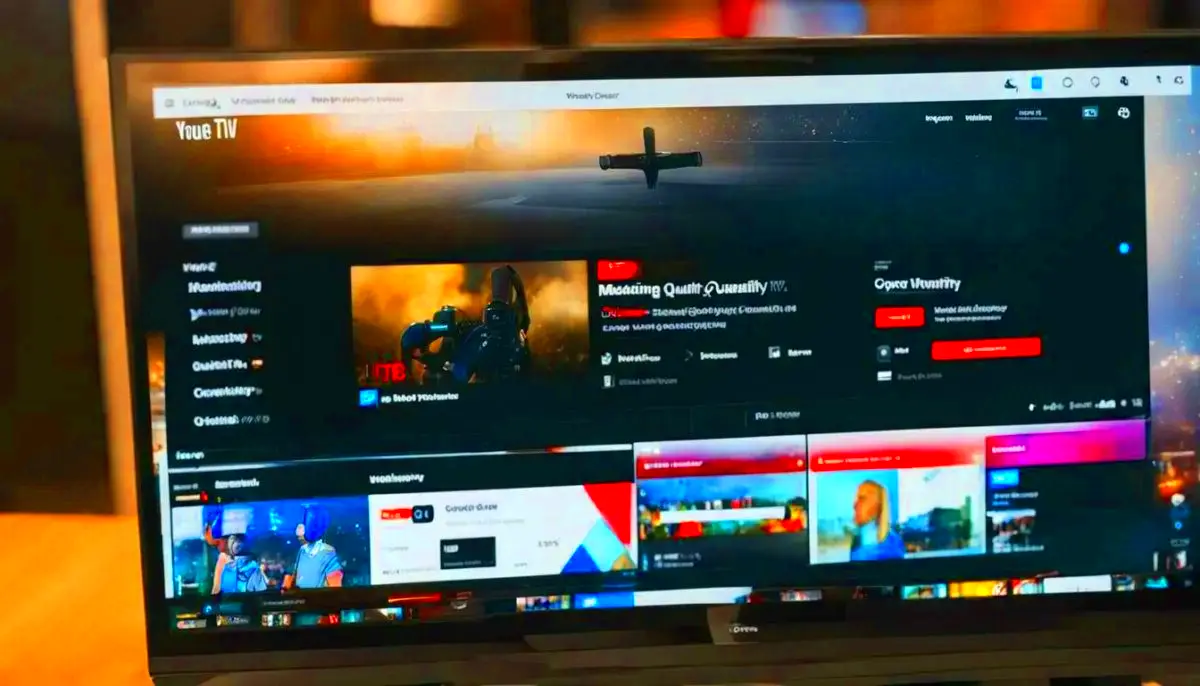
Getting started with YouTube TV is a breeze, and setting up your account will not take much of your time. First things first, you'll need a Google account to log in. If you don’t have one yet, don’t worry; creating a Google account is free and easy! Just visit the Google account creation page, fill in your details, and you’re good to go. Once you have your Google account ready, follow these simple steps:
- Visit YouTube TV: Open your preferred web browser and navigate to tv.youtube.com.
- Sign In: Click on ‘Sign In’ in the upper right corner. Use your Google credentials to log in.
- Select a Subscription Plan: YouTube TV offers various subscription options. Choose the one that best fits your viewing habits. Keep an eye out for any trial offers!
- Enter Your Payment Information: You’ll need to add a credit or debit card to complete the subscription process. YouTube TV policies are straightforward, so you can easily see what you’re signing up for.
- Set Up Your Preferences: Customize your account by adding your favorite channels and setting up your location for the best local options.
And just like that, your YouTube TV account is all set up! Now you're ready to dive into a world of content tailored to your tastes.
Read This: Regaining Access to Your YouTube Account: Recovery Steps
Navigating the YouTube TV Interface
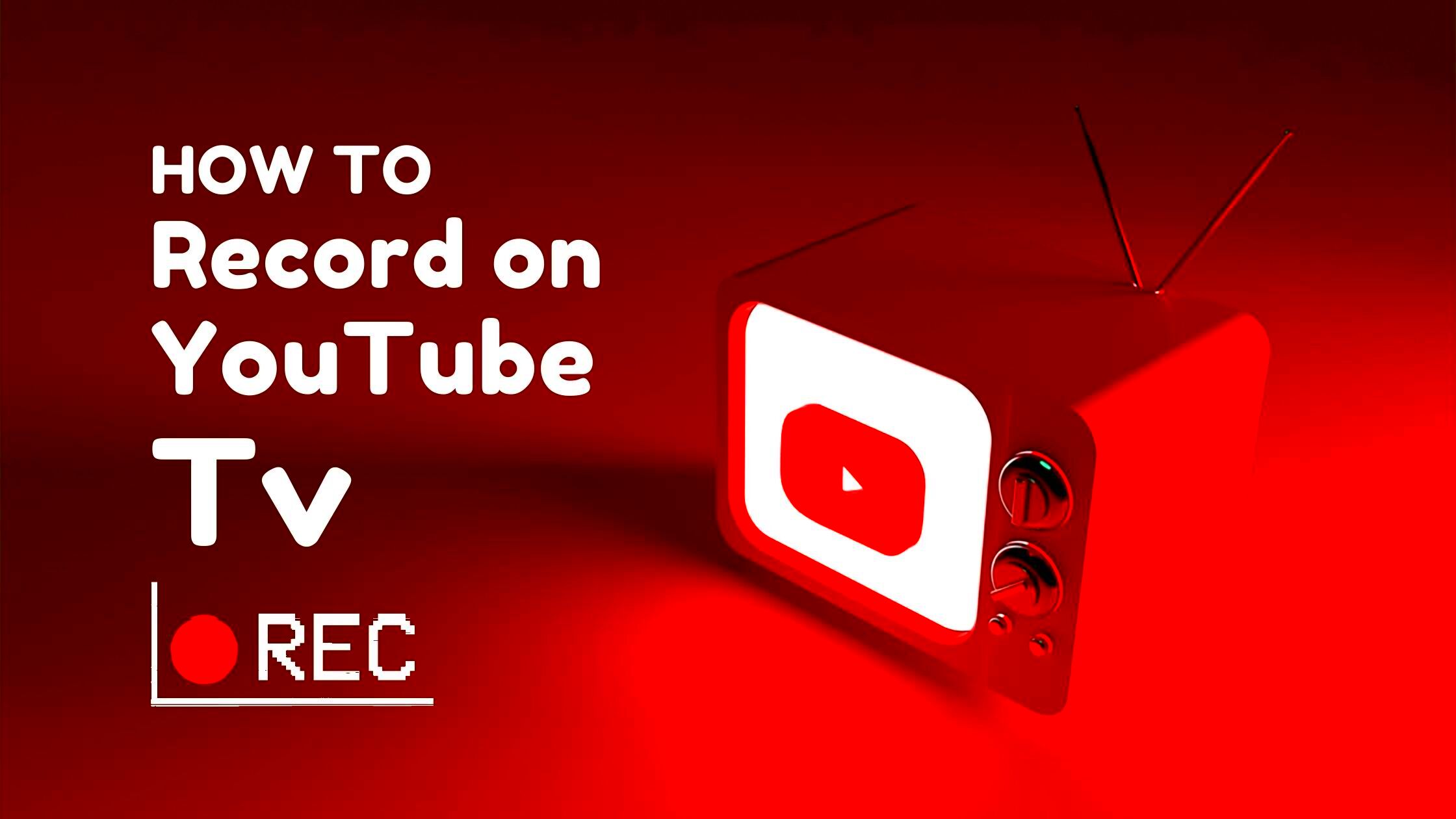
Once you’re logged into your YouTube TV account, the fun really begins! Familiarizing yourself with the interface is key to taking full advantage of all the features YouTube TV has to offer. Here’s how you can easily navigate your way through:
- Home Screen: Upon logging in, you’ll land on the home screen. Here, you can find recommended shows based on your viewing habits. Check out the “Live” section to see what’s currently airing.
- Library: This is where your recorded shows will be stored. You can access a list of all your recordings and easily find what you want to watch later.
- Live Guide: Click on the ‘Live’ tab to see a complete schedule of what's currently airing. It’s a handy way to jump into live shows without surfing through channels.
- Search Functionality: Use the search bar to find specific shows, movies, or channels. YouTube TV makes it easy to locate exactly what you're looking for.
Don’t forget to explore different categories, such as Sports, News, and Movies, to discover new content! The interface is designed to be user-friendly, so feel free to click around and get a feel for everything YouTube TV has on offer. Happy viewing!
Read This: Does YouTube TV Record Shows? How to Use YouTube TV’s Cloud DVR Features
Searching for Shows to Record
Finding the shows you want to record on YouTube TV is an easy and intuitive process. Whether you’re a fan of binge-worthy series, sports, or the latest reality shows, knowing how to search effectively will save you time and ensure you never miss an episode. Here’s how to get started:
1. Use the Search Bar: At the top of the YouTube TV interface, you’ll find a search bar. Click on it and type in the name of the show you’re looking for. YouTube TV will provide you with suggestions as you type, making it easier to find your desired content.
2. Explore Categories: YouTube TV organizes content into various categories such as “Live,” “On Demand,” “Sports,” and “Movies.” Use these categories to navigate through shows based on your interests. For example, click on “Sports” to see all available games and related shows.
3. Use Filters: Once you’ve conducted a search, use filters to refine your results. You can filter by “Live” programming, “Movies,” “Shows,” or even by specific genres. This makes it easier to hone in on exactly what you want!
4. Check your Library: If you’ve recorded previous shows or added them to your library, take a peek here. This area tracks all your saved content and gives you the option to record future episodes.
Remember, you can also discover new shows based on recommendations from the platform. Keep your eyes peeled for trending shows or curated lists that might just become your next obsession!
Read This: How to Export from iMovie to YouTube: A Quick and Easy Method
Recording Live TV Shows
Recording live TV shows on YouTube TV is one of the platform's standout features, allowing you to catch up on your favorite programs at your convenience. Here’s a simple step-by-step guide on how to record live shows:
1. Find Your Show: Navigate to the show you want to record using the search bar or by browsing through the categories as discussed earlier. Once you find the show, click on its title to get more details.
2. Click on “Record”: On the show’s page, you’ll see a red “Record” button (it looks like a circle) prominently displayed. Click on it. You’ll have options to record the entire series or just that specific episode. Choosing to record the series ensures you won’t miss any future episodes!
3. Confirm Your Recording: After you click the record button, a confirmation pop-up will appear, confirming your recording settings. Double-check that everything looks right and confirm by clicking “Save.” Your show is now set to record!
4. Access Your Recordings: To view your recorded shows, navigate to the “Library” section on the YouTube TV menu. Here, you’ll find all your recordings organized in one place. You can watch, delete, or manage them however you wish.
5. Enjoy Your Shows Anytime: YouTube TV offers unlimited cloud DVR storage, which means you can record as many shows as you’d like without running out of space. So kick back, relax, and enjoy your favorites on your own schedule!
With just a few clicks, you can take full advantage of YouTube TV's recording capabilities, ensuring you're always on top of your favorite live shows.
Read This: Did YouTube Add More Ads? What You Need to Know About the Changes
7. Managing Your Recorded Shows
Once you've started recording shows on YouTube TV, you'll want to know how to keep track of them. Managing your recorded shows efficiently can elevate your viewing experience and ensure you never miss your favorite episodes. Let's break down how you can categorize, review, and organize your recorded content.
First off, you can find all your recorded shows in the Library section of YouTube TV. This is like your personal media hub where everything you've recorded is stored. Here’s how you can effectively manage them:
- Accessing Your Library: Simply click on 'Library' from the main interface. You’ll see all your recordings categorized by date or show title.
- Sorting and Filtering: Use the filtering options to narrow down your recordings. You can sort them by 'Recent', 'A-Z', or 'Most Watched' to quickly find what you want to view.
- Deleting Unwanted Shows: If you’ve recorded a show that you no longer wish to keep, simply select it and hit the 'Delete' option. This helps free up space for new recordings.
- Marking Shows as Watched: You may want to keep track of what you've seen and what you haven't. While YouTube TV doesn't have a specific 'watched' feature, keeping a routine in accessing and deleting shows can solve this.
Remember, YouTube TV allows unlimited storage for your recordings, but keeping things organized can save you time scrolling through long lists. Happy watching!
Read This: How Old Is Master Oogway on YouTube?
8. Adjusting Recording Settings
One of the best features of YouTube TV is the ability to tailor your recording settings to suit your viewing habits. This means you don’t just set it and forget it; you get to customize how recordings are handled to make the experience as smooth as possible.
To adjust your recording settings, follow this simple guide:
- Accessing Settings: Start by clicking on your profile icon in the upper right corner. From the dropdown menu, select 'Settings.'
- Navigating to Recordings: In the Settings menu, you’ll see a tab labeled 'Recordings'. Click on it to explore your options.
Here are some specific settings you can adjust:
| Setting | Description |
|---|---|
| Recording Quality: | Choose between HD and SD quality based on your internet bandwidth. |
| Recording Length: | Decide if you want the recordings to automatically stop at the end of the show or if you want to add a buffer. |
| Series Recordings: | Opt to record an entire series instead of just individual episodes, which is super handy if you're a binge-watcher. |
| Auto-Delete Settings: | Set preferences for automatically deleting old recordings that you've already watched. |
Taking the time to tweak these settings can really enhance your experience on YouTube TV, ensuring you capture shows in exactly the way you want. So give your settings a quick check—you'll thank yourself later!
Read This: How to Control YouTube on PC from Your Phone for Easy Channel Management
Accessing and Watching Recorded Shows
Alright, so you’ve got your shows recorded on YouTube TV. 
First, you need to open YouTube TV. You can do this on your smart TV, mobile device, or even on your computer. Once you're in, look towards the left side menu (if you’re on a computer) or tap on the menu icon on your mobile device. You'll want to find a section labeled “Library.” This is where all your recorded shows will hang out!
Once you’re in the Library, you’ll see a list of all your recordings, neatly organized for you. Here’s how to navigate your recordings:
- Filter by Show: If you have many recordings, you can search by show name. Just type in the title you’re after.
- Sort by Date: You can also check the latest recordings at the top of the list.
- Genres: If you’re in the mood for something specific, filter by genre.
Once you find the show you want to watch, simply click on it. You’ll get a play button, which is your golden ticket to binge-watch! You can pause, rewind, or fast-forward as you wish. Enjoy your viewing!
Read This: How to Clear Queue on YouTube: Clearing Your Watch Queue Efficiently
Troubleshooting Common Recording Issues
We've all been there, right? You settle in for a night of binge-watching, only to discover that your show didn’t record. Ugh! But don’t worry! Most recording issues on YouTube TV can be easily fixed. Here’s your trusty guide to troubleshooting those pesky problems.
Here are some of the common recording issues you might face:
- Show Not Recording: Sometimes the show may not record due to poor signal strength. Make sure your internet connection is stable.
- Conflict with Other Recordings: If two shows are scheduled at the same time, YouTube TV can only record one of them. Check your schedule to avoid conflicts.
- Expired Recordings: YouTube TV saves recordings for a limited time. If it’s past those 9 months (for most shows), the recording may have been automatically deleted.
Now, how do you fix these issues? Here are some steps to take:
| Issue | Solution |
|---|---|
| Show Not Recording | Check your internet connection and restart the app. |
| Recording Conflicts | Adjust your recording schedule and prioritize your must-watch shows. |
| Expired Recordings | Always grab those shows as soon as possible and consider using the “Save” feature for longer storage. |
If you’ve checked all the boxes and still don’t see your show, consider reaching out to YouTube TV Support. They are always ready to lend a helping hand!
Read This: How to Draw YouTubers: Step-by-Step Guide to Drawing Your Favorite Content Creators
Conclusion and Final Tips
In conclusion, recording shows on YouTube TV is a straightforward process that can greatly enhance your viewing experience. With its cloud-based DVR feature, YouTube TV allows users to easily access and store their favorite content without the hassle of traditional recording methods. Here are some final tips to ensure you get the most out of your recording experience:
- Check Storage Limits: YouTube TV offers unlimited storage for recordings, but individual shows are kept for up to 9 months before they expire. Regularly review your library to prevent clutter.
- Set Up Series Recordings: For shows that air regularly, utilize the series recording feature to automatically record all episodes, ensuring that you never miss a moment of your favorite series.
- Manage Your Library: Periodically go through your recordings and delete any shows you no longer wish to keep. This will help you stay organized and make room for new content.
- Explore Channel Options: Take the time to explore the channels available on YouTube TV. You might discover new content worth recording!
- Quality Settings: Ensure that your recordings are set to the highest quality possible for the best viewing experience.
By following these tips and the step-by-step guide provided in this tutorial, you’ll be well-equipped to make the most of YouTube TV’s recording features and enjoy your favorite shows at your convenience.
Related Tags