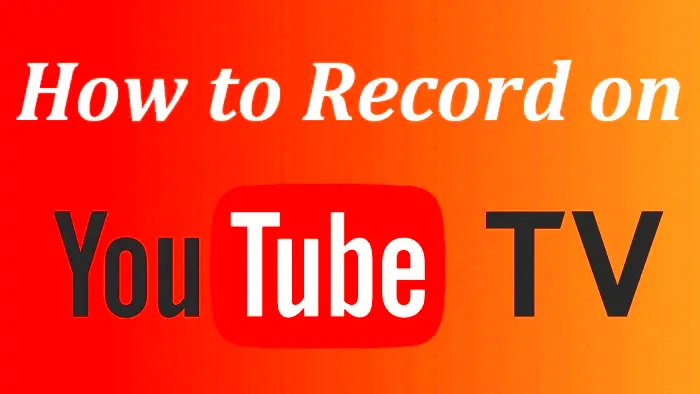YouTube TV has quickly become a favorite for many cord-cutters, offering a wide range of live channels and an impressive library of shows and movies. One standout feature that sets it apart is its recording capability. With unlimited cloud DVR storage, users can record as many shows as they want. This means you'll never miss an episode of your favorite series, even if it airs at an inconvenient time.
What’s more, YouTube TV allows you to watch your recordings from any device, making it super convenient—whether you’re at home or on the go. This flexibility, combined with the ease of use, makes YouTube TV a go-to choice for anyone looking to enjoy their favorite content without the hassle of traditional cable. But how do you actually record shows? Let’s dive in!
Setting Up Your YouTube TV Account
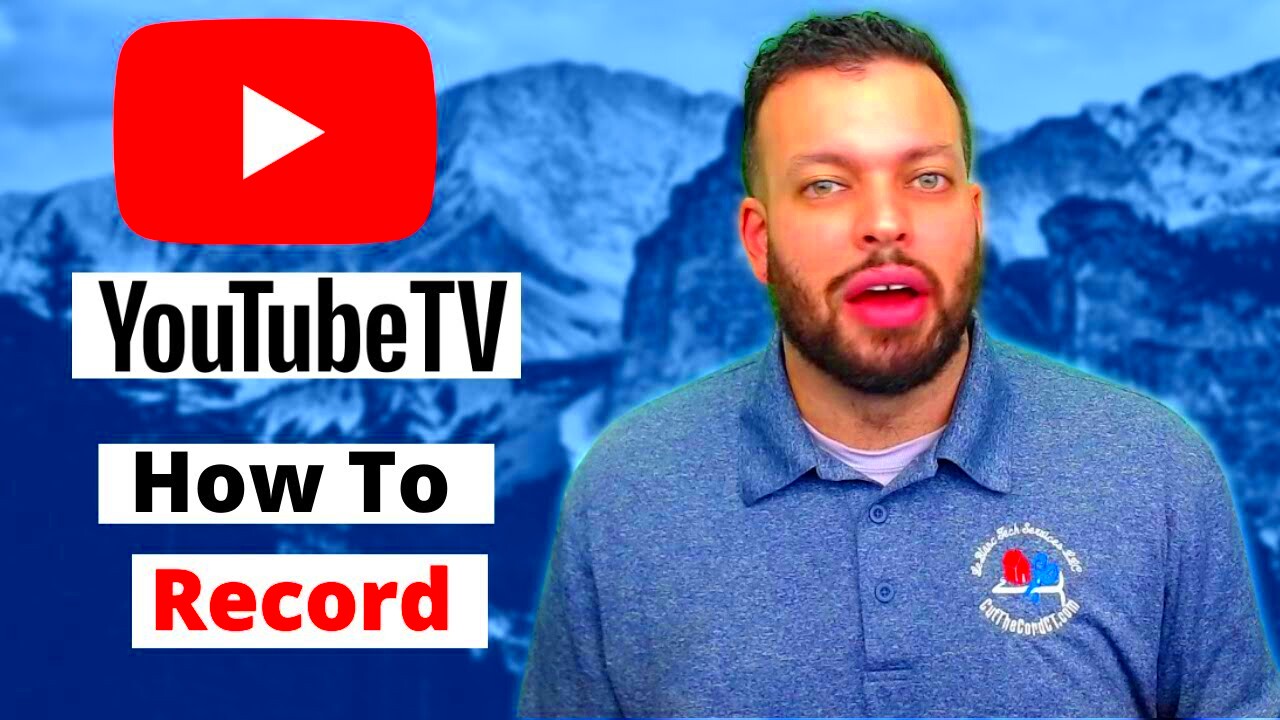
Before you can start recording your favorite shows on YouTube TV, you’ll need to get your account set up. Don't worry; the process is really straightforward! Follow these steps to get started:
- Visit YouTube TV: Go to the YouTube TV website or download the YouTube TV app on your device.
- Sign Up: If you don’t have an account, click on the "Try it Free" button. You’ll need to enter your email address and create a password.
- Choose Your Plan: YouTube TV offers a standard subscription with various add-ons. Review the options and select a plan that fits your viewing habits.
- Enter Payment Information: Although there’s usually a free trial, you’ll need to provide payment details to begin. Don't worry; you won't be charged until the trial ends.
- Select Your Channels: You’ll be prompted to choose from various channels. Go through the list and add the ones you want to your lineup.
- Confirm and Set Up: Review your selections, and confirm your account setup. This step ensures everything is just how you want it!
Once you have your account set up, you’re ready to start enjoying live TV and recording all your favorite shows with ease.
Read This: Transcribing YouTube Videos into Text: Tools and Tips for Accurate Results
Understanding the YouTube TV Interface

When diving into the world of YouTube TV, it’s essential to familiarize yourself with its user-friendly interface. Designed with simplicity in mind, the layout makes it easy for anyone—whether tech-savvy or not—to navigate and find their desired content.
The main screen of YouTube TV welcomes you with a clean, modern design. Here are some key components you'll notice:
- Home Page: This is your launching pad. It features recommended shows, movies, and live broadcasts tailored to your watching habits.
- Live Tab: Here, you'll find what's currently airing on all channels available in your subscription. It’s a great way to catch live sports, news, and other events as they happen.
- Library: This is where magic happens. Once you start recording shows, they will all be stored here. You can view your recorded content and manage previous recordings easily.
- Guide: The guide displays a full schedule of what’s currently playing and upcoming shows across all your channels. You can scroll through different time slots or filter by channel.
- Search Function: If you're looking for something specific, the search bar at the top is your best friend. Type in a show title, genre, or even an actor's name to quickly track down what you want.
Overall, the YouTube TV interface is designed to enhance your viewing experience, allowing you to focus on what really matters—enjoying your favorite shows seamlessly.
Read This: A Guide to Changing Your Email Address on Your YouTube Account
How to Find Shows to Record
Finding shows to record on YouTube TV is a breeze, thanks to its intuitive layout and smart features. Whether you're hunting for the latest episodes of a popular series or classic films, YouTube TV has you covered.
Here’s how to go about it:
- Using the Search Function:
Start by clicking on the search icon at the top of the screen. Enter the name of the show, movie, or any keyword related to your search. The results will display different options, making it easy to choose what you want to record.
- Browsing Through the Guide:
Head to the ‘Guide’ tab. Here, you can view an organized list of all channels and what they're currently airing. It displays future programming too, so you can plan your recordings in advance.
- Check the Home Page Recommendations:
Your home screen is tailored to suggest shows based on your past viewing history. It often highlights newly released series or trending content, making it easy to discover something new and exciting.
- Explore the Library:
Once you’ve started recording, head to the ‘Library’ tab to keep track of everything you've saved. Here, you can also find suggestions to add more shows to your recording list.
Once you find a show you want to record, simply click on it and look for the 'Record' option. It's that straightforward! With just a few clicks, you can ensure you never miss out on your favorite content again.
Read This: How Much Does Diesel Creek Make on YouTube? Revenue Breakdown
Recording Live TV: A Step-by-Step Guide
Recording live TV on YouTube TV is a breeze once you get the hang of it. YouTube TV incorporates a cloud DVR feature that allows you to record shows and movies without needing a physical device. Here’s a simple step-by-step guide to get you started:
- Sign In to Your Account: First things first, log into your YouTube TV account. You can do this via your smart TV, computer, or mobile device.
- Browse Available Channels: Navigate through the library of available channels. YouTube TV offers a variety of options, so whether you’re a sports fan or love dramas, you’ll find something to watch.
- Select Your Show: Once you find something you love, click on the show or movie title. You’ll see the details pop up on your screen.
- Hit the Record Button: Look for the "+" or "Record" icon—this will usually be located near the show title. Clicking this will add the show to your recordings.
- Choose Recording Preferences: You might get an option to record a single episode or the entire series. Select your preference and confirm.
- Access Your Recordings: Once the recording begins and completes, you can find the recorded show in your library under "Recordings." Now you’re all set to enjoy it anytime!
And there you have it! With these simple steps, you can easily record your favorite live shows and never miss a moment.
Read This: ¿Con YouTube Premium, Puedes Ver Películas? Descubre los Beneficios del Servicio Premium
Managing Your Recorded Shows
So you've started recording shows on YouTube TV—great choice! Now let's talk about how you can manage your recordings effectively. Knowing how to handle your recorded content makes a world of difference in how you enjoy your viewing experience. Here’s what you need to know:
- Accessing Recordings: To see your recorded shows, go to the “Library” tab on your YouTube TV interface. You’ll find a section specifically for recorded content.
- Sort and Filter: You can easily sort your recordings by date, title, or channel. This feature is incredibly helpful when you're trying to locate a specific episode.
- Delete Unwanted Shows: To keep your library neat, you can delete shows you’ve already watched. Just click the show, then select the “Remove” option. A pop-up will confirm your choice.
- Manage Storage Space: YouTube TV offers unlimited cloud DVR storage, but it only keeps recordings for nine months. To avoid losing a gem, remember to regularly watch or delete recordings.
- Access Settings: You can adjust recording settings, like turning on auto-record for a specific series. Go to “Settings” in your library to toggle these preferences.
By effectively managing your recorded shows, you ensure a streamlined experience where great content is just a click away. Enjoy your binge-watching sessions!
Read This: Is YouTube Social Media? Exploring the Platform’s Role in Digital Communication
7. Tips for Optimizing Your Recording Experience
When it comes to getting the most out of your recording experience on YouTube TV, there are a few neat tricks and tips that can make a world of difference. Let’s dive into some valuable suggestions to optimize your viewing pleasure!
- Check Your Storage Space: First and foremost, make sure you have enough storage for your recordings. YouTube TV offers unlimited cloud DVR storage, but it's always good to manage what you keep. Delete any old recordings you no longer need to free up space.
- Schedule in Advance: If you have a busy week ahead, take a moment to schedule your recordings in advance. You can easily set reminders for shows you don't want to miss, ensuring they’re automatically recorded.
- Set Priorities: If you're recording multiple shows airing at the same time, prioritize which shows are more important to you. YouTube TV allows you to select which recordings to keep if there's any overlap.
- Utilize The Search Function: Use the search bar to find shows you want to record quickly. This feature saves time, especially during busy TV seasons!
- Regularly Check Your Recordings: Periodically review your recordings to know what’s coming up. It helps you stay organized and makes it easier to share with family or friends.
By following these tips, you can streamline your recording experience on YouTube TV and never miss your favorite shows!
Read This: How Many Videos Are Uploaded to YouTube Daily? Stats and Trends
8. Troubleshooting Common Recording Issues
Everyone encounters hiccups from time to time, and recording issues on YouTube TV are no exception. If your recordings aren't going as planned, don't fret! Here are some common problems and their solutions to help you get back on track.
| Issue | Solution |
|---|---|
| Recording Fails to Start | Double-check that your recording is scheduled properly and that you didn’t accidentally delete it. Make sure your internet connection is stable, as a weak connection can cause recording issues. |
| Missing Recordings | If you can’t find a recording, it’s possible that there was a scheduling conflict or the show was canceled. Check the “Recordings” section to see if it's saved under a different name or title. |
| Low Quality Recordings | Check your settings in the YouTube TV app. Ensure that you’re recording in the highest quality available—this can often be adjusted in the settings menu. |
| Overlapping Recordings | Prioritize your shows! When two shows overlap, YouTube TV will only record one unless you set preferences. Check your settings and manage your priorities effectively. |
With these troubleshooting tips, you should be well-equipped to resolve any common recording issues you may face while using YouTube TV. Happy recording!
Read This: How to Fix the Annoying YouTube AdBlock Pop-Up Message
Conclusion and Final Thoughts
In conclusion, making the most of your YouTube TV experience by recording your favorite shows is a straightforward process. By following the step-by-step instructions outlined in this tutorial, you can easily manage your recordings, ensuring you never miss an episode again. Whether you're capturing live broadcasts or scheduled programs, the platform offers a user-friendly interface to enhance your viewing experience.
Related Tags