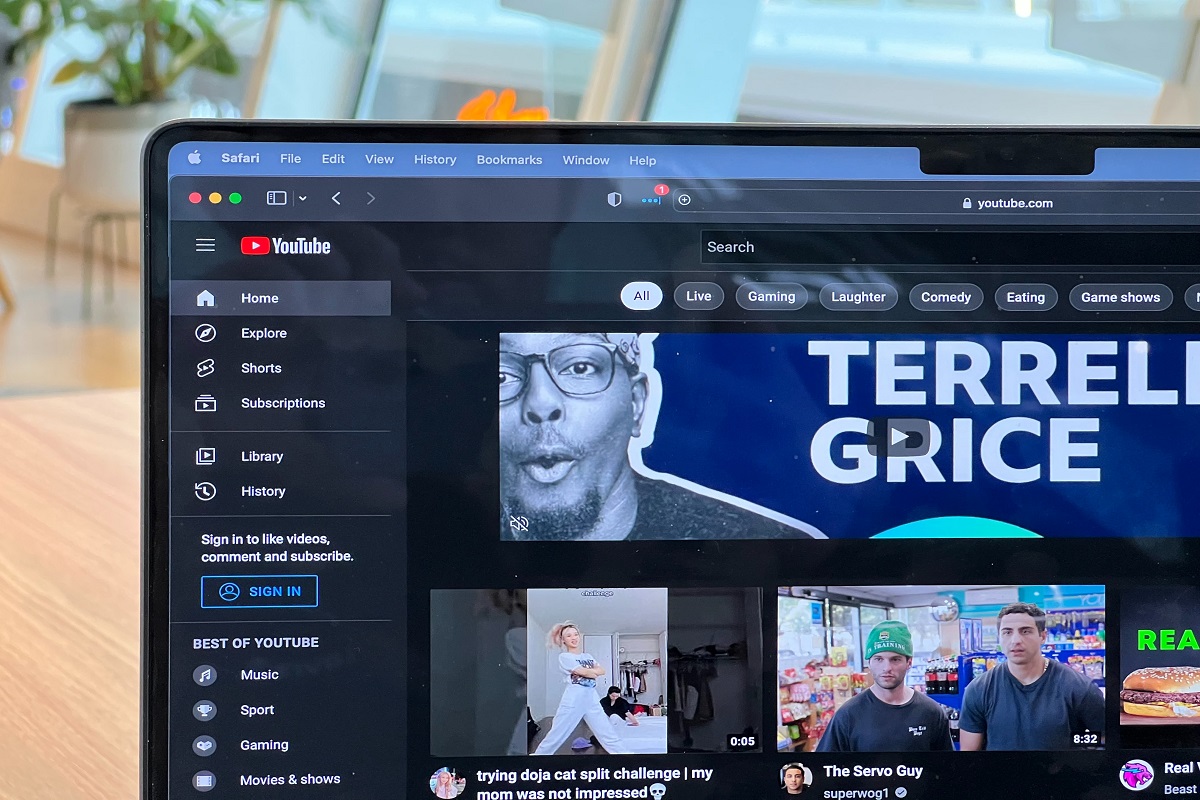If you’re a fan of binge-watching your favorite shows without the hassle of scrolling through endless episodes, YouTube TV has you covered. One fantastic feature is its recording capabilities, which allow you to save episodes for viewing at your convenience. However, managing recordings can sometimes feel overwhelming, especially when you already have a backlog of content. This guide will help you understand how to record only new episodes on YouTube TV, making your viewing experience more enjoyable and efficient.
Understanding YouTube TV's Recording Features
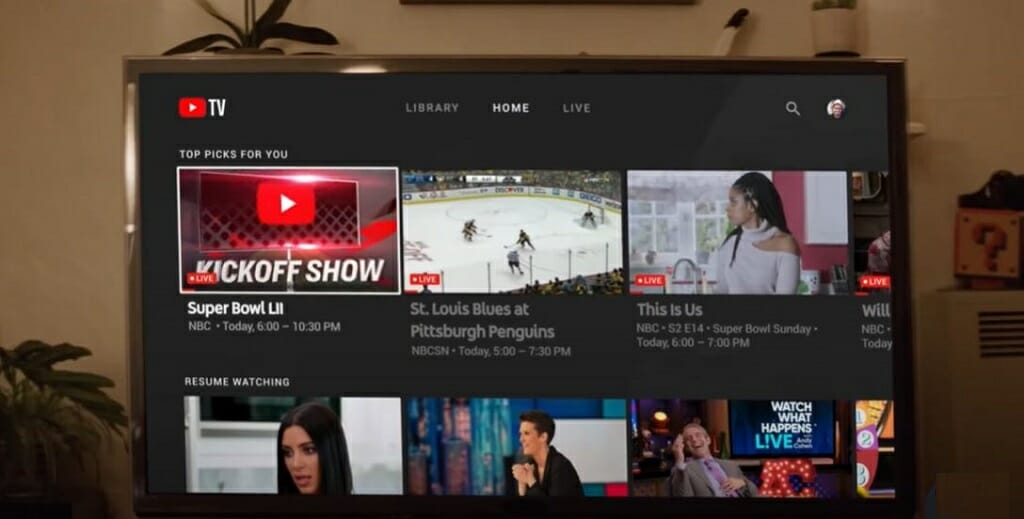
YouTube TV’s recording features are robust and user-friendly, designed to make your viewing experience seamless. Here’s a deeper dive into how they work:
- Cloud DVR: YouTube TV offers a cloud DVR service that allows you to record live broadcasts and store them for later viewing. This means you can capture episodes, sports events, and more without needing a physical device, making it easy to organize your content.
- Unlimited Storage: One of the standout features is the unlimited cloud storage for recordings. You can record as many shows as you want, and they remain available for *9 months*, giving you plenty of time to catch up. However, remember that each recording consumes storage space.
- Auto-Recording New Episodes: YouTube TV conveniently records new episodes of a series automatically. Instead of having to set multiple recordings for every episode, you can just select a show, and the platform will handle the rest, ensuring you never miss a new release.
- Managing Recordings: You can easily manage your recordings from the library section. You can delete, watch, or mark episodes as seen. This makes keeping track of what you’ve already watched straightforward.
Overall, YouTube TV’s recording features are designed for flexibility and ease of use. Whether you’re a casual viewer or a binge-watching warrior, understanding these functions is critical for maximizing your experience and ensuring that you only record what you really want to see.
Read This: Which YouTuber Lives in Texas? Exploring Creators from the Lone Star State
Step-by-Step Guide to Setting Up Recordings
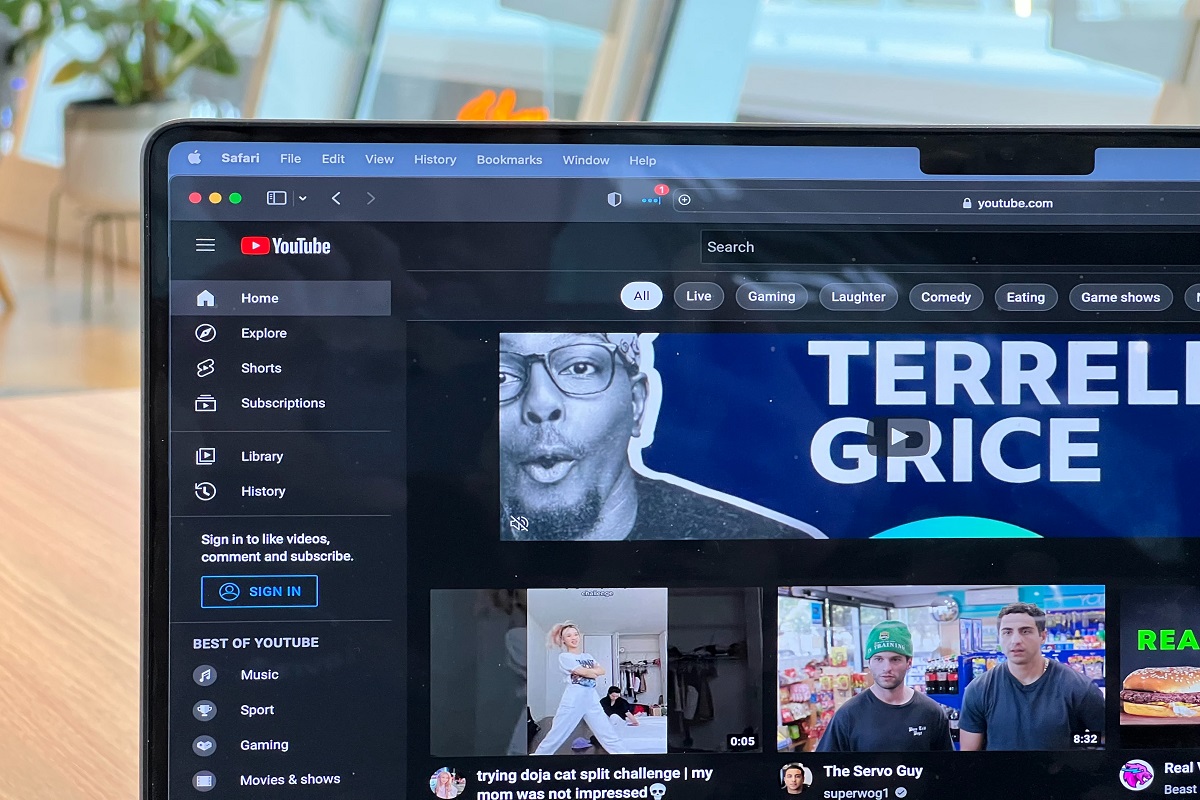
If you’re like many of us, you want to make the most out of your viewing experience on YouTube TV. Luckily, setting up recordings is a breeze! Here’s how to do it in just a few simple steps:
- Sign In to Your YouTube TV Account:
Open YouTube TV on your device and make sure you’re signed in. You need an active subscription to access recording features.
- Find Your Show:
Use the search bar to find the show you want to record. You can also browse through the library or “Live TV” section to locate it.
- Select the Program:
Once you’ve found your show, click on it to open its details page. You’ll see options related to the program.
- Choose the Record Option:
Look for the ‘Record’ button (it usually looks like a small dot) and click it. This will give you options:
- Record all new episodes
- Record all episodes
- Record just the current episode
- Customize Your Settings:
You can also set preferences for things like multiple season recordings, which can be handy for long-running series.
- Verify Your Recordings:
Head over to your “Library” to check if the recordings are set up. You’ll see a list of your recorded shows along with their scheduled episodes.
And that’s it! You’re all set to enjoy your favorite shows without missing a beat.
Read This: What Remote Do You Use for YouTube TV? A Guide to Choosing the Right Remote for Streaming
Using the 'Record' Button Effectively
The ‘Record’ button on YouTube TV is your best friend when it comes to keeping track of your favorite shows and ensuring that you never miss an episode. Here’s how to use it more effectively:
- Understand the Options:
When you click the ‘Record’ button, you often have options to record:
- All New Episodes
- All Episodes
- Just This Episode
- Set Your Preferences:
Make sure to select “All New Episodes” if you only want to catch the latest ones. This is particularly useful during a show's run when multiple episodes air weekly.
- Review Scheduled Recordings:
Regularly check your “Library” to see what’s scheduled for recording. If something’s changed in the lineup, you’ll want to adjust your settings accordingly.
- Manage Space Wisely:
Remember that YouTube TV has a storage limit for recorded content. Keep an eye on your library to delete older recordings you no longer need. This way, you’ll always have room for the fresh episodes!
- Explore Settings:
Take a moment to explore various settings associated with famous shows. Some shows have special options, like recording just specific seasons or spinoffs.
Using the ‘Record’ button effectively allows you to tailor your viewing experience, ensuring that you get exactly what you want—no fuss, no missed episodes! Enjoy your viewing!
Read This: Reposting Content on YouTube Shorts: Dos and Don’ts
5. Organizing Your Library for Easy Access
When it comes to enjoying your favorite shows on YouTube TV, organization is key! Having a cluttered library can make it difficult to find what you want to watch, and trust me, no one enjoys scrolling endlessly through a long list of recorded episodes. Here are some tips to help you organize your library for easier access:
- Create Custom Categories: YouTube TV allows you to categorize your recordings. You can create folders for different genres, like "Comedy," "Drama," or "Documentaries." This way, when you're in the mood for a specific type of show, you won’t need to sift through everything.
- Use the Search Function: YouTube TV has a powerful search function. If you've named your recordings well, typing in a keyword or show name will bring up exactly what you’re looking for. Get into the habit of being descriptive when naming your files!
- Prioritize Your Watchlist: Pinning your favorite shows or most-watched series can save you a lot of time. Just go to your library, select the show you love, and hit the pin option.
- Regular Clean-Ups: Every month, take some time to review your recorded episodes. Delete any that you know you won't watch again. Not only does this free up space, but it also keeps your library looking tidy.
- Manage Series Recordings: For shows that have ended or ones you're no longer interested in, consider stopping the recording altogether. This will prevent new episodes from cluttering your library.
By keeping your YouTube TV library organized, you can transform your viewing experience. You'll spend less time digging around and more time actually enjoying your shows!
Read This: Saving a YouTube Video Directly to Google Drive: A How-To Guide
6. Managing Recorded Episodes
Once you've recorded episodes of your favorite shows, managing these recordings effectively becomes crucial. It’s not just about storing them; it’s about knowing when to keep, delete, or replay them! Here’s how you can manage recorded episodes seamlessly:
- Review Storage Capacity: YouTube TV offers unlimited cloud storage, but keeping an eye on your recordings ensures that you only keep what you really want. Check your library periodically to see what’s taking up space.
- Sort by Date: Organizing your recordings by the date they were aired can help you keep track of what to watch next. It's a great way to catch up on missed episodes logically!
- Set Auto-Delete Preferences: If you find yourself overloaded with recordings, you can set preferences for auto-deleting episodes after a certain period. This ensures that only fresh content stays in your library.
- Mark As Watched: After enjoying an episode, mark it as watched. This not only helps keep track of what you’ve seen but also declutters your library significantly!
- Use Playback Controls: Familiarize yourself with the playback settings. Fast-forwarding or rewinding makes managing episodes more manageable, especially during those lengthy ad breaks.
Managing your recorded episodes on YouTube TV doesn’t have to be a chore. With these strategies, you’ll be able to control your viewing experience efficiently, ensuring that your library is always tailored to your taste.
Read This: Merging YouTube Channels: Is It Possible and How to Do It?
Troubleshooting Common Recording Issues
Sometimes, despite our best intentions, things don’t go as planned when it comes to recording episodes on YouTube TV. Recording issues can be frustrating, but they can often be resolved with a few simple steps. Here are some common problems you might encounter and how to fix them:
- Failed Recordings: If a recording fails, first check your internet connection. A weak connection can interrupt the recording. You may also want to confirm that you haven’t exceeded your storage limits, as YouTube TV has a limit on how many recordings you can keep.
- Episodes Not Recording: If you notice that specific episodes aren’t recording, double-check your recording settings. Ensure that you selected "Record All" for the series. Sometimes, you might have accidentally only selected a specific episode.
- Schedule Conflicts: It's not uncommon to encounter overlapping recording schedules. If two shows are set to record at the same time, YouTube TV will prioritize one. You can resolve this by either changing your intended recording times or manually recording the show at a different time.
- Quality Issues: If recorded episodes have poor video quality, verify your account settings. Make sure your streaming quality is set to "High" in the app settings. This can help enhance the visual clarity of your recordings.
If you’ve tried these steps and still have issues, consult YouTube TV’s help center or reach out to customer support for more personalized help.
Read This: Rewinding on YouTube TV: A Guide to Navigating Live Shows
Conclusion: Optimizing Your YouTube TV Experience
By taking control of your recording settings, you can enhance your YouTube TV experience significantly. Optimizing how you record shows will not only save you time but also make your viewing experience much more enjoyable. Here’s a quick recap of what you can do:
- Familiarize Yourself with the Interface: Spend some time navigating the YouTube TV app. Knowing where everything is will make setting up recordings a breeze!
- Adjust Your Preferences: Make sure to go into settings and adjust your preferences for recording duration and quality.
- Check Out Suggestions: YouTube TV often provides show recommendations based on your viewing habits. Don’t hesitate to explore these for new content.
- Regularly Manage Your Library: Periodically review your recordings. Deleting older episodes that you’ve watched or don’t plan to watch frees up storage space for new content.
Remember, the goal is to make your viewing experience as seamless and enjoyable as possible. By recording only new episodes, you not only keep your library organized but also make it easier to catch up on your favorite shows without wading through unnecessary old content. Happy watching!
Related Tags