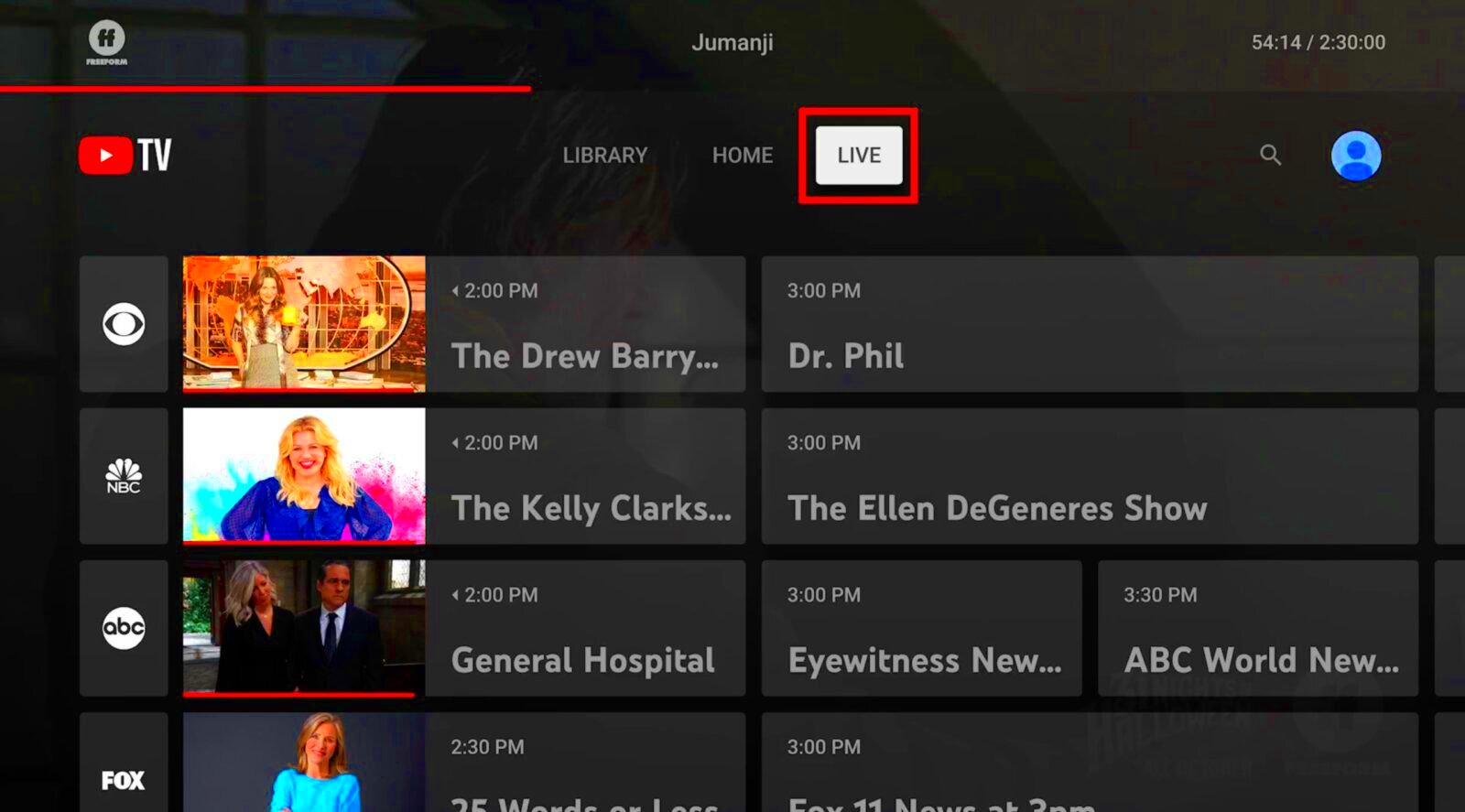YouTube TV has quickly become a favorite for many viewers looking for an alternative to traditional cable. With a user-friendly interface and a diverse range of channels, it's no wonder people are jumping on board. You can stream live TV, enjoy on-demand content, and even access a plethora of shows and movies anytime, anywhere. Whether you're a sports enthusiast, a reality show fanatic, or just looking to catch the latest news, YouTube TV has got you covered. In this post, we'll explore how you can multitask while using YouTube TV, specifically focusing on recording live content while still enjoying other shows.
Understanding YouTube TV's DVR Features
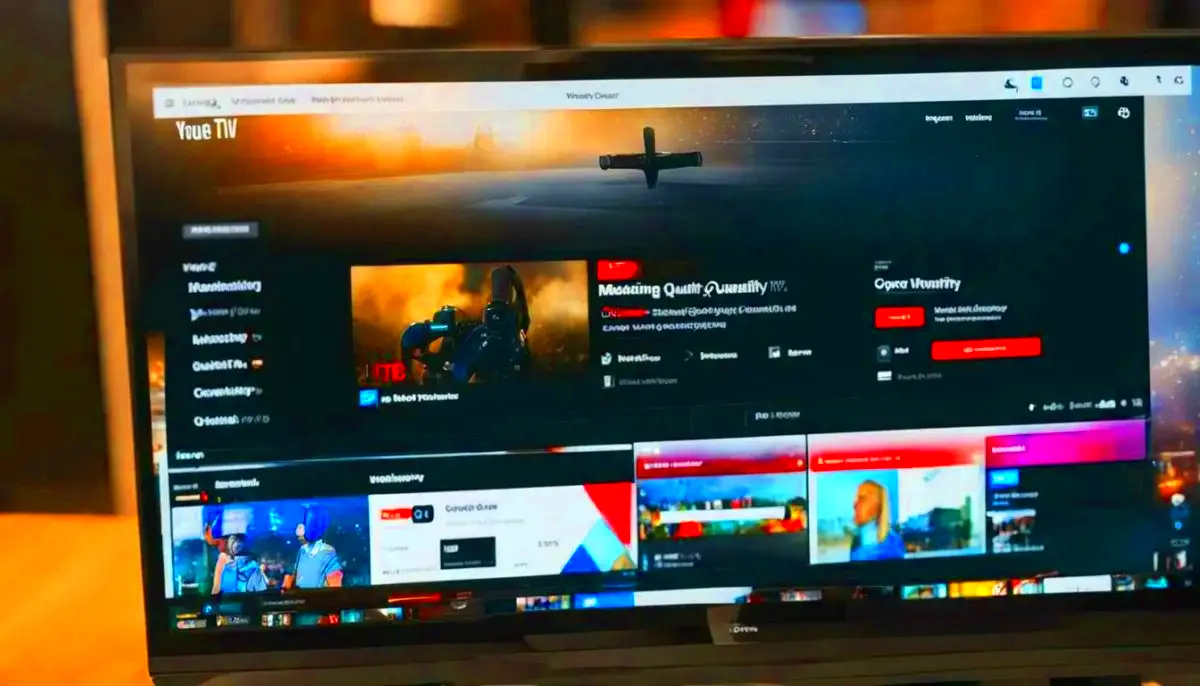
YouTube TV boasts some impressive Digital Video Recorder (DVR) features that can significantly enhance your viewing experience. Here’s a closer look at what you can expect:
- Cloud DVR Storage: YouTube TV offers unlimited cloud DVR storage. This means you can record as many shows as you want without worrying about running out of space!
- Recording Duration: Once recorded, your content is saved for up to 9 months, giving you ample time to watch shows at your convenience.
- Recordings of Live TV: You can start recording any live TV show with just a click, allowing you to catch up later without missing a moment.
- Multiple Simultaneous Streams: YouTube TV lets you watch up to three different streams at the same time. This feature enriches the multitasking experience as you can record one show while watching another live.
Here’s a quick overview in table format for easy reference:
| Feature | Description |
|---|---|
| Cloud DVR Storage | Unlimited storage for recorded content |
| Recording Duration | Saved for up to 9 months |
| Recording Live TV | Record live shows with a click |
| Multiple Streams | Watch three streams simultaneously |
With these advanced DVR features, YouTube TV provides a seamless way to enjoy multiple shows while ensuring you never miss out on the ones you love. Whether you're binge-watching or keeping up with live events, these functionalities make it easier than ever to multitask effectively.
Read This: Can You Get MASN on YouTube TV? Sports Availability Explained
Setting Up Your YouTube TV Account for Recording
Alright, let’s dive into setting up your YouTube TV account for recording! To get started, it’s essential that you have a basic understanding of the platform and those shiny features waiting for you. First, if you haven't already, sign up for YouTube TV. This service offers a free trial, so be sure to take advantage of that to test the waters! Once you’re in, here’s how you can start getting that account ready for recording:
- Navigate to Settings: Open your YouTube TV app or website, and click on your profile icon in the upper right corner. This should bring up a dropdown menu. Select “Settings” from the list.
- Access Cloud DVR Settings: Within the settings menu, you’ll find a section specifically for "DVR." Click on that to explore your options for recording shows.
- Enable DVR Features: Ensure that your DVR functionality is enabled. You’ll want to locate any toggle buttons that say “Enable DVR” or similar.
- Review Your Storage: YouTube TV offers unlimited cloud storage for recordings, which is pretty awesome! But, be sure to keep an eye on what you’re recording to manage your library efficiently.
- Create Categories: To keep things organized, consider creating categories for different types of content or shows. This makes it easier to find what you want to watch later.
- Explore Additional Features: Take a moment to explore features like “Record New Episodes Only” or “Record All Episodes.” Tailoring your settings will help you manage your recordings more effectively.
With your account set up for recording, you’re all set to start capturing your favorite content while enjoying other shows. Let’s keep this momentum going!
Read This: How Do I Take Audio from a YouTube Video? Simple Steps for Extraction
How to Record While Watching Live TV
Now that your YouTube TV account is all set for recording, let’s talk about how to actually record shows while you’re indulging in live TV. This is where the magic of multitasking kicks in! If you’re excited about catching a game and want to record another show, you’re in the right place. Here’s how to go about it:
- Start Watching Live TV: Begin by tuning into your live show as you normally would. You can browse through channels until you find something exciting!
- Open the Guide: While watching, you can open the Channel Guide by clicking on the screen or using your remote, which typically has a “Guide” button.
- Select the Show to Record: Once in the guide, navigate to the show you want to record. You simply click on it to bring up more options.
- Choose Record Options: A menu will pop up—select the recording option! You’ll see choices like “Record” or “Record Series.” Choose based on whether it's a one-time record or if you want to catch every episode in a series.
- Confirm the Recording: After you have made your selection, be sure to confirm the recording. You’ll want to make sure everything is set correctly!
And just like that, you can continue watching your live show while your selected content records in the background! It’s a fantastic way to maximize your viewing experience and ensure you don’t miss out on anything.
Happy recording!
Read This: What YouTuber Are You Quiz: Discover Your Content Creator Personality
Using the YouTube TV App for Multi-tasking
Have you ever found yourself wanting to watch one show while recording another? With the YouTube TV app, multi-tasking becomes a breeze! This platform is designed to make your viewing experience as flexible as possible. Whether you're at home or on the go, you can easily switch between live channels and recorded content.
Here's how to make the most of the YouTube TV app for multi-tasking:
- Split Screen Feature: Depending on your device, YouTube TV allows you to utilize a split-screen option. This lets you watch one program while keeping an eye on a recording or live event. Check your device settings to see if this is available.
- Notifications: Turn on notifications for your recordings so you never miss a beat. YouTube TV will let you know when your scheduled shows are being recorded, allowing you to plan your viewing accordingly.
- Device Compatibility: The YouTube TV app is compatible with multiple devices, including smartphones, tablets, and smart TVs. This means you can access your recorded content from anywhere—whether you're cooking dinner or lounging on the couch.
So, don’t hold back! Enjoy your favorite shows while having the freedom to record other content effortlessly. It’s all about making your entertainment time work for you!
Read This: What Do Likes on YouTube Do for Your Channel and Videos?
Recording on YouTube TV: Tips and Tricks
Recording content on YouTube TV is super straightforward, but there are a few tips and tricks to optimize this feature for a better viewing experience. Here’s how you can make the most of your recording capabilities:
- Use the Cloud DVR: One of the best features of YouTube TV is its unlimited cloud DVR storage. This means you can record as much content as you want without worrying about running out of space. Just keep in mind that each recorded program is saved for nine months!
- Check Conflicts: If you’re planning to record multiple shows at the same time, be sure to check for scheduling conflicts. YouTube TV will notify you if there’s an overlap, so you can decide which show takes priority.
- Set Manual Recordings: Sometimes, your favorite shows can be missed due to time changes or special events. Set manual recordings for specific times or channels to ensure you capture every episode, even if it airs outside the regular schedule.
- Organize Your Library: Take advantage of the “Library” feature in YouTube TV. You can easily track all your recorded shows, mark your favorites, and organize them to make finding what to watch a lot easier.
With these tips and tricks, you’ll be a pro at utilizing YouTube TV’s recording feature. It’s time to get the most out of your streaming experience!
Read This: Why Are YouTube Ads Unskippable Now? What You Need to Know
Managing Your Recorded Content
Once you've started recording shows and movies on YouTube TV, it's essential to know how to manage that content effectively. Managing your recorded content allows you to organize and access your favorite shows with ease. Here’s how to keep everything in check:
- Accessing Your Library: Navigate to the “Library” section on the YouTube TV main menu, where all your recorded shows and movies are stored. You can scroll through your content and easily spot what you want to watch.
- Organizing Recorded Shows: YouTube TV automatically categorizes your recorded content based on show titles and genres. However, you can also create personalized playlists based on your preferences, helping you find your favorite genres swiftly.
- Deleting Unwanted Recordings: If you’ve recorded something you no longer wish to keep, it’s a simple process to delete it. Just click on the show, select the three-dot menu (or the relevant option), and choose “Delete.” This helps free up space for new recordings.
- Reviewing Time Limits: Remember that YouTube TV allows you to record shows indefinitely, but live events and certain channels may have specific time limits. Be aware of these so you don’t miss out, especially on must-watch events.
- Keeping Track of Expiration Dates: Some recordings may expire after a certain period. YouTube TV will notify you via email or app notifications about any expiring recordings, ensuring you don’t miss out on your favorite content.
By efficiently managing your recorded content, you're not just saving time but also enhancing your viewing experience. So dive into your library and start enjoying all those memories!
Read This: Does YouTube History Take Up Storage Space? A Guide to Managing Your Data
Common Issues and Troubleshooting
While YouTube TV is generally a user-friendly platform, you may encounter some issues from time to time. Fortunately, most of these can be resolved quickly with a bit of troubleshooting. Here are some common problems and how to fix them:
| Issue | Solution |
|---|---|
| Recording Failures | Check your internet connection and ensure your device is compatible with YouTube TV. Restart the app or your device if necessary. |
| Low Storage Space | Delete old or unwanted recordings from your library to create space for new content. Remember, YouTube TV has a storage limit. |
| Playback Issues | Try refreshing the app, clearing the cache, or even reinstalling it. Sometimes a simple restart can do wonders! |
| No Sound | Check the volume settings on your device and ensure that the mute option isn’t activated. You may also want to test with other apps to see if sound issues persist. |
| Missing Recordings | If you don't see a recording that should be there, double-check your recording settings. You might need to adjust your preferences or check for recent cancellations or changes to the channel lineup. |
By understanding these common issues and their straightforward solutions, you can make the most of your YouTube TV experience. Remember, troubleshooting is just a part of the journey, so don’t let it spoil your enjoyment of all the great content waiting for you!
Read This: How to Get Effects on YouTube for Better Video Quality
Mastering Multi-tasking with YouTube TV
YouTube TV has revolutionized the way we consume content, allowing users to enjoy a wide range of live and recorded shows seamlessly. However, juggling multiple activities can pose a challenge for viewers who wish to enjoy other content while still keeping up with their favorite shows. Fortunately, there are strategies and features that enable you to record on YouTube TV while watching something else. Here’s how you can effectively multitask with YouTube TV:
Understanding YouTube TV’s Features
Before diving into multi-tasking, it’s essential to understand the platform's features:
- Cloud DVR: YouTube TV offers unlimited cloud DVR storage for recordings, allowing you to save your shows and watch them later.
- Multiple Devices: You can use YouTube TV on various devices like smartphones, tablets, and smart TVs, making it easier to watch content anywhere.
- User-Friendly Interface: Navigating through live TV, recordings, and library content is straightforward and intuitive.
Steps to Record While Watching Other Content
Here’s a step-by-step guide to recording with YouTube TV:
- Open the YouTube TV app on your device.
- Select the show or channel you wish to watch.
- While watching, navigate to the search option and find the show you want to record.
- Click on the ‘+’ icon to add the show to your recordings.
- Continue watching your current content while the new show starts recording in the background.
With these strategies, you can efficiently manage your viewing schedule, ensuring you never miss your favorite shows. Enjoy the freedom and flexibility that YouTube TV offers!
Conclusion: Mastering the art of multitasking on YouTube TV not only enhances your viewing experience but also maximizes your entertainment options. Utilize the cloud DVR capabilities, and follow the simple steps, and you'll never have to miss out on any content again.
Related Tags