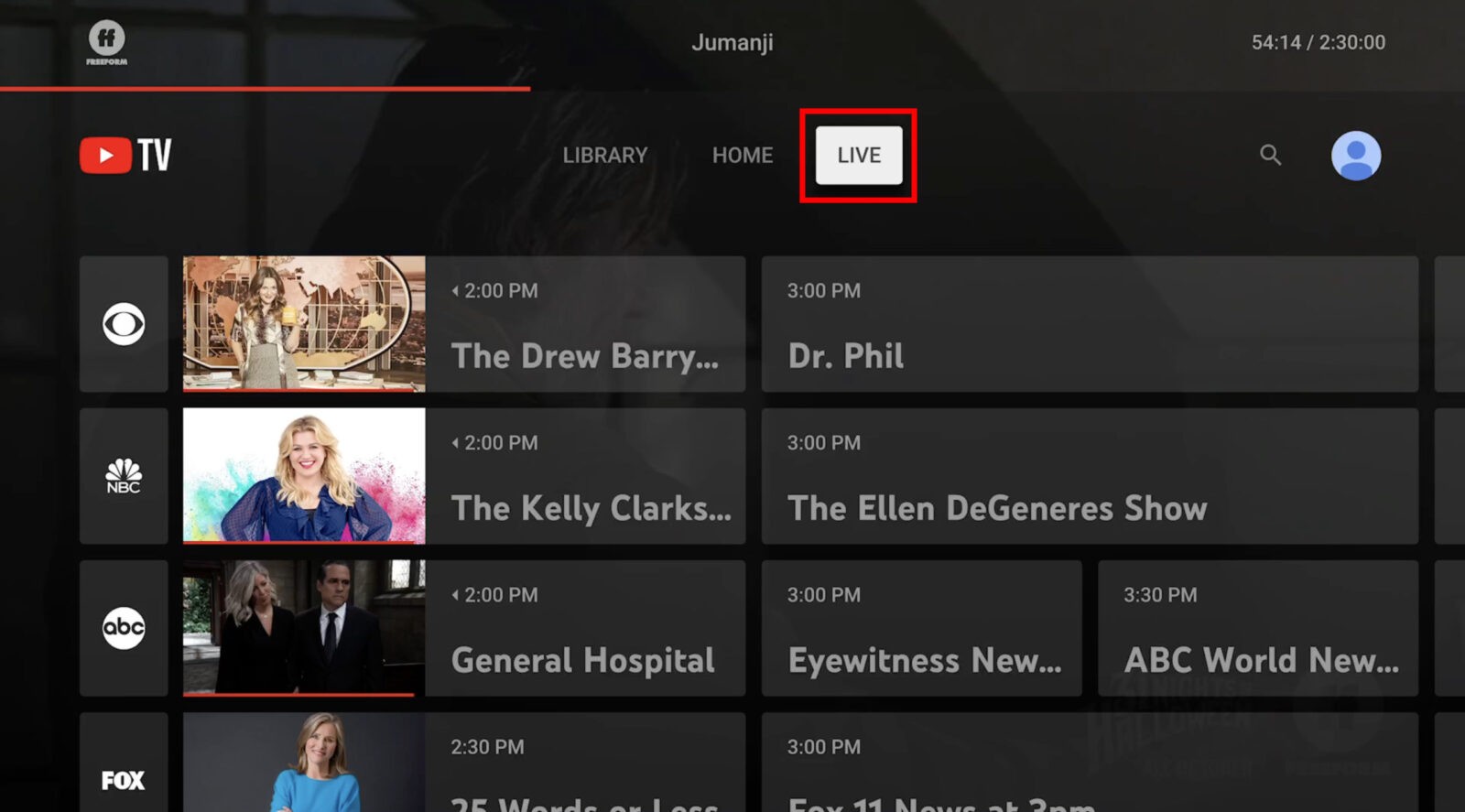If you've ever wished you could catch that live game, show, or event later on, you're in the right place. YouTube TV allows you to record live TV effortlessly, making it a fantastic choice for those who have a busy schedule or simply want to watch their favorite shows at a more convenient time. With its unlimited storage for recordings and straightforward interface, YouTube TV turns your phone or tablet into a personal DVR. In this guide, we’ll walk you through everything you need to know, from what you need to get started to how to make the most of your recording capabilities.
What You Need to Get Started
Before you dive into recording live TV on YouTube TV, let's make sure you're fully equipped to hit the ground running. Here’s a checklist to guide you:
- Subscription: First things first, you need an active YouTube TV subscription. This service offers a free trial, so if you’re new, you might want to test it out before committing.
- Compatible Device: You can use various devices to access YouTube TV for recording. The service is available on smart TVs, streaming devices (like Roku or Chromecast), smartphones, tablets, and web browsers.
- Stable Internet Connection: Since you’ll be streaming and recording live content, ensure you have a reliable high-speed internet connection. A minimum speed of 3 Mbps is recommended, but faster speeds provide a better experience.
- Understanding the Live TV Interface: Familiarize yourself with the YouTube TV interface. Knowing where the recording options are can make the process smoother.
- Manage Your Storage: YouTube TV offers unlimited cloud DVR storage for recordings, but keep in mind that it may have limitations like a 9-month expiration for recordings. So, keep an eye on your saved content!
With these essentials, you’re set to start recording your favorite live shows and events on YouTube TV. Ready to explore the features? Let’s get into it!
Read This: How to Download YouTube Videos in HD for High-Quality Playback
Setting Up Your YouTube TV Account
Before you can dive into the world of recording live TV on YouTube TV, you need to set up your account. Here’s a quick step-by-step guide to help you get started:
- Visit YouTube TV Website or App: Start by navigating to the YouTube TV website or downloading the app on your mobile device. You can find it on both iOS and Android platforms.
- Create a Google Account: If you don’t already have a Google account, you’ll need one, as YouTube TV requires it. Signing up is simple; just follow the prompts!
- Choose a Subscription Plan: YouTube TV usually offers a free trial for new users. After that, you can opt for a monthly subscription. Currently, plans are competitively priced and often come with a variety of channel options.
- Input Your ZIP Code: This helps YouTube TV tailor the channel lineup based on your location.
- Select Your Channels: Browse through the channels available in your area. You can customize your package to include your favorite networks or local channels.
- Payment Method: After selecting your plan, enter your payment information to complete the subscription process.
Once you’ve finished these steps, congratulations! You now have a fully functioning YouTube TV account, ready for you to explore.
Read This: Step-by-Step Instructions to Activate YouTube Premium with a Code
How to Record Live TV Shows and Events
Recording live TV shows and events on YouTube TV is a breeze! You’ll love how intuitive the process is. Here’s how you can get started:
- Browse the Channel Guide: Access the live channel guide through the YouTube TV app or website. You’ll find a list of all currently airing content.
- Select the Show or Event: Find the show or event you want to record. Click on it for more details.
- Hit the “Record” Button: Once you've selected the program, look for the “Record” button, typically represented by a red dot. Simply click it!
- Check Your Recordings: After recording, you can view all your recorded shows by going to the “Library” section of the app. Here you can see everything you’ve saved.
- Schedule Future Recordings: If you know you want to record a show that airs regularly, YouTube TV allows you to set it up for automatic recording. Just find the show and toggle the “Record Series” option.
Pro Tip: YouTube TV offers unlimited storage for recordings, but they do expire after nine months, so make sure to watch them before that deadline!
With these simple steps, you’ll never miss another live event or episode, making your viewing experience all the more enjoyable.
Read This: How to Become a Moderator on YouTube: Managing and Supporting Your Community
Managing Your Recordings: How to Access and Organize
Once you’ve started recording live TV on YouTube TV, you’ll want to know how to access and organize your recordings for easy viewing. Thankfully, YouTube TV makes this process quite simple!
To access your recordings, follow these steps:
- Open the YouTube TV app on your device or navigate to the YouTube TV website.
- Sign in with your Google account if you haven’t already.
- Click on the Library tab located at the bottom of the screen (or on the left sidebar on the website).
- Select Recorded to view all your saved content.
Now that you can see your recordings, let’s talk about organizing them. Although YouTube TV automatically lists your recordings in chronological order, you can manage them effectively by grouping them by title or series:
- For shows you often record, consider the Series feature, which automatically organizes all episodes under one title.
- If you have many recordings, make sure to regularly check your library. YouTube TV keeps your recordings for up to nine months unless you delete them or the show is removed.
- Remember, you can add tags or notes on certain recordings, which can help in reminding you of why you wanted to save that particular show or episode.
That’s it! With just a few clicks, you can easily manage and access your recordings, ensuring you never miss out on the content you love.
Read This: What Is the ‘Chauffeur’ Song on YouTube and Its Original Version?
Editing and Deleting Recordings
After managing your recordings on YouTube TV, you may find that there are times when you want to edit or delete certain recordings. Let’s break this down simply!
First up, let’s talk about editing. YouTube TV doesn’t offer traditional editing tools like trimming or cutting segments of your recordings; however, you can adjust a few things:
- If you’re recording a series, you can choose to only record new episodes, preventing duplicates from cluttering your library.
- You can also adjust the recording settings from the show page to add or remove upcoming episodes.
Now, onto deleting recordings when you’ve decided they’ve run their course:
- Go to your Library and find the recorded show or movie you wish to delete.
- Click on the three-dot menu (or options button) next to the recording.
- Select Remove or Delete from the dropdown list.
- Confirm the deletion when prompted.
And that’s all there is to it! Keeping your recordings organized and up to date can enhance your viewing experience, ensuring you’re always ready for binge-watching your favorite shows.
Read This: What to Do If You Can’t Upload a Video to YouTube: Common Issues and How to Resolve Them
7. Understanding Your Cloud DVR Storage Limitations
When diving into the world of YouTube TV, one essential feature that stands out is its Cloud DVR capabilities. However, it’s crucial to grasp the storage limitations that come with it, so you don’t run into any surprises later.
YouTube TV provides you with *unlimited cloud DVR storage, which sounds fantastic, right? Well, it’s important to note that this comes with a caveat. While you can record as many shows and movies as you'd like, there’s a maximum timeframe to consider. Any recorded content is stored for nine months*. After this period, if you haven't watched it, it’ll automatically be deleted from your library.
Here’s a quick overview of what you need to know:
- Unlimited recordings: Record as much content as you want.
- Storage duration: All recorded content is retained for nine months.
- Automatic deletion: If not watched within this timeframe, it's deleted without warning.
If you’re like most viewers who tend to save shows for future binge-watching, make it a point to check your library regularly. Also, try to prioritize your must-watch shows. This way, you can maximize your viewing experience without hitting any unnecessary storage bumps!
Read This: How to Share YouTube Videos on Instagram: Cross-Platform Sharing Made Simple
8. Troubleshooting Common Recording Issues
Even the smoothest ride can hit a few bumps, and sometimes, recording issues on YouTube TV can be a real head-scratcher. But don't fret! Most problems have easy fixes. Here are some common recording-related hiccups you might face, alongside their solutions.
Here are a few recording issues users often encounter:
| Issue | Potential Solutions |
|---|---|
| No recording started |
|
| Recording was skipped |
|
| Quality issues during playback |
|
Solutions may vary depending on the issue, but always keep your app updated and double-check any settings you might have adjusted. And remember, if you continue to have trouble, the YouTube TV help center is a valuable resource to consult!
Read This: How to Embed a YouTube Video in an Email: A Simple Guide to Sharing YouTube Videos via Email
9. Additional Tips for Maximizing Your YouTube TV Experience
Getting the most out of YouTube TV goes beyond just knowing how to record live shows. Here are some handy tips to help you enhance your viewing experience and make the platform work for you:
- Explore the Library: YouTube TV stores your recorded shows for up to nine months! Make sure to check the library regularly to rediscover your favorite episodes.
- Utilize the Search Function: Finding content can sometimes feel like a treasure hunt. Use the search bar effectively by typing in specific shows, channels, or genres to get quicker results.
- Organize Your Recordings: You can create different libraries for different genres or types of shows. This makes it easier to find what you want to watch when you're ready to dive in.
- Set Up Groups: YouTube TV allows you to customize profiles for family members. This way, personalized recommendations cater to everyone's taste, ensuring no one misses out on their favorite content.
- Learn about Add-Ons: You can expand your content options! Looking for extra channels, here’s where you can find premium add-ons like HBO Max or Showtime.
- Keep the App Updated: Make sure you have the latest version of the app to enjoy new features, fixes, and optimizations that can enhance your viewing experience.
- Use Live Pause Wisely: If you need a break during a live broadcast, take advantage of the live pause feature! You can catch up without missing a beat.
By embracing these tips, you'll not only enjoy smoother navigation but also discover new content that fits your viewing habits!
Read This: How Much Data Does YouTube TV Use? Streaming Costs and Usage
10. Conclusion
In today’s fast-paced world, having the ability to record live TV gives you the freedom to watch what you want, when you want. YouTube TV makes it especially easy with its user-friendly interface and straightforward recording options. Whether it’s catching up on your favorite series, reliving a thrilling game, or keeping up with the latest news, the options are endless!
Remember, the key to a fulfilling experience lies not just in recording content but in how you manage it. From utilizing smart features like personalized profiles to staying organized in your library, a little effort goes a long way. Plus, with the social aspect of sharing favorite shows with family, YouTube TV can become a communal viewing experience that everyone enjoys.
So, dive into the world of YouTube TV, explore its features, and discover how it can seamlessly fit into your lifestyle. Happy watching!
Related Tags