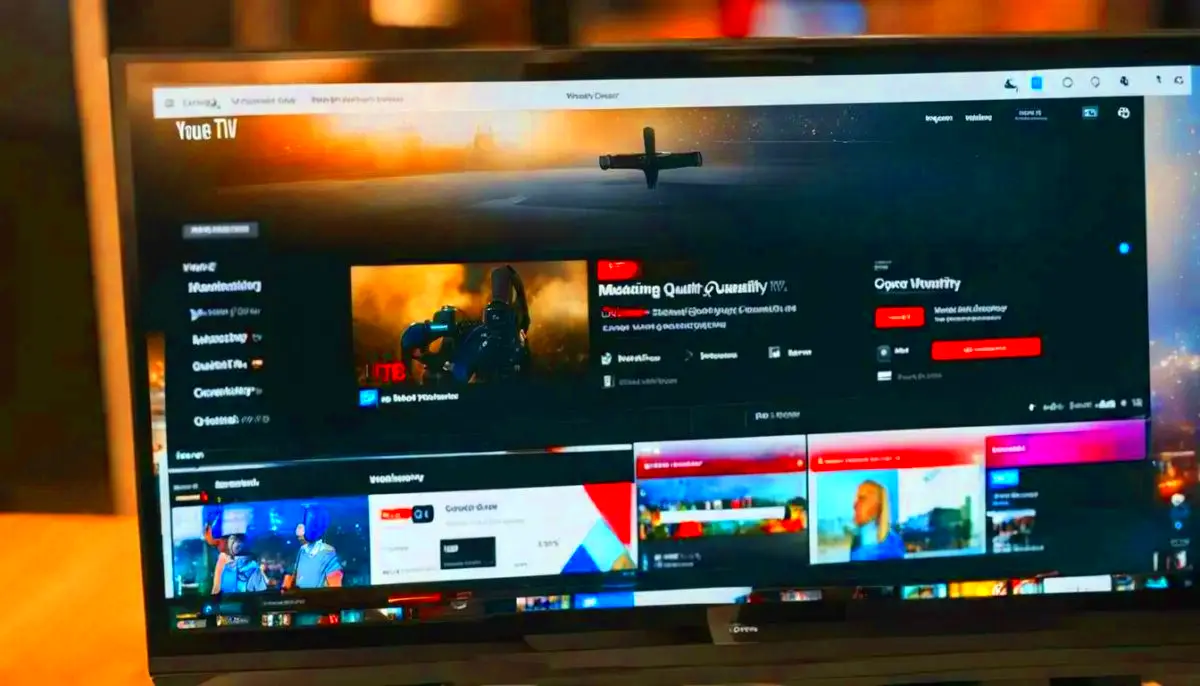YouTube TV has quickly become a popular choice for cord-cutters looking to stream live television. With its variety of channels and on-demand content, it’s easy to see why. But navigating through all the features can be a bit overwhelming, especially when it comes to recording future shows. In this guide, we’ll walk you through the steps to make recording your favorite shows seamless and straightforward. By the end, you’ll be ready to set up your own recordings in no time!
What You Need to Know About YouTube TV
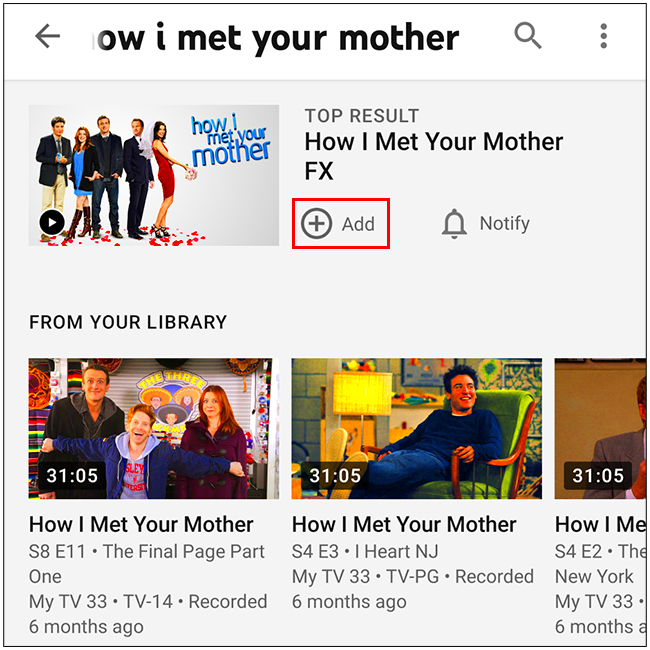
Before diving into the recording process, let’s cover some essential information about YouTube TV. This service combines a range of live TV channels, cloud DVR capabilities, and an extensive library of on-demand shows. Here are a few key points to keep in mind:
- Subscription Plans: YouTube TV offers a monthly subscription that includes a variety of channels, including sports, news, and entertainment. You can also customize your package with premium add-ons.
- Cloud DVR Feature: One of the standout features of YouTube TV is its unlimited cloud DVR storage. This means you can record as many shows as you want and store them for up to nine months.
- User-Friendly Interface: The platform is designed to be intuitive. You can easily browse through channels, access your library, and set recordings without any hassle.
- Multiple User Profiles: YouTube TV allows you to create up to six user profiles. This is perfect for families, as each profile can track its own preferences and recordings.
- Availability: YouTube TV is available on various devices, including smart TVs, smartphones, tablets, and streaming devices like Roku and Chromecast, making it flexible for your viewing habits.
With these points in mind, you’re all set to start recording your favorite shows. Let’s jump into the step-by-step process!
Read This: Are There Issues with YouTube TV Right Now? Here’s What’s Happening
3. Setting Up Your YouTube TV Account
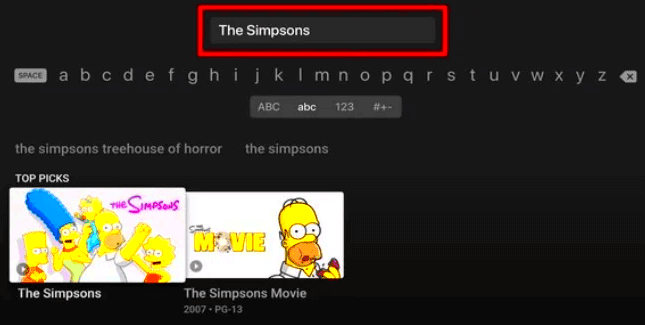
Alright, let’s get you started with setting up your YouTube TV account. First things first, if you haven’t already, you need to sign up for YouTube TV. Don’t worry; it’s a pretty straightforward process. Let’s break it down step by step:
- Visit the YouTube TV Website: Go to the official YouTube TV site. You can do this on your computer or mobile device.
- Click on "Try It Free": New users can often start with a free trial, so look for that option and click on it.
- Create Your Google Account: If you don’t have a Google account, you'll need to create one. If you already have one, just sign in.
- Enter Your Billing Info: For most users, there will be a prompt to enter your payment details. Don’t worry; you won’t be charged until your trial ends.
- Select Your Location: YouTube TV is location-based, meaning the channels offered might vary based on your area. Make sure to enter your zip code for an accurate channel lineup.
- Choose Your Channels: You’ll then have the option to customize your channel lineup by selecting from a variety of networks, including local channels, sports, and news.
- Review and Complete the Setup: Finally, review your selections, ensure everything looks good, and complete the setup. Voila! You now have your YouTube TV account set up.
Don’t forget to explore the interface! Familiarizing yourself with the layout will make navigating and recording shows a breeze.
Read This: How Many Devices Can Watch YouTube TV at Once? Understanding YouTube TV’s Device Limitations
4. Finding Shows to Record

Now that your YouTube TV account is all set, it’s time to discover the shows you want to record. YouTube TV makes this pretty easy, and here's how you can do it:
- Browse the Home Screen: When you first log in, you’ll be greeted with a home screen displaying popular shows, movies, and live events. Take a moment to scroll through!
- Use the Search Bar: If you have specific shows in mind, just type the name into the search bar at the top. You’ll get quick access to all the results, including live broadcasts and on-demand options.
- Check the Live Guide: Click on “Live” at the bottom of the screen. This will give you a comprehensive guide to what’s currently airing, sortable by channels or time. Perfect for finding shows about to start!
- Explore Categories: YouTube TV categorizes content by genre, so if you’re in the mood for comedy, drama, or sports, you can easily find something to watch within those categories.
- Set Alerts for Specific Shows: You can also set notifications for specific shows or events. That way, you won't miss out when your favorite series airs!
Once you find a show you want to record, just click on it, and look for the record button – it's super easy! That’s how you ensure you never miss an episode of your favorite series.
Read This: What Channel is the Super Bowl on YouTube TV? Find Out Here
How to Record a Show
So, you’re ready to dive into the world of recording shows on YouTube TV! It's super simple and only takes a few steps. Here’s how you can start capturing your favorite episodes effortlessly.
First, make sure you're logged into your YouTube TV account. Once that’s done, follow these steps:
- Find the Show: Use the search bar to find the show you want to record. It could be a series, a live event, or anything else!
- Go to the Show’s Page: Click on the show title to bring up its dedicated page. This is where you'll see details about the show, including episodes and schedules.
- Click on the "+" Icon: Look for the '+' (Add) button or the ‘Record’ button, typically located near the show's title. Clicking this will add the show to your library for recording.
- Select Recording Options: You can choose to record just the next episode or all future episodes. If it's a series, you might want to select 'Record Series' to capture every episode automatically.
- Final Confirmation: A confirmation message will pop up to let you know that the show has been added to your recordings. Voilà! You’re all set!
And there you go! You've officially set up recording for your desired show, ensuring you never miss an episode. Isn’t that easy? You can manage, modify, or delete these recordings anytime, making it super user-friendly.
Read This: How to Stop YouTube from Pausing with “Continue Watching”
Managing Your Recorded Shows
Now that you know how to record shows on YouTube TV, let's talk about managing those recordings. Keeping track of what you've recorded and ensuring you have enough space for new content is key for a smooth viewing experience.
To manage your recorded shows, simply follow these steps:
- Navigate to Your Library: Click on the 'Library' icon located on the main menu of YouTube TV’s home screen. This is where all your recordings are stored.
- Select Recorded Shows: You’ll see all the shows you've recorded in one place. Click on a show to see all the available episodes.
- Manage Individual Episodes: You can choose to watch, delete, or manage individual episodes. If you want to free up space, select ‘Delete’ to remove an episode you’ve already seen.
- Series vs. Single Recordings: If you have series recordings, you can manage them collectively by clicking on the show title. You’ll find options to stop recording the series or change recording preferences.
- Check Storage Space: YouTube TV offers unlimited storage for recorded shows, but it’s wise to keep track of what you have saved. Regularly managing your recordings prevents clutter!
With these simple steps, you can easily manage your precious recorded shows, ensuring your library remains organized and enjoyable. Happy watching!
Read This: How to Get YouTube Back on Your Phone After It’s Been Removed
7. Tips for Maximizing Your Recording Space
Have you ever been excited to record your favorite show on YouTube TV, only to find out that you’ve run out of space? It can be super frustrating! Luckily, there are some easy tips for maximizing your recording space so you can keep hanging onto those must-watch episodes.
Here’s how to make the most of your recording capacity:
- Prioritize Your Recordings: Take a good look at your shows. Some may be less important to you than others. Prioritizing allows you to keep only the shows you truly want to watch.
- Delete Unwatched Content: It sounds simple, but many of us forget to delete episodes we never got around to watching. Regularly clean out your library to free up space.
- Adjust Recording Settings: YouTube TV allows you to set preferences for recording. If a show is available to view later on demand, consider recording just the first few episodes instead of the entire series.
- Keep an Eye on Reminders: Set reminders for series that you're currently watching. This helps you keep track of what’s new, so you can delete older recordings that you don’t plan on revisiting.
- Utilize Multiple Accounts: If it fits your lifestyle, think about setting up multiple accounts within your household. Each account can have its own so you can share the recording load.
By implementing these tips, you'll find that managing your recording space on YouTube TV becomes a breeze! So go ahead, record that new show without worry.
Read This: What Personality Type is Best for Being a YouTuber? Understanding the Traits of Successful Creators
8. Troubleshooting Common Issues
Sometimes, recording shows on YouTube TV can come with its own set of hiccups. If you've ever faced issues while trying to capture your favorite programs, you're not alone! Fortunately, many common problems have straightforward solutions.
Here are a few of the most frequent issues and how you can troubleshoot them:
| Issue | Possible Solutions |
|---|---|
| No Recording Confirmation |
|
| Show Not Appearing in Library |
|
| Insufficient Storage Space |
|
By following this troubleshooting guide, you can get back to enjoying your programs without the nagging stress of technical issues. Remember, stay patient and persistent, and soon enough you'll be all set!
Read This: Does YouTube Auto Subscribe? Understanding YouTube’s Auto Subscribe Feature
Conclusion
In summary, recording future shows on YouTube TV is a straightforward process that allows you to enjoy your favorite programs at your convenience. By following the steps outlined above, you can easily set up recordings, manage your library, and ensure you never miss an episode. Remember to check your storage limits and explore additional features such as pausing live TV and accessing your recordings from multiple devices.
Related Tags