Hey there! So, you want to learn how to record audio from YouTube on your iPhone, huh? You’re not alone! Many people find the need to capture that one instrument solo, a podcast, or even a fascinating lecture. Thankfully, it’s easier than you might think, but hold on! Before you dive into the nitty-gritty steps, let's cover something super important: the legal implications associated with recording audio from YouTube. It’s essential to stay on the right side of the law while enjoying your favorite content.
Understanding the Legal Implications
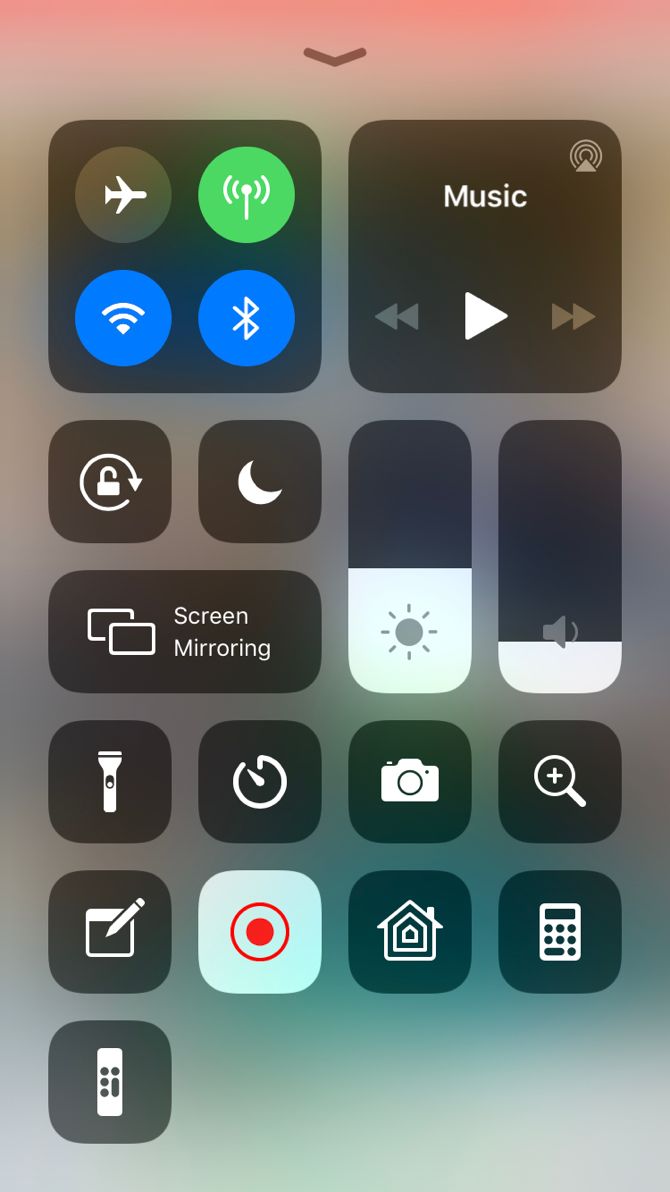
Alright, let’s get into it. The internet is rife with incredible audio and music on platforms like YouTube. However, just because something is available online doesn’t mean it’s free to use without restrictions. Here are some key points to consider:
- Copyright Laws: Most YouTube videos are protected by copyright laws, meaning the content creator retains control over how their work is used. Recording audio from these videos without permission could be considered copyright infringement.
- Fair Use Doctrine: In some cases, you might be able to argue “fair use” if you’re using the audio for commentary, criticism, or educational purposes. But, beware! The rules around fair use can be complicated and vary by situation.
- Creative Commons Licenses: Some YouTube videos come with a Creative Commons license. This means the creator has permitted certain uses of their work. Be sure to check the video description for any license details, as they’ll clarify what you can or cannot do.
- Personal Use: If you’re just recording audio for personal use and not distributing it, you might be in a gray area legally. Still, it’s always a good idea to err on the side of caution.
In summary, while it’s tempting to hit that record button, understanding the legal landscape is crucial. Always prioritize respecting content creators and their rights while enjoying the vast array of audio available on platforms like YouTube!
Read This: A Guide to Fixing Comment Visibility Issues on the YouTube App
3. Tools and Apps You’ll Need
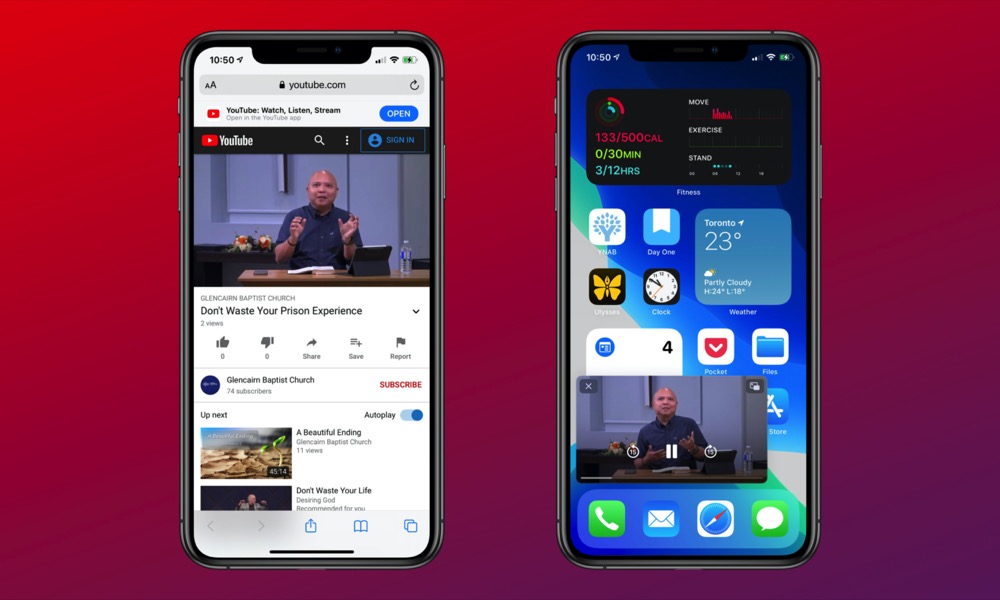
Alright, let’s talk about the tools and apps you’ll need to smoothly record audio from YouTube on your iPhone. It’s easier than you might think! Here’s a quick rundown of some essential resources that can help you on this audio journey:
- Audio Recording Apps: You’ll want a reliable app to capture audio. Here are a few popular options:
- Voice Memos - A built-in app on iPhones that's simple and efficient.
- GarageBand - This app is like having a recording studio in your pocket, and it’s free to use.
- Dolby On - Perfect for high-quality audio recording, especially if you’re looking to enhance sound.
- Screen Recording Feature: If you want to capture both audio and video, the built-in screen recording tool on your iPhone can be very handy.
- External Microphone: For some extra clarity, consider using an external microphone. Options like lavalier mics or USB microphones can improve sound quality significantly.
- Storage Space: Make sure you have enough storage on your iPhone to accommodate the audio files you’ll be recording. Clear out any unnecessary apps or media.
With these tools at your disposal, you’ll be well-prepared to capture that YouTube audio flawlessly!
Read This: What Is YouTube Live Stream Embedding? A Simple Explanation for Beginners
4. Step 1: Preparing Your iPhone for Audio Recording
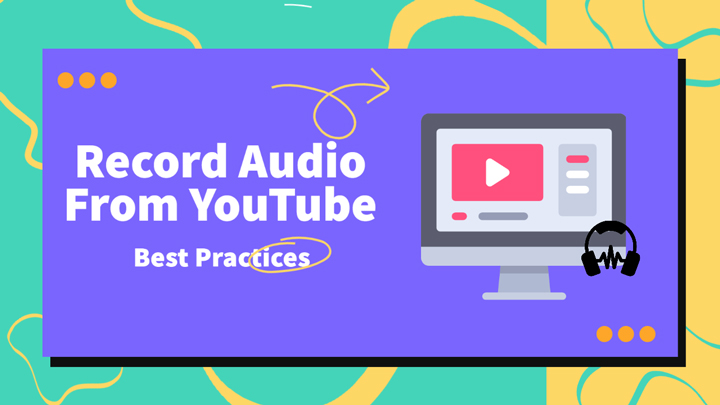
Before diving into recording, it's crucial to get your iPhone ready. Let’s make sure everything is set up perfectly to avoid any hiccups along the way:
- Clear Space: As mentioned earlier, check your storage. Go to Settings > General > iPhone Storage to see how much space you have. If you're low, consider deleting old apps or media.
- Set Up Your Recording App: Open the audio recording app of your choice like Voice Memos or GarageBand. Create a new project or file to keep things organized.
- Adjust Audio Settings: Each app will have its own settings, so it’s a good idea to explore them. For instance, in GarageBand, you can select the track type that suits your recording needs.
- Test Your Mic: If you're using an external microphone, plug it in and do a quick test recording. This step ensures everything is working and helps you adjust the levels if needed.
- Close Unnecessary Apps: To optimize your iPhone’s performance, close any apps you're not using. This action helps prevent interruptions while you’re recording.
- Ensure a Quiet Environment: Find a quiet spot to minimize background noise. Close windows, silence notifications, and maybe even put a 'do not disturb' sign on your door!
By preparing your iPhone with these steps, you'll be setting yourself up for successful audio recording directly from YouTube. Isn’t that exciting?
Read This: How to Play a YouTube Video in Reverse for Creative Purposes
Step 2: Finding the YouTube Video

Now that you’re ready to dive into recording audio from YouTube, your first task is to find the video that piques your interest. It’s a straightforward process, but let's break it down for clarity! Think of it as a treasure hunt, where your treasure is the audio you want to capture. Here’s how you can go about it:
- Open the YouTube App: Start by launching the YouTube app on your iPhone. If you don’t have it yet, it’s free and available for download in the App Store.
- Search for the Video: Use the search bar at the top of the screen. Type in keywords relevant to the audio you're looking to record. Whether it’s a song, a podcast, or a tutorial, make sure you use phrases that will lead you to the right video.
- Leverage Playlists: Sometimes, curating playlists on YouTube can lead you directly to great audio content. Check if the video you’re interested in is part of a playlist for easy access.
- Tune into Suggestions: YouTube’s algorithm is designed to recommend videos based on your previous watch history, so don’t hesitate to check out those suggestions!
- Save for Later: Once you’ve found the perfect video, don’t forget to save it. You can add it to a playlist or simply tap on the “Save” option, ensuring the video is easy to find later.
By following these steps, you’ll locate your desired YouTube video in no time, setting you up perfectly for the next stage of the audio recording adventure!
Read This: Earnings Breakdown: How Much Do YouTubers Make with 100,000 Subscribers?
Step 3: Using a Screen Recorder for Audio
Now that you have found your YouTube video, it’s time to record the audio! Using a screen recorder on your iPhone may sound complicated, but it’s quite simple. In fact, Apple has made this super user-friendly, so let's go through it step by step:
- Enable Screen Recording: If you haven’t yet added screen recording to your Control Center, let’s do that first. Go to Settings > Control Center > Customize Controls and then tap the green “+” icon next to Screen Recording. Ta-da!
- Open Control Center: Now that screen recording is enabled, swipe down from the top-right corner of your iPhone (for iPhones X and later) or swipe up from the bottom (for older models) to access the Control Center.
- Prepare to Record: Before you start the recording, make sure your YouTube video is ready to play. You can either pause it on the initial screen or have it queued up to the part you want to record.
- Start Recording: In Control Center, tap the screen recording icon, which looks like a dot within a circle. You’ll see a three-second countdown. Make sure your video is playing as soon as the countdown ends to capture that sweet audio!
- Stop Recording: Once you’ve captured the audio you need, tap the red status bar at the top of your iPhone's screen and select “Stop.” Your recording will automatically be saved to your Photos app!
And voila! You’ve recorded audio from a YouTube video using just your iPhone. It's as easy as pie, right? Now you can enjoy your audio anywhere, anytime!
Read This: Can You Link YouTube Music to Alexa? A Simple Guide for Users
Step 4: Alternative Method: Third-Party Apps
If you're looking for a more straightforward way to record audio from YouTube on your iPhone, third-party apps are a fantastic option. There are several apps on the App Store designed specifically for capturing audio and making the process a breeze. Here are some popular choices:
- AudioShare: This app allows you to record, edit, and share audio files seamlessly. It's user-friendly and supports various audio formats.
- Voice Record Pro: A versatile app that not only records audio but also provides features like trimming and sharing. It's perfect for quick captures.
- Ferrite Recording Studio: While primarily aimed at podcasters, Ferrite offers robust recording options and editing tools, making it suitable for any audio project.
To use these apps, simply follow these general steps:
- Download the app from the App Store.
- Open the app and locate the YouTube video you want to record.
- Hit the record button in the app while playing the YouTube video.
- Stop recording once the segment you needed has played.
After you’ve recorded the audio, take the time to explore all the extra features these apps offer. Most provide you with tools to enhance your recordings, ensuring that you get the best quality possible.
Read This: Can You Subscribe to YouTube Using a Yahoo Account? Find Out Here
Step 5: Editing Your Recorded Audio
- Import Your Recording: Open the app you used to record your audio and find your recording. Most apps will have a dedicated section for your saved recordings.
- Crop Unwanted Sections: Listen to your audio and determine if there are any parts you want to remove. Most apps have a trim or crop feature that allows you to cut out silence or mistakes.
- Adjust Levels: Use the app's audio editing tools to adjust the volume levels. This is particularly important if you want to enhance quieter sections or reduce louder moments.
- Add Effects: Some apps allow you to add effects like reverb or echo. Use these sparingly to maintain the audio’s clarity.
- Preview Your Edits: Before finalizing, play back the audio to ensure it meets your expectations. Make any additional adjustments if necessary.
Once you’re happy with the final product, don’t forget to save it! Most apps provide options to export your edited audio in various formats, making it easy to share or use as you wish.
Read This: How to View Unlisted YouTube Videos Without a Direct Link
Step 6: Saving and Exporting Your Audio File
Alright, you’ve made it through the recording process, and now it’s time for the cherry on top: saving and exporting your audio file! This part is crucial because what’s the point of all that work if you can’t access your amazing audio later? Let’s break it down step-by-step.
First off, once you’re satisfied with your recording, you’ll want to look for the “Save” or “Export” option in the app you used. Most audio recording apps have this feature, so keep your eyes peeled!
Here’s a quick guide:
- Choose Format: When saving, you often get options like MP3, WAV, or M4A. For most uses, MP3 is perfect because it strikes a balance between quality and file size.
- Rename Your File: Don’t leave it as “Recording 1.” Give it a catchy name that makes sense to you, so you won't have to search through a dozen recordings later!
- Select Destination: You might save it directly to your device, or you can choose to upload it to cloud services like iCloud, Google Drive, or Dropbox for easy access later.
- Finalize Export: Hit that “Export” or “Save” button, and just like that, your audio is now safely saved in the format and location you’ve chosen.
And voilà! You’ve officially recorded, saved, and exported your audio file from YouTube. Now you can listen to it whenever you want, share it with your friends, or even use it in your creative projects!
Read This: Does YouTube TV Include Peacock? Exploring Add-On Options
Troubleshooting Common Issues
Sometimes, despite our best efforts, technology can be a bit tricky. If you run into issues while trying to record audio from YouTube on your iPhone, don’t worry! Here’s a rundown of common problems and how to fix them:
| Issue | Possible Solution |
|---|---|
| No Sound Recording | Check if your microphone was enabled in the app settings. Also, ensure your iPhone isn’t muted! |
| Recording Cuts Off | Make sure you have enough storage space. Close other apps and restart if necessary to free up memory. |
| Poor Audio Quality | Ensure you’re in a quiet environment and that your microphone is working well. Consider using a dedicated microphone for better results. |
| File Won't Save | Double-check your app’s settings and permissions. If you’re running low on storage, you may need to delete some files. |
If you encounter any bizarre behavior or errors that these tips don’t cover, don’t hesitate to search online or consult the app’s help section. Remember, every tech problem has a solution! Just keep a calm head, and you’ll get there in no time.
Read This: How to Get Script from a YouTube Video: Methods for Extracting Transcripts and Scripts from YouTube Videos
How to Record Audio from YouTube on Your iPhone: A Step-by-Step Tutorial
Recording audio from YouTube videos on your iPhone can be useful for various reasons, whether you want to save a favorite podcast episode, a music track, or an educational lecture. In this tutorial, we will guide you through the necessary steps to capture high-quality audio straight from your iPhone. Below are the methods you can use to achieve this task.
Method 1: Using a Screen Recorder
Your iPhone comes equipped with a built-in screen recording feature that allows you to capture audio while recording your screen. Here’s how you can utilize it:
- Go to Settings > Control Center.
- Tap Customize Controls and add Screen Recording.
- Open the YouTube app and find the video you wish to record.
- Swipe down from the top-right corner of your screen to access the Control Center.
- Press and hold the Screen Recording button.
- Select Microphone to record external audio if needed.
- Tap Start Recording, then go back to your YouTube video.
- Stop the recording when finished by tapping the red status bar, then confirm.
Method 2: Using Third-Party Apps
You can also choose third-party apps available in the App Store, which may offer more flexibility. Some popular options include:
- AudioShare
- Voice Memos (paired with YouTube)
- Just Press Record
These apps can provide more functionalities and options for editing and managing your recorded audio files.
Important Considerations
When recording audio, remember the following:
- Check the copyright policies of the content you are recording.
- The quality of the recording may vary based on your method.
- Avoid recording copyrighted music for redistribution without permission.
By following the steps in this tutorial, you can easily record audio from YouTube on your iPhone for personal use or study purposes.
Conclusion: Recording audio from YouTube on your iPhone is straightforward and can be done using the built-in screen recorder or a third-party app, allowing you to enjoy your favorite content offline while keeping legal considerations in mind.








