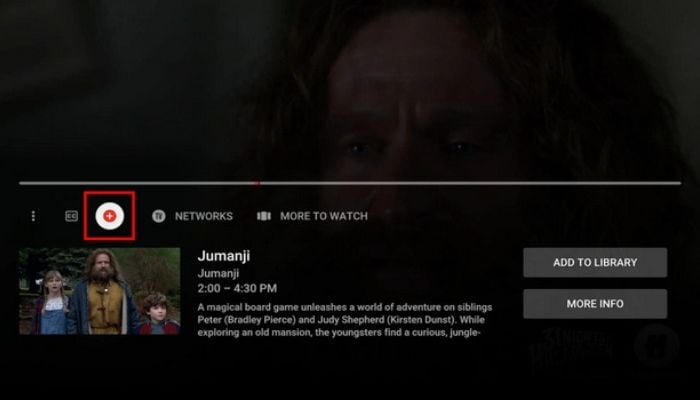If you love catching your favorite shows, sports events, or live broadcasts but can’t always be there when they air, YouTube TV has got your back! One of the standout features that elevates YouTube TV above the competition is its recording capabilities. With YouTube TV, you can easily record live television and watch it later, giving you flexibility and control over your viewing experience. Whether you're a binge-watcher or someone who wants to catch up on missed episodes, YouTube TV’s recording features are designed with you in mind.
Understanding YouTube TV's Cloud DVR
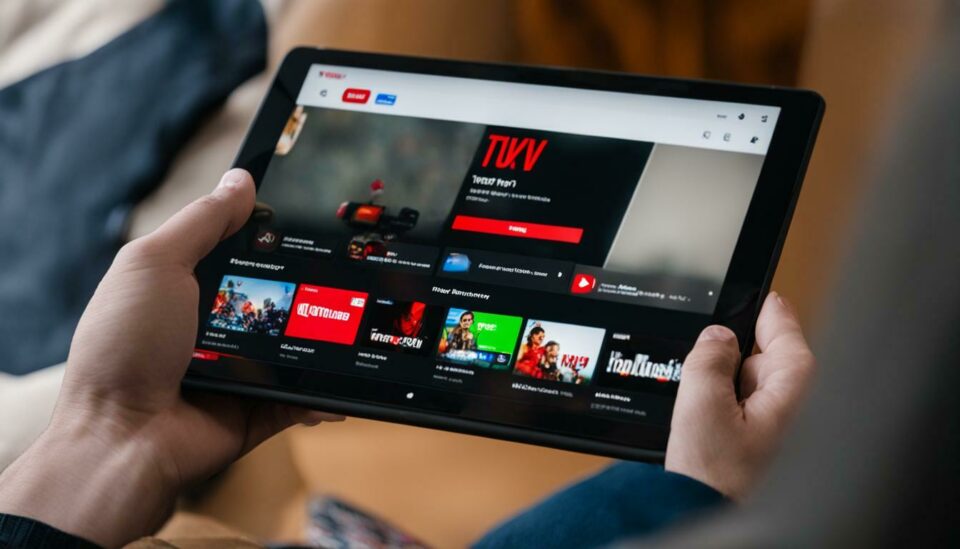
YouTube TV offers a fantastic Cloud DVR feature that allows users to record shows and events without the hassle of traditional DVR hardware. Here’s a closer look at what it entails:
- Cloud-Based Storage: Unlike traditional DVRs that require physical storage, YouTube TV stores your recordings in the cloud. This means you can access your recorded shows from any device connected to the internet.
- Unlimited Storage: One of the best perks is the unlimited storage for your recorded content! You can keep recordings for up to nine months, giving you plenty of time to revisit your favorite moments.
- Automatic Recording: You can automatically record your favorite shows! Just click the '+' icon next to a show to add it to your library. YouTube TV will handle the rest, ensuring you don’t miss any episodes.
- Recording Live Events: Want to record a live sports game or a special event? YouTube TV allows you to do just that. Simply select the event and hit record, and it’s saved in your library for later viewing.
- User-Friendly Interface: The recording process is intuitive. With just a couple of clicks, you can set up your shows to record. Plus, accessing your recorded shows is just as simple—everything is organized and easy to find.
In summary, YouTube TV’s Cloud DVR is a game-changer for anyone who values flexibility in viewing. With its features, you can ensure that you never miss a moment of your favorite shows or events!
Read This: Can You Access Prime Video Through YouTube TV? The Facts
Setting Up Your YouTube TV Account
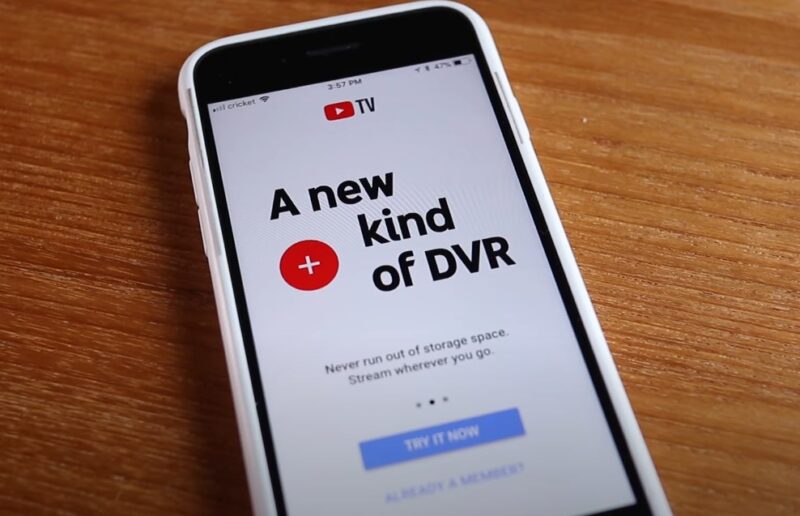
Getting started with YouTube TV is a breeze, but ensuring that your account is set up correctly will enhance your viewing experience. First things first, if you haven’t already, you’ll need to create a YouTube TV account. Here’s how you can do it:
- Visit the YouTube TV website: Navigate to the official YouTube TV page from your web browser.
- Sign Up: Click on the ‘Try it Free’ button to start a free trial or ‘Sign Up’ if you want to explore the subscription right away. You’ll have to log in using your existing Google account or create a new one.
- Select Your Location: YouTube TV is geographic-based, so you need to set your location to access the channels available in your area.
- Choose Your Channels: YouTube TV offers numerous channel packages. Decide which networks are most appealing to you, and make your selections as part of the setup.
- Payment Details: Once you’ve chosen your channels, you’ll need to enter your payment information. Don’t worry; the first trial period is usually free!
After the setup, you can customize settings according to your preference, such as notification preferences and parental controls. Once your account is all set up, you’ll be ready to explore the world of live TV and on-demand content at your fingertips!
Read This: How to Find Porn on YouTube: A Guide to Filtering Content
Finding the Show or Event You Want to Record
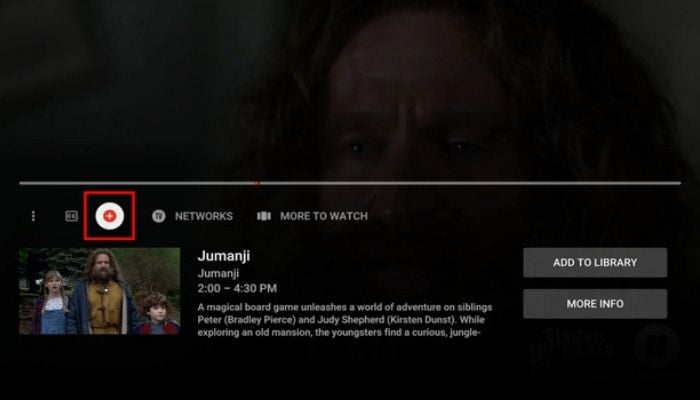
Now that you have your YouTube TV account set up, it’s time to hunt down the show or event you want to record. YouTube TV makes it pretty straightforward, so you won’t be left scratching your head! Here’s how to find what you’re looking for:
- Use the Search Bar: On the YouTube TV interface, there’s a handy search bar at the top. Type in the name of the show or event, and voilà! You’ll see relevant results that match your query.
- Browse the Live Guide: Click on the ‘Live’ tab to view a current list of channels and what’s currently airing. This can be an excellent way to capture something unexpected!
- Check Upcoming Events: If you’re looking for a specific upcoming event, such as a sports game or a special show, head to the ‘Library’ or ‘On Demand’ section and look for any scheduled future broadcasts.
- Filter Your Options: YouTube TV allows you to filter your searches by genre. Choose from categories like Sports, News, Movies, and more to narrow down your options.
Once you've located the show or event you wish to record, you can easily set it up using the record option. This feature allows you to store multiple shows without the worry of running out of space, thanks to YouTube TV's unlimited cloud DVR storage!
Read This: How Long Does It Take to Grow a YouTube Channel? Tips for Success
How to Record a Show or Event: Step-by-Step Guide
Recording shows or events on YouTube TV is a straightforward process once you know the steps. Here’s a simple, step-by-step guide to help you get started:
- Launch YouTube TV: Open the YouTube TV app on your device or visit the website.
- Find Your Show/Event: Use the search bar to type in the title of the show or event you want to record. You can also browse through channels if you prefer.
- Select the Show/Event: Click on the show or event from the search results to view its information page.
- Click on “ + Add to Library”: Look for the “+ Add to Library” button (it may look like a "+" sign) and click on it. This action tells YouTube TV that you want to record it.
- Check your Recording Settings: You can manage your recording settings. This includes choosing to record all episodes or just the upcoming one and adjusting quality settings if needed.
- Confirm Recording: A pop-up will confirm that the show or event has been added to your library. You’ll now be able to access it anytime.
That’s it! You've successfully set up your recording. It’s that easy! Just sit back and enjoy the show, knowing it will be waiting for you later.
Read This: How to Record Content on YouTube: A Guide to Recording Your Favorite YouTube Videos
Managing and Accessing Your Recorded Content
Once you've recorded shows or events on YouTube TV, managing and accessing them is quite simple. Here's how you can do it:
- Navigate to Your Library: Open the YouTube TV app and click on the “Library” tab located at the bottom of the screen.
- Access Your Recordings: In your Library, all your recorded content is neatly listed. You can easily scroll through and find what you’ve recorded.
- Sort and Filter: If you have multiple recordings, consider using the filter options to sort by date added, recently watched, or by show title.
- Watch or Delete: Click on any recorded show to start watching. If you’re done with a recording and want to free up space, you can easily delete it by clicking on the three dots next to the show and selecting “Delete.”
- Storage Management: Keep an eye on your storage limit. Although YouTube TV offers unlimited cloud DVR storage, older recordings may be automatically deleted after a 9-month period, especially if you reach the storage limit.
So there you go! Managing and accessing your recorded content is a breeze. Dive into your library anytime and enjoy your favorite shows whenever you want!
Read This: How to Find Restricted Content on YouTube in 2024: Things to Know
7. Tips and Tricks for Efficient Recording
Recording your favorite shows and events on YouTube TV can be a breeze if you implement a few smart strategies. Here are some tips and tricks to ensure you get the most out of your recording experience:
- Schedule Ahead: Always plan your recordings in advance. YouTube TV allows you to schedule recordings for your favorite shows, so take a moment to set them up before the day of the event.
- Use Search Filters: Utilize the search feature to quickly find the show or event you want to record. You can filter by genre, date, or keywords, making it easier to locate what you’re looking for.
- Double Check Time Slots: Events can sometimes run over the scheduled time. Always set your recording to start a few minutes earlier and finish a little later than the actual event time, just to be safe.
- Manage Your Cloud Storage: YouTube TV offers unlimited cloud DVR storage, but it’s good to keep an eye on your recordings. Delete ones you no longer need to keep things organized.
- Record Entire Seasons: If you’re a fan of a particular show, why not record the entire season? This is particularly useful for binge-watching later.
- Set Priorities: If you have multiple recordings scheduled for the same time, prioritize the ones most important to you. You can adjust your settings to ensure the cherished shows are saved.
- Check for Conflicts: Before scheduling a new recording, glance through your existing recordings to avoid overlaps. YouTube TV will often warn you of potential conflicts, but it's good to stay vigilant.
Read This: Why You Might Not Be Able to Like Videos on YouTube
Troubleshooting Common Recording Issues
Sometimes, recording your shows on YouTube TV can come with a few hiccups. If you encounter issues, don’t sweat it! Here are some common problems and how to fix them:
- Recording Not Starting: Make sure your DVR settings are correct. Check the scheduled recordings in your library and ensure that the show is set to record.
- Missing Recordings: If a show didn’t record, it might be due to the time change or rescheduling. Always verify the time slot on the day of the event.
- No Sound or Picture: This can be a simple glitch. Try restarting your streaming device or checking your internet connection.
- Failed to Record: This can happen if you run into connectivity issues. Make sure you’re connected to a stable internet source when you attempt to record.
- Storage Issues: If your recordings won’t save, check if your Cloud DVR is full. Deleting old or unwanted recordings can free up much-needed space.
- Getting Error Messages: If you receive error messages, note the codes and consult YouTube TV's help center to troubleshoot further.
By keeping these tips in mind and staying proactive when issues arise, you can have a seamless recording experience on YouTube TV, capturing all your favorite moments without a hitch!
Read This: Can I Sell My YouTube Channel and What’s the Process Involved
How to Record Any Show or Event on YouTube TV Easily
YouTube TV offers a user-friendly interface and a powerful cloud DVR feature that allows users to record their favorite shows, movies, and events effortlessly. With unlimited storage for recorded content, you can save and watch what you love at your own convenience. Here’s a step-by-step guide on how to record any show or event on YouTube TV easily:
Step-by-Step Guide to Recording
- Sign In:
First, sign in to your YouTube TV account on the platform of your choice, whether it be a smart TV, phone, or web browser.
- Find Your Show:
Navigate to the "Live" tab or use the search bar to find the specific show or event you wish to record.
- Add to Library:
Once you've located the show, click on it and select the '+' icon to add it to your library.
- Record New Episodes:
For shows, you can select the option to record new episodes automatically. This ensures that every new episode is saved for your viewing pleasure.
- Access Your Recordings:
To view your recorded shows, go to the “Library” tab, where all your recorded content is stored, ready for playback!
Key Benefits of Recording with YouTube TV
- Unlimited Storage: Enjoy unlimited recordings for up to 9 months.
- Access Anywhere: Watch your recordings on various devices.
- Skip Ads: Benefit from the ability to skip ads on recorded content.
Recording Limitations
| Type of Show | Recordable |
|---|---|
| Live Events | Yes |
| On-Demand Content | No |
| Network Restrictions | Varies |
With these easy steps, you can record any show or event on YouTube TV without hassle. It’s as simple as a few clicks!
Conclusion: Enjoying Your Recorded Shows Anytime
By mastering the recording features of YouTube TV, you create a personalized library of entertainment, ensuring that your favorite shows are always just a click away, providing endless enjoyment at your convenience.