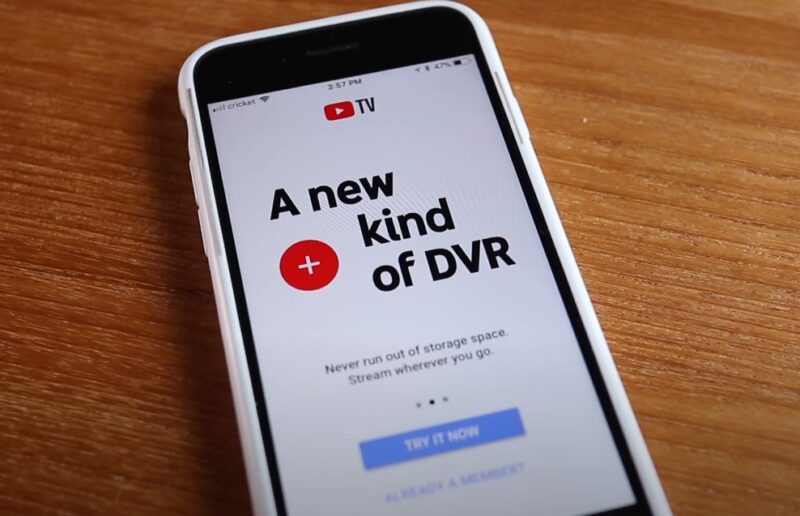If you’ve ever thought about how to capture your favorite shows for later viewing, you’re not alone! YouTube TV makes recording your favorite episodes a breeze. Whether you're a fan of binge-watching or just want to catch up when you have free time, this feature comes in handy. YouTube TV offers an integrated cloud DVR solution that gives you the flexibility to record live television. Unlike traditional DVRs, where space can be a limiting factor, YouTube TV provides you with unlimited storage for up to 9 months!
You can record individual episodes or entire seasons with just a few clicks. Plus, it’s straightforward to set up and easy to manage your recordings. What’s more, you won’t have to worry about missing a moment since recorded shows can be accessed anytime, anywhere you have internet. So, let’s dive deeper into how you can set up your YouTube TV account to start recording your favorite content!
Setting Up Your YouTube TV Account
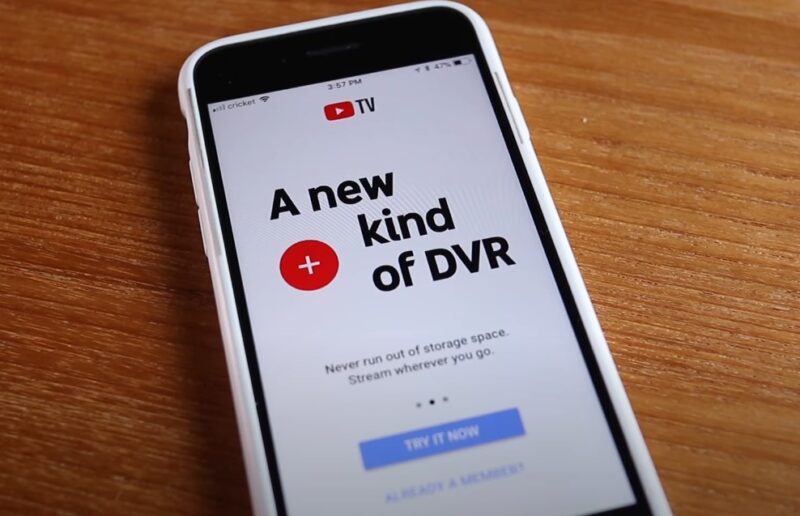
Setting up your YouTube TV account is a super simple process that opens the door to an expansive library of live and on-demand content. Here’s how to get started:
- Visit the YouTube TV Website: Start by heading over to the YouTube TV website.
- Create an Account: If you already have a Google account, you can use it to sign in. If not, you’ll need to create a new Google account. This is essential, as your YouTube TV subscription will be linked to it.
- Select a Subscription Plan: YouTube TV offers a single base plan, which includes a wide array of channels. Don’t forget to review any optional add-ons that might interest you, like premium channels.
- Enter Your Payment Information: You’ll need to provide your payment details to get started. YouTube TV offers a free trial period, allowing you to explore all the features risk-free.
- Set Up Your Preferences: Customize your account settings, including what channels you want, your location for local channels, and more. This ensures that you get the content that matters most to you.
Once your account is set up, you’re ready to dive into recording those compelling TV shows. It's as easy as clicking on the '+' icon next to any show to start your recording journey!
Read This: How to Record a Show on YouTube TV: A Quick Tutorial
Navigating the YouTube TV Interface
When you first log into YouTube TV, you might feel a tad overwhelmed with all the features available. But fear not! The interface is designed with user-friendliness in mind, making it a breeze to navigate once you get the hang of it. Let’s break it down.
The main menu appears on the left side of the screen, and it includes several important sections:
- Home: This is your dashboard where you'll find personalized recommendations, trending shows, and what your friends are watching.
- Live: This section displays all available live TV channels. You can scroll to see what's on right now or what’s starting soon.
- Library: Here’s where all your recorded shows and movies live. It’s like your personal collection waiting for you to binge-watch!
- Guide: The guide gives you a grid-like view of what’s airing on all the channels and at what times. You can scroll through channels and see what's currently on air.
Navigating between these sections is seamless. You can either click or use the arrow keys on your remote to move around. Another handy feature is the search bar located at the top; simply start typing the name of a show, and YouTube TV will help you find it in no time. Overall, once you familiarize yourself with these basics, you’ll be breezing through the YouTube TV interface like a pro!
Read This: Why YouTube TV Keeps Asking You to Sign In and How to Stay Logged In
Finding the Show You Want to Record
Once you're comfortable with the YouTube TV interface, it’s time to locate the show you want to record. Whether it's a weekly drama, a sports event, or a classic sitcom, YouTube TV makes this easier than pie!
Start by either scrolling through your Home or Live sections, or simply use the search bar at the top of the screen. Here’s a quick guide:
- Click on the search icon or just start typing the show’s name.
- A list of results will appear, complete with suggestions. You’ll see various options, including live, upcoming episodes, and past seasons.
- Once you spot the show you want, click on its title. This will take you to a page where you can view details about the program and see options to record.
After selecting the show, look for the ‘Record’ button, usually marked with a red dot. Click that button, and voila, it’s set to record! You can also choose to record all episodes, which is handy for series, so you never miss any episodes.
Finding and recording your favorite shows doesn’t have to be a hassle. With these straightforward steps, you’ll have no trouble lining up your next binge-watch session!
Read This: Can You Watch YouTube in Airplane Mode? A Guide to Offline Viewing
5. How to Record a Show on YouTube TV
If you're ready to dive into the world of recording shows on YouTube TV, you're in for a treat! The platform makes it incredibly easy to capture all your favorite episodes, so you never have to miss a moment. Here’s a step-by-step guide to help you get started:
- Open YouTube TV: First, make sure you’re logged into your YouTube TV account. You can access it via the app on your smart device or through a web browser on your computer.
- Find Your Show: Use the search bar at the top to find the show you want to record. You can enter the show’s name or even browse through categories to discover something new.
- Access the Show’s Page: Once you find the show, click on it to open its dedicated page. Here, you’ll see options for episodes, seasons, and more.
- Hit the 'Record' Button: Look for the red circle icon representing the record function. Click on it! You’ll have the option to record a single episode or all episodes in the series. Select your preference, and you’re all set!
- Confirmation: You should see a confirmation message that your recording has been scheduled. This ensures that your episodes are saved for you to watch later.
And there you have it! With just these simple steps, you can record your favorite shows, making sure that you always have something to watch when you have spare time.
Read This: How to Block YouTube on Safari on iPad to Control Internet Usage
6. Managing Your Recorded Shows
Now that you’ve recorded your favorite shows on YouTube TV, it’s important to know how to manage your recorded content. Here’s how to keep everything organized:
- Access Your Library: Open the YouTube TV app or website and navigate to your library by clicking on “Library” at the bottom of the screen. This is where all your recorded shows are neatly stored.
- View Your Recordings: In your library, you’ll see a section labeled “Recorded”. Here, you’ll find all the shows and episodes that you've saved. They'll usually be sorted by the date they were recorded, making it easy to find the latest episodes.
- Delete Unwanted Recordings: If you’ve recorded too much or just want to declutter, it’s easy to remove shows. Simply click on the three dots next to the episode and select “Delete”. This will free up storage space for new recordings.
- Mark as Watched: You can keep track of what you’ve already watched by marking episodes as viewed. This can help you stay organized and avoid re-watching inadvertently.
- Adjust Recording Preferences: If you want to tweak your settings for future recordings, head to the settings menu. You can set preferences like whether to record just new episodes or all episodes.
Managing your recorded shows has never been easier, thanks to YouTube TV’s user-friendly interface!
Read This: How to Link Your YouTube Account to Call of Duty for Seamless Streaming Integration
Accessing Your Recorded Episodes
Once you've recorded your favorite TV shows on YouTube TV, accessing those episodes is a breeze! In just a few steps, you can dive back into the episodes you've saved for later enjoyment. Here's how:
- Open YouTube TV: Start by launching the YouTube TV app on your device or navigating to the website.
- Go to your Library: Look for the 'Library' tab, usually found at the bottom of the screen or in the sidebar. This is where all your recordings live!
- Find Your Recorded Shows: In the Library section, you'll see a list of your recorded episodes neatly organized by show. Click on the show you want to watch.
- Choose an Episode: Once you select the show, a list of all available episodes appears. Just click on the episode you wish to watch, and it’ll start playing!
It's that easy! Plus, YouTube TV keeps the recordings for nine months, so you've got plenty of time to catch up on anything you've missed. However, remember that some live shows may only be available for viewing for a limited time, depending on the network's restrictions.
Read This: Is It Possible to Watch Members-Only Videos on YouTube for Free?
Tips for Maximizing Your YouTube TV Experience
So, you’ve got YouTube TV all set up, and you’re ready to roll! To make the most out of your subscription, consider these handy tips:
- Explore User Profiles: If you’re sharing your account with family members, create individual user profiles. This way, recommendations stay tailored to each person’s interests!
- Customize Your Library: Not all recordings need to clutter your Library. You can choose to hide unwanted shows or episodes, keeping it neat and organized.
- Set Recording Preferences: Personalize your recording settings based on what you watch most. Set up series recordings to automatically capture new episodes of your favorite shows.
- Utilize the Search Feature: Having trouble finding a show? Use the search bar to quickly locate specific titles or explore genres you enjoy.
- Offline Viewing: If you're planning to travel, download some of your recorded episodes to watch offline. Perfect for long journeys!
With these tips, you can turn YouTube TV into a powerful tool for entertainment, making sure you never miss a moment of your favorite shows and find something new to love!
Read This: How to Get Rid of Playlists on YouTube: Managing Your Library
How to Record a TV Show on YouTube TV for Easy Access to Your Favorite Episodes
YouTube TV is a powerful streaming service that allows users to access a plethora of live TV shows, movies, and sports events. One of the best features of YouTube TV is the ability to record shows for later viewing. This functionality enables you to keep your favorite episodes at your fingertips, so you never miss out on the latest content. Here’s a step-by-step guide on how to record a TV show on YouTube TV.
Steps to Record a TV Show
- Create an Account: If you haven’t done so already, sign up for a YouTube TV account. You can start with a free trial to explore the features.
- Navigate to the Show: Use the search bar or browse the available channels to find the show you wish to record.
- Add to Library: Once you’ve located the show, select it, and then click on the “+” sign or “Add to Library” button. This action will set up automatic recordings for new episodes.
- Access Recorded Episodes: Navigate to the “Library” section, where you can find all your recorded shows. You can watch them anytime, as long as they’re available in your library.
Storage Limitations
YouTube TV provides unlimited storage for recorded content, but there are some limitations:
- Recorded shows are stored for up to 9 months.
- Some shows may have restrictions preventing recording.
Managing Your Recordings
You can also manage your recordings by removing shows you no longer wish to keep or adjusting your settings for specific shows.
Using YouTube TV to record your favorite shows simplifies the viewing experience. With unlimited storage for your recordings and easy access to past episodes, you'll never miss a moment of your beloved series.
Conclusion
Recording TV shows on YouTube TV is straightforward and enhances your viewing experience, allowing you to revisit your favorite episodes at your convenience.
Related Tags