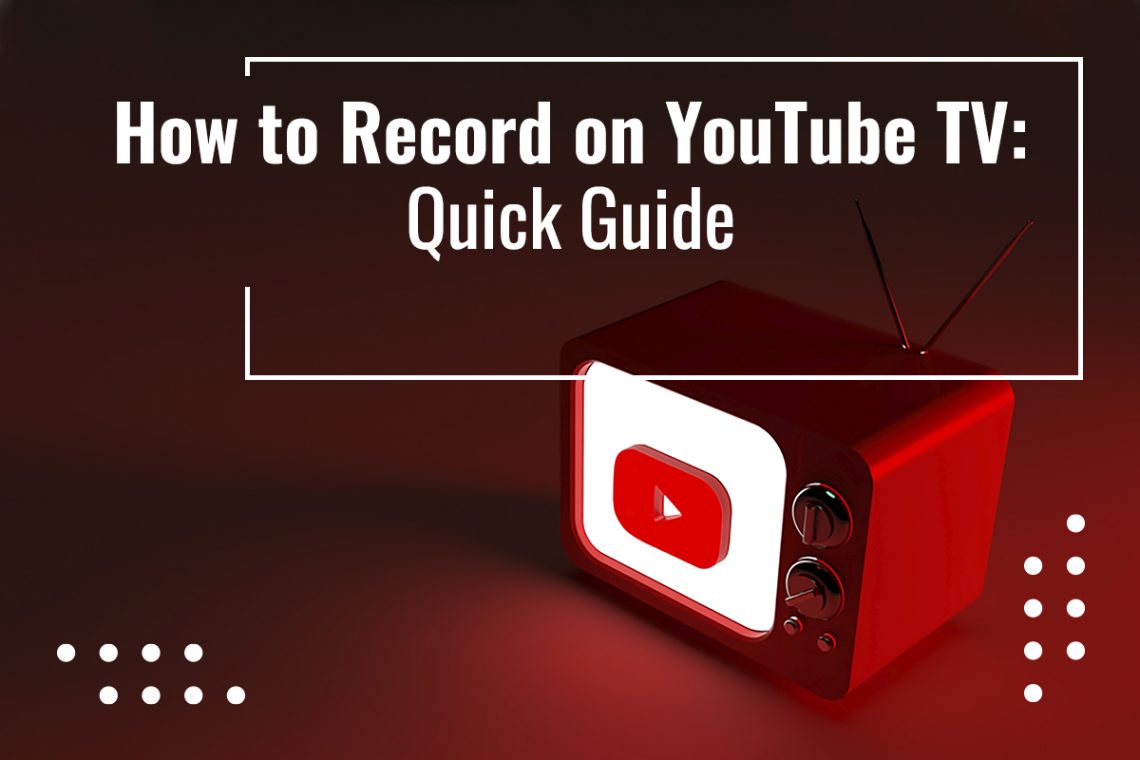So, you’ve decided to dive into the world of YouTube TV and want to keep up with your favorite shows? You’re in the right place! Recording a series on YouTube TV is pretty straightforward, and trust me, it’s a game-changer when it comes to binge-watching. In this blog post, we’ll walk you through the ins and outs of recording your favorite shows and keeping track of what you’ve seen. Let’s get started!
What is YouTube TV?
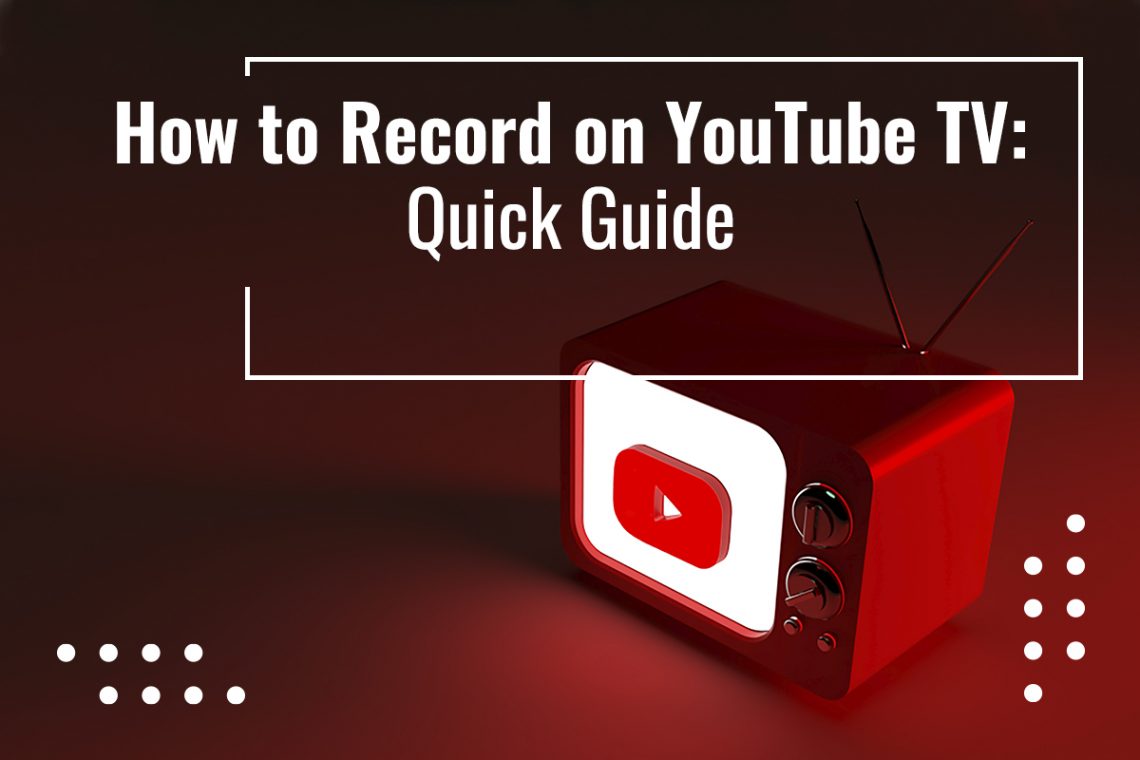
YouTube TV is an online streaming service that offers a wide range of live TV channels, making it a popular alternative to traditional cable subscriptions. But what sets it apart? Let’s break it down:
- Live TV Channels: YouTube TV provides access to over 85 channels, including big names like ABC, CBS, NBC, CNN, ESPN, and more.
- Cloud DVR: One of the coolest features of YouTube TV is the ability to record shows with its cloud DVR service. You get unlimited storage, which means you can record as many shows as you want without worrying about running out of space!
- No Contracts: Forget about long-term commitments. With YouTube TV, you can cancel or switch plans anytime, which gives you that flexibility we all love.
- Multiple Users: YouTube TV allows up to six accounts on a single subscription. Each user can keep their own personalized library, making it great for families or roommates.
- Available on Multiple Devices: Whether you’re at home or on the go, you can watch your favorite content on any device—smartphones, tablets, or smart TVs.
In short, YouTube TV combines the convenience of streaming with traditional live TV features, making it a versatile choice for anyone looking to cut the cord.
Read This: Adding YouTube Songs to Spotify: Step-by-Step Instructions
Benefits of Recording Series on YouTube TV
When it comes to enjoying your favorite shows, YouTube TV truly shines with its recording capabilities. Here are some of the standout benefits you'll experience:
- Flexibility: Life can get busy, right? With YouTube TV's recording feature, you don’t have to stress about missing an episode. You can record your series and watch them at your convenience, anytime!
- Unlimited DVR Storage: That's right! YouTube TV offers unlimited cloud DVR storage, allowing you to record as many shows as you want without worrying about running out of space. You'll never have to choose between your favorite programs again!
- Automatic Recording: You can set YouTube TV to automatically record new episodes of your preferred series. No more manual setup each week—just sit back and let the platform handle it for you.
- Easy Access: Once recorded, your shows are easy to find. YouTube TV organizes your library for quick access, so you can dive right into binging your favorite series without fumbling through menus.
- Offline Viewing: While this feature can vary, many users enjoy the ability to download episodes for offline viewing. Perfect for long trips or when you're stuck in a place without reliable internet.
In short, recording series on YouTube TV not only enhances your viewing experience but also gives you freedom and convenience, ensuring you won’t miss a moment of your favorite shows.
Read This: Watching MSG on YouTube TV: Everything You Need to Know
How to Set Up Your YouTube TV Account
If you're ready to dive into the world of YouTube TV, setting up your account is a breeze. Here’s a step-by-step guide to get you started:
- Visit the YouTube TV Website: Head over to the YouTube TV homepage. You can do this on your computer or through the YouTube TV app on your smart device.
- Sign In or Create an Account: If you already have a Google account, simply sign in. If not, you’ll need to create one. Just click on the “Sign Up” option, and follow the prompts!
- Choose Your Plan: After signing in, you’ll be prompted to select a subscription plan. YouTube TV often has different offerings, so pick the one that suits your viewing habits best.
- Enter Your Payment Information: To finalize your account setup, you’ll need to provide payment details. Rest assured, there's usually a trial period, so you can explore before committing.
- Set Up Your Preferences: Once your account is created, take a moment to customize your preferences. This includes choosing which channels you’d like to watch and setting up recording options.
And voila, you’re all set! With your YouTube TV account up and running, you can start recording your favorite series and enjoy seamless entertainment. Happy viewing!
Read This: Can You Post a YouTube Video on Instagram and How to Share Your Content
5. Step-by-Step Guide to Recording a Series
Recording your favorite series on YouTube TV is super easy and convenient. Below is a simple step-by-step guide to help you get started:
- Sign In: The first thing you need to do is make sure you’re signed in to your YouTube TV account. If you’re not already a member, you’ll need to sign up!
- Search for the Series: Use the search bar at the top of the page to find the series you want to record. Just type in the name of the show, and voilà, you'll see the options!
- Select Your Show: Click on the title of the series you wish to record. This will take you to the show’s page, where you can find more details about it.
- Record the Series: Look for the “+” symbol or “Record” button (it’s usually easy to spot). Click that, and a prompt will ask if you want to record the entire series or just a single episode. Select your preference!
- Confirmation: After hitting the record button, you should see a confirmation message indicating that the series is being recorded. You can always go back to check this later.
- Check Your Library: Once recorded, head to your Library tab to see all your recorded shows. You’ll find them neatly organized, making it easy to binge-watch whenever you like!
And that’s it! Follow these simple steps, and you’ll have your series recorded and ready to watch on your own schedule.
Read This: How to Seamlessly Share YouTube Videos on Instagram Stories
6. Managing Your Recorded Shows
Once you start recording shows, managing them efficiently will help you keep track of what to watch and when. Here’s how to make the most of your recorded content on YouTube TV:
- Accessing Your Library: To view your recorded shows, click on the “Library” tab on the homepage. Here, you’ll see the list of all your recorded content by series, easily accessible!
- Edit Recordings: If you find that you no longer want to record a specific series, just click on the show in your Library, and select the “Remove” option. This will delete all future recordings.
- Watch Recorded Episodes: You can click on any show in your Library to access and watch your recorded episodes. They’re all stored here for your viewing pleasure.
- Manage Storage Space: YouTube TV provides unlimited cloud storage for your recordings, but it's a good idea to periodically check in and remove shows you’ve already watched or no longer care about to keep things tidy.
- Sorting: You can quickly find what you want to watch by using the search feature within your Library. It helps to have your favorites at your fingertips!
With these tips on managing your recorded shows, you can ensure that your viewing experience remains organized and stress-free!
Read This: Does YouTube Compress Audio? Exploring Sound Quality on the Platform
How to Access Your Recorded Content
Once you've recorded your favorite shows on YouTube TV, the next step is knowing how to access that content. Fortunately, YouTube TV makes it super simple to retrieve your recorded shows, ensuring you won't miss a moment of entertainment. Here’s how to do it:
1. *Open YouTube TV: Start by launching the YouTube TV app on your device or going to the website. You can access it on a variety of devices, from smart TVs and streaming devices to smartphones and tablets.
2. Sign In: If you're not already signed in, enter your credentials. Make sure you're using the account associated with your recordings.
3. Navigate to Library: On the main screen, look for a tab labeled “Library” and click on it. This section is where all your recorded content lives.
4. Browse Your Recordings: You’ll see a list of your recorded shows. They’re usually organized by the most recent ones at the top. You can scroll through to find your desired episode or season.
5. Select and Watch: Click on the show you’d like to watch, and you’ll be taken to a screen where you can choose specific episodes. Just hit play, and enjoy your show!
By following these steps, accessing your recorded content should be a walk in the park. Remember to keep an eye on your storage limits as YouTube TV offers unlimited cloud DVR capabilities, but older recordings may be deleted after a certain period.
Read This: How to Set Up YouTube TV on Your Samsung Smart TV
Using the YouTube TV App for Easy Access
The YouTube TV app is designed with user-friendliness in mind, making it super easy to navigate and find your shows. Using the app can give you a seamless experience that enhances your viewing habits. Here's how you can take advantage of it:
1. Download the YouTube TV App: First things first, make sure you have the YouTube TV app installed on your device. It's available for both iOS and Android devices.
2. Log In: After you have the app ready, log in with your account details. This action will sync any recordings you have made across all your devices.
3. Home Page Overview: Once logged in, the app displays a clean layout where you can easily check out the latest news, trending shows, and your recommended content based on your viewing habits. The home page is also a great place to find live channels and recently added recordings.
4. Utilize the Search Feature: If you have a specific show in mind, use the search bar at the top. Type in the show’s name, and the app will guide you to it quickly.
5. Organize Your Library*: Your library tab in the app lets you see all your recordings neatly organized. You can often even create custom lists or sort shows by genre for optimal ease.
In summary, the YouTube TV app is a powerful tool that not only allows you to record shows seamlessly but also provides an easy way to access them anytime, anywhere. So, get comfy, and enjoy binge-watching without the hassle!
Read This: Is the Audiobook for ‘A Court of Wings and Ruin’ Available on YouTube?
Keeping Track of New Episodes
Have you ever found yourself lost in a sea of shows, wondering which episodes you’ve seen and what’s coming up next? YouTube TV makes it quite easy to keep track of new episodes, ensuring you never miss out on your favorite series. Here are a few handy tips to manage your viewing schedule like a pro:
- Utilize the Library Feature: Your Library on YouTube TV is a treasure trove! It automatically filters recorded content and updates you about new episodes. Make it a habit to check your Library regularly!
- Enable Notifications: Don’t underestimate the power of notifications! Turn on alerts for your favorite shows to receive updates whenever a new episode airs. It’s like having a personal assistant just for your binge-watching needs.
- Check Episode Guides: Websites like IMDb or the show's official site offer detailed episode guides. You can track what you've watched and what’s on the horizon. Bookmarking these pages can be a game-changer!
- Set Reminders: For those shows that air at specific times, you can set reminders. Just pop open your calendar app and jot it down. This way, you can plan your day around your viewing schedule.
By using these strategies, you’ll stay on top of your series and ensure that you’re always ready for new episodes when they drop. Happy watching!
Read This: How to Disable Cast to TV on YouTube for Better Control Over Playback
Tips for Organizing Your Recorded Series
With so many great shows out there, it’s easy for your recorded series to get organized chaos. But fear not! Here are some nifty tips to keep your recordings neat, tidy, and easily accessible:
- Create Playlists: YouTube TV allows you to create custom playlists for your recorded shows. Group similar genres together or separate comedies from dramas, whatever works best for you!
- Regularly Review Your Library: Make it a weekly habit to review your Library. Delete any shows you’ve finished or don’t plan to watch again to free up space for new recordings.
- Use the "Watch Later" Feature: If you’re browsing and stumble upon a show you want to check out later, add it to your "Watch Later" list. This can prevent clutter in your main Library, making it easier to find what you truly want to watch.
- Title Customization: Sometimes, recorded titles can be a bit ambiguous. If the option is available, customize the titles of your recordings to something more recognizable or meaningful to you, so you can pick them out with ease.
Staying organized can make all the difference in your viewing experience. By following these tips, you’ll always know where to find your shows and have more time for what you love—watching them!
Read This: How to Turn Off Live Captions on YouTube During Playback
How to Record a Series on YouTube TV and Keep Track of Your Shows
YouTube TV is an excellent platform for streaming live television and recording your favorite shows. With its cloud-based DVR feature, you can easily record entire series and keep track of them without any hassle. Here’s a step-by-step guide to help you make the most of this feature.
Step-by-Step Guide to Recording a Series
- Sign In to Your YouTube TV Account: Begin by logging into your YouTube TV account on your device.
- Search for the Series: Use the search feature to find the series you want to record.
- Access the Show Page: Click on the show’s title to navigate to its dedicated page.
- Tap on “+ Add to Library”: Look for the option to add the series to your library. This action enables automatic recordings for each episode.
- Customize Recording Preferences: You can choose to record all episodes or just new ones. Adjust any settings as needed.
Tracking Your Recorded Series
Once you've recorded a series, it’s vital to keep track of what you’ve watched and what’s upcoming. Follow these tips:
- Access Your Library: Go to the ‘Library’ section of YouTube TV to view all your recorded shows.
- Check Episode Status: Each episode will display its status, such as 'watched' or 'unwatched'.
- Use Notifications: Turn on notifications to get alerts when new episodes are available to watch.
With these simple steps, you'll be well-equipped to record and enjoy your favorite series on YouTube TV while effortlessly keeping track of your viewing history.
Conclusion: Recording and tracking your favorite series on YouTube TV enhances your viewing experience, ensuring you never miss an episode while allowing you to enjoy entertainment at your convenience.
Related Tags