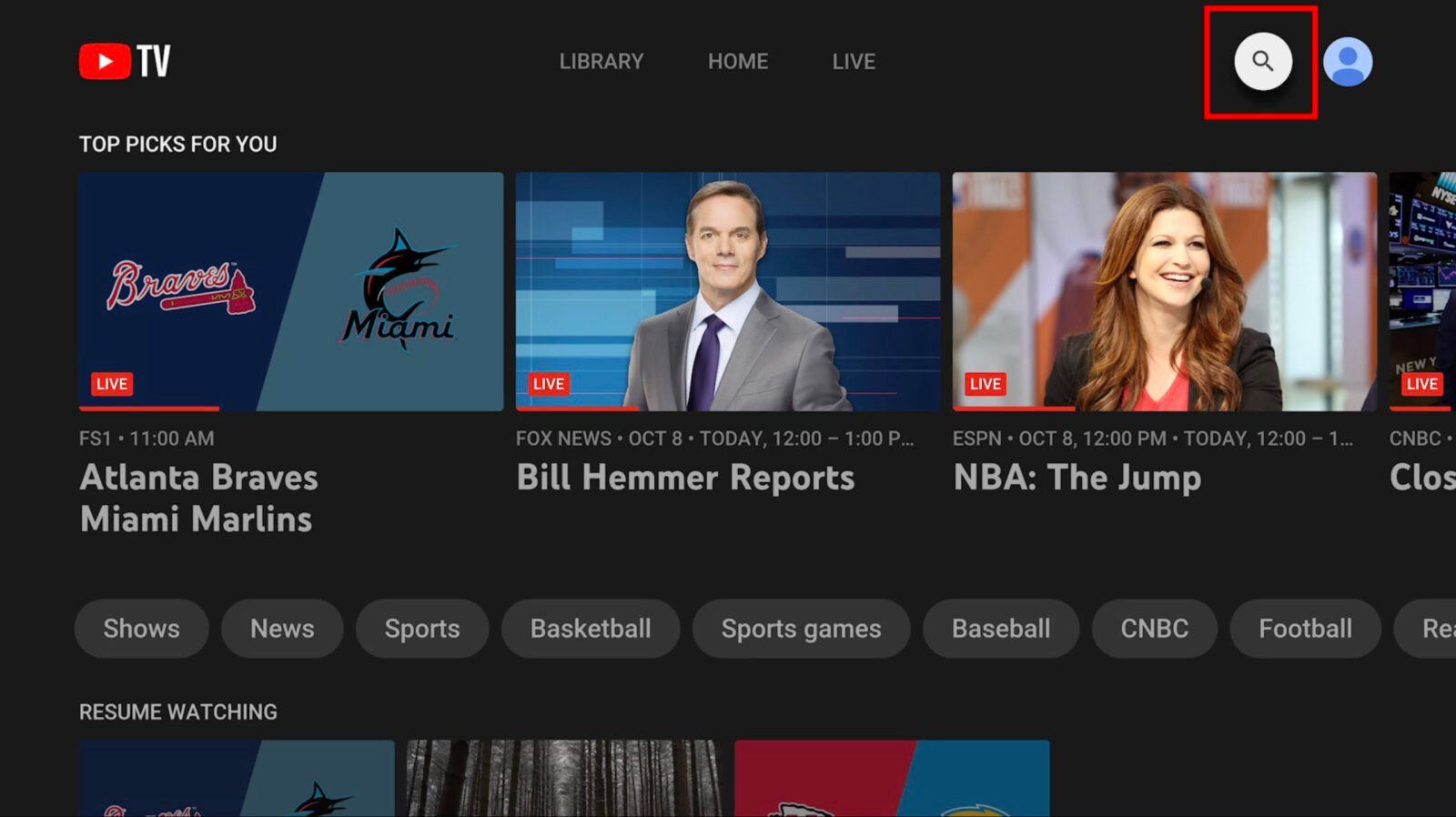YouTube TV has transformed the way we consume television, offering an impressive array of features designed to enhance your viewing experience. One of the standout capabilities is the ability to record live TV, ensuring you never miss your favorite shows. Whether you're busy at work, running errands, or enjoying a night out, YouTube TV’s recording feature allows you to catch up on your favorite content at your convenience. But how does it work, and what do you need to know before diving into the world of recording? Let’s explore some of the fundamental aspects of YouTube TV’s recording features and see how they can benefit you!
Understanding YouTube TV's Cloud DVR
At the heart of YouTube TV's recording capabilities is its Cloud DVR feature. Unlike traditional DVR systems that require hardware, YouTube TV provides cloud-based recording, making it a breeze to capture your favorite programs. Here’s what you need to know:
- Storage Capacity: YouTube TV offers an impressive unlimited cloud DVR storage. This means you can record as many shows as you'd like without worrying about running out of space!
- Recording Duration: Your recorded content is stored for up to nine months. So, if you miss a show, you have plenty of time to go back and watch it later.
- User-Friendly Interface: Navigating through YouTube TV's interface is simple. Once you select a program, you can easily click on the ‘Record’ button to save the episode with just a tap.
- Automatic Recordings: For series, YouTube TV offers automatic recording. This means that once you mark a show to be recorded, it will save all new episodes without you having to do a thing!
- Managing Recordings: You can easily manage your recordings from the library section. Here, you can delete shows you’ve already watched or those you no longer wish to keep.
The Cloud DVR feature makes YouTube TV an excellent choice for anyone looking to enjoy their favorite shows without the constraints of a traditional DVR. You can hop onto your YouTube TV account anytime, anywhere, and access your recorded content easily!
Read This: How to Block YouTube from Your Tablet in Easy Steps
How to Access and Set Up Your YouTube TV Account
Getting started with YouTube TV is super straightforward! First things first, you need a Google account. If you don’t have one, it’s time to create it—don’t worry, it’s free and easy! Once you’ve got your Google account ready, follow these simple steps:
- Visit the YouTube TV website:
Navigate to tv.youtube.com using your favorite web browser. You can also download the YouTube TV app on your smart device.
- Sign In:
Click on the “Sign In” button at the top right corner. Enter your Google account details, and voilà, you’re in!
- Choose a Subscription Plan:
YouTube TV typically offers a free trial for new users. So you can enjoy a taste of the service before committing. Just select your desired plan and move on to the next steps.
- Set Up Your Payment:
To finalize your account, you’ll need to enter payment information unless you're using a free trial. YouTube TV accepts various payment methods, including credit and debit cards.
- Personalize Your Settings:
Once everything is set up, you can personalize your account settings, such as preferences for recording, notifications, and which channels you'd love to watch!
And that’s it! You’re now ready to dive into the world of live streaming with YouTube TV.
Read This: Can You Buy a YouTube Channel? Exploring the Legality and Process of Buying a Channel
Finding and Understanding the Library Interface
Your Library in YouTube TV is like your personalized content hub, where all your favorite shows, movies, and recordings are gathered in one convenient spot. Let’s break down how you can find and make the most of this nifty feature:
- Locate the Library:
To access the Library, simply click on the “Library” tab located on the left side of the home screen. It’s pretty hard to miss!
- Explore Your Recordings:
In your Library, you can find all the shows and movies you’ve recorded. They’ll be neatly organized for easy browsing. You can see titles, thumbnails, and even the status of each recording (like if it’s finished processing).
- Watch Your Favorites:
Want to binge-watch? Click on a title, and it’ll take you to the playback interface where you can start enjoying your content right away!
Here’s a quick overview of what you can find in your Library:
| Feature | Description |
|---|---|
| Recordings | Your saved shows and movies, available anytime! |
| Watch Next | Recommended content based on your viewing habits. |
| My Activity | View your watched history and pick up where you left off. |
The Library interface makes it incredibly easy to access everything you love in one place. So, make sure to explore it thoroughly!
Curl error: HTTP/2 stream 1 was not closed cleanly: INTERNAL_ERROR (err 2)
Read This: How Much Does Jack Hartmann Make on YouTube? An Insight Into Earnings
Troubleshooting Common Recording Issues
Recording your favorite shows on YouTube TV should be straightforward, but sometimes things don't go as planned. Whether you're a seasoned user or new to the platform, you might encounter a few hiccups along the way. Let’s explore some common issues and how to resolve them.
- Recording Not Starting: If your recording isn't starting, first check your settings. Ensure that the program is scheduled correctly. Sometimes, a simple restart of the app or your device can fix the issue.
- Mismatched Time Zones: Are you sure you're aware of the show’s airing time? If you’re in a different time zone, your recording might not align with the scheduled time. Adjust your settings to match your current time zone.
- Capacity Limits: YouTube TV provides unlimited storage, but it will delete recordings after nine months. If you find older recordings missing, that might be the reason. Regularly check your library to manage older files and free up space for new ones.
- Recording Conflicts: If you try to record two shows simultaneously and run into problems, it could be a scheduling conflict. Review your recording settings to ensure there's no overlap.
- Device Compatibility: Sometimes, the device you are using might not support recording features. Double-check that your device meets the requirements for YouTube TV.
By troubleshooting these common issues, you'll be back to enjoying your favorite shows in no time!
Read This: Is YouTube TV Down Right Now? How to Check for Service Outages
Maximizing Storage Space for Your Recordings
Managing storage space is crucial for getting the most out of your YouTube TV experience. While YouTube TV offers unlimited cloud DVR storage, efficient storage management can enhance your viewing experience. Here are some handy tips:
| Tip | Description |
|---|---|
| Regularly Review Your Library | Periodically check your recordings and delete shows or episodes you've already watched or lost interest in. |
| Purge Older Recordings | Since recordings automatically delete after nine months, keep an eye on older shows and remove them if they're no longer needed. |
| Use the 'Save Until' Feature | YouTube TV allows you to set certain recordings to save indefinitely. Use this for your favorite shows. |
| Prioritize New Content | Focus on recording new shows and episodes that you haven’t watched yet. This will help you keep the relevant content fresh. |
| Set Auto-Delete for Unwatched Content | You can configure settings to auto-delete recordings you haven't watched within a certain timeframe. |
By following these tips, you can maximize your available storage and always have room for the shows you love. Optimize your YouTube TV experience and ensure you never miss a moment of entertainment!
Read This: Which Is Better, YouTube TV or Hulu Live TV? Comparing Streaming Services for Cord-Cutters
Comparing YouTube TV Recording with Other Streaming Services
When it comes to streaming services, YouTube TV stands out with its unique recording capabilities. But how does it measure up against other popular options like Hulu Live, Sling TV, and FuboTV? Let's break it down.
YouTube TV: With an unlimited cloud DVR storage, YouTube TV allows you to record any program and keep it for up to nine months. The user-friendly interface makes it easy to schedule recordings, and you'll receive notifications when your shows are available for playback.
Hulu Live: Hulu offers 50 hours of cloud DVR storage with the option to upgrade it to 200 hours for an additional fee. Unlike YouTube TV, some of your recordings may expire after a set period, which means you could potentially lose access to your favorites if you're not quick to watch them. But, features like 'DVR with commercials' are a plus.
Sling TV: This service provides a more budget-friendly option, but its cloud DVR is limited to 10 hours unless you pay for the upgrade. You have access to on-demand content, but the limited storage means you'll need to manage your recordings more actively.
FuboTV: Here, you get 1,000 hours of cloud DVR storage, which is an impressive amount. Plus, recordings are stored for an entire year! This makes it great for binge-watchers who love to have options. However, the service is pricier compared to YouTube TV.
In summary, while YouTube TV's unlimited recording feature is a major draw, other platforms have their unique benefits. Depending on your viewing habits, you might find one service more appealing than the others!
Read This: Is YouTube Automation Legit? Breaking Down the Pros and Cons
Conclusion: Enjoying Your Recorded Content on YouTube TV
At the end of the day, one of the best features of YouTube TV is the ease with which you can enjoy your recorded content. After all, what's the point of recording your favorite shows if you can't easily access and watch them later?
Once you’ve recorded programs, they’re stored in your library, making them readily available whenever you choose to relax and unwind. Here's what you can expect when diving into your recorded content:
- User-Friendly Interface: Navigating through your recorded shows is a breeze, with a clean layout that makes finding what you want quick and easy.
- Ad Skipping: If you’re not a fan of commercials, YouTube TV’s ad-skipping feature allows you to bypass them in some recorded shows, enhancing your viewing experience.
- Playback Options: You can watch your recordings on various devices, whether you prefer your TV, tablet, or phone. This flexibility means you can catch up on your shows wherever you are!
So go ahead and take advantage of that unlimited DVR! Make your viewing experience richer and more personalized by recording shows that catch your interest. YouTube TV lets you keep a collection of your favorites at your fingertips, which means you'll never miss out on entertainment again!
Related Tags