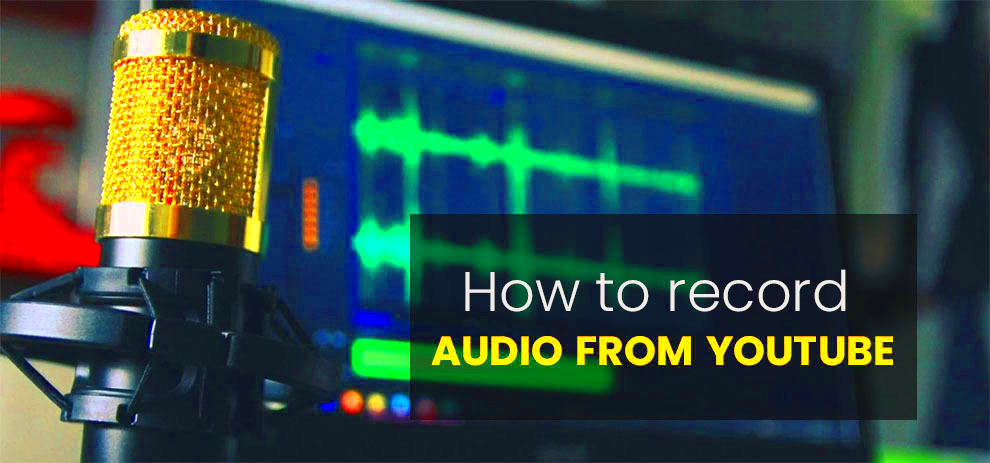Recording a CD from YouTube audio is a task that many music lovers find themselves wanting to do. Whether it's a compilation of their favorite songs or a cherished live performance, having those audio tracks on a physical medium can be quite satisfying. However, with the right tools and a bit of know-how, transforming these digital sounds into a CD is easier than you might think. Dive into this quick guide and discover how you can immortalize your favorite YouTube tracks onto a CD!
Understanding the Legalities of Recording Audio from YouTube

Before diving into the technical aspects of recording audio from YouTube, it’s essential to understand the legal implications. YouTube has certain terms of service that govern the use of its content, and navigating these rules is crucial for respecting copyright laws.
Here are a few points to consider regarding legalities:
- Copyright Protection: Most music videos and audio tracks on YouTube are protected by copyright law. This means you may not have the legal right to download or reproduce the audio without permission.
- Fair Use Exception: Some uses may fall under 'fair use'—like educational purposes or personal study—but criteria for fair use can be complex and subjective.
- Public Domain: If the content is in the public domain, you are in the clear. Look for music that is explicitly labeled as public domain.
- Creative Commons Licenses: Some artists upload their music under Creative Commons licenses, which allows certain uses. Always check the specifics of the license.
- Seek Permission: If in doubt, it’s best to reach out to the content owner for permission to use their audio tracks.
In summary, while recording audio from YouTube can be a fun and rewarding project, it's important to approach it with an understanding of copyright laws to avoid potential legal issues.
Read This: How to Become a Smart YouTuber and Improve Your Channel’s Reach
Tools You Will Need
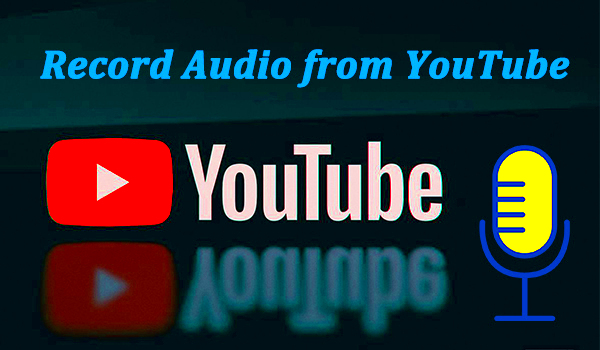
Before we dive into the process of recording YouTube audio onto a CD, let's make sure you have all the right tools at your disposal. Having the right gear makes everything smoother and more enjoyable! Here's what you'll need:
- Computer: You'll need a computer with a working internet connection. This is where you'll be downloading the audio and preparing it for CD burning.
- Audio Recording Software: Get yourself a reliable audio recording software. Some popular choices include:
- Audacity – A free, open-source tool that's easy to use.
- GarageBand – Ideal for Mac users, it’s user-friendly and packed with features.
- Adobe Audition – A premium option with professional capabilities.
- CD Burning Software: You might already have this on your computer, or you can download software like:
- Nero Burning ROM – A classic choice for CD/DVD authoring.
- CDBurnerXP – A free alternative that works for both CDs and DVDs.
- Headphones: A good pair of headphones can help you monitor the audio quality while recording.
- Optional – Audio Interface: If you want to get fancy, an audio interface can enhance the recording quality significantly.
Now that you've got your toolkit in order, you’re ready to proceed to the next step!
Read This: Switching Channels on YouTube TV: A Beginner’s Guide
Step-by-Step Guide to Recording YouTube Audio
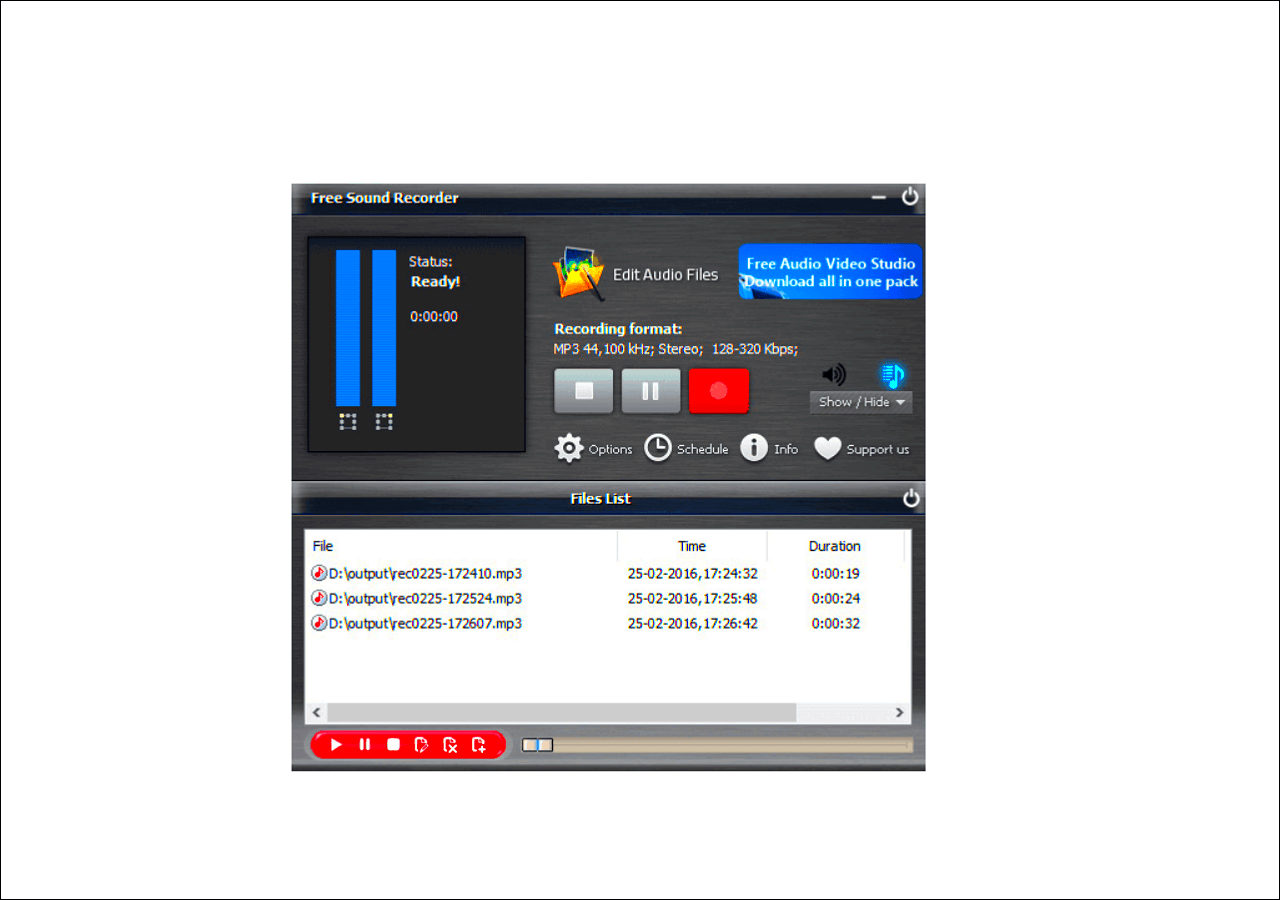
Alright, let's cut to the chase! Recording audio from YouTube to create your very own CD can be a piece of cake if you follow these simple steps:
- Find Your YouTube Video: Start by navigating to the YouTube video from which you want to record audio. Make sure it’s something you're keen on converting to audio.
- Open Your Recording Software: Launch the audio recording software you chose earlier. For example, if you’re using Audacity, it's a great option as it’s free and user-friendly.
- Select Your Input Source: In your audio recording software, make sure to select the appropriate input source. This is often your computer’s audio output setting to capture the sound.
- Hit Record: Begin playing your YouTube video, and click the record button in your software to capture the audio. It’s best to keep quiet to avoid any background noise!
- Trim and Edit: Once the recording is complete, you can edit the audio. This means cutting out dead air at the beginning or end and adjusting volume levels as needed.
- Export Your Audio File: Once you’re happy with your edited audio, go ahead and export it in a suitable format like MP3 or WAV.
- Open CD Burning Software: Now it’s time to move your audio file into the CD burning software. Import the file you created and set up a new project.
- Burn Your CD: Follow the prompts to burn your audio onto the CD. Make sure you confirm the burn settings to avoid any mishaps!
- Test the CD: After burning, pop the CD into your player to listen to how it sounds. Check for any skips or errors.
And there you have it! From start to finish, you've successfully recorded a CD from YouTube audio. Enjoy your music collection in a whole new format!
Read This: What Happened to The CW on YouTube TV? Reasons and Alternatives
5. Editing the Recorded Audio
Once you've recorded the audio from YouTube, you might find yourself wanting to give it a little polish before burning it onto a CD. Editing your audio can help enhance the overall quality, remove any unwanted noise, or even add some cool effects. Here’s how you can do just that!
To get started with editing, you need to choose a good audio editing software. Some popular options include:
- Audacity: A free, open-source software that has a ton of features.
- GarageBand: Perfect for Mac users, it’s user-friendly and versatile.
- Adobe Audition: A professional choice, offering advanced features for a more polished sound, but it comes with a price.
Once you've picked your software, here’s a simple process you might follow:
- Import Your Audio: Open your audio editing software and import your recorded audio file.
- Trim and Cut: If there are any unwanted sections, such as silence at the beginning or end, you can easily trim them out.
- Noise Reduction: Use noise reduction features to eliminate background hums or pops. Most editing software will have a specific tool for this.
- Add Effects: Feel free to spice things up! You can add reverb, equalization, or any other effects to enhance your audio quality.
- Export Your Edited Audio: Once you're satisfied with your edits, export the file to a compatible format suitable for burning to a CD, typically a WAV or MP3 file.
And there you go! You’ve successfully edited your audio and made it ready for the next step.
Read This: How to Record Movies and Shows on YouTube TV for Later Viewing
6. Burning the Audio to a CD
Now that you’ve got your polished audio file, it’s time for the fun part—burning it onto a CD! This step might seem a bit daunting if you’ve never done it before, but don’t worry; it’s quite straightforward.
Before you start, make sure you have the following:
- Blank CD: A CD-R (recordable) is usually your best bet.
- CD Burning Software: There are many options, often built into your operating system. Here are some popular choices:
- Windows Media Player: Great for Windows users.
- iTunes: A familiar tool for Mac users.
- CDBurnerXP: A free option that works on Windows.
Here’s how to burn your audio to a CD step by step:
- Launch Your CD Burning Software: Open the software of your choice.
- Select 'Burn Audio CD': Most programs will guide you to create an audio or data CD.
- Add Your Audio Files: Drag and drop your edited audio files into the burning queue. You can create playlists if you're burning multiple tracks.
- Adjust Settings: Choose the burn speed and finalize settings. A slower burn speed often results in better quality.
- Click 'Burn': Once everything is set up, hit that burn button and let the software do its magic!
After a few minutes, you’ll have your audio CD ready to rock! Now, pop it into your favorite player and enjoy the fruits of your labor.
Read This: How to Bypass YouTube Adblock Detection with uBlock Origin
Troubleshooting Common Issues
Recording a CD from YouTube audio may seem like a straightforward process, but you might encounter a few hiccups along the way. Don't worry! We're here to help you navigate these bumps in the road. Here are some common issues that you might run into, along with tips to troubleshoot them:
- Audio Quality Problems: If the recorded audio sounds distorted or low quality, double-check your recording settings. Ensure that you’re recording at a high bitrate. A good rule of thumb is to set it at 192 kbps or higher for improved sound clarity.
- Software Doesn't Capture Audio: Sometimes, the software you’re using might not recognize the audio from YouTube. If this happens, try restarting the software, or check if the audio driver needs an update. You can also try using a different recording tool or getting an updated version of your current application.
- Long-Loading Times: If you notice that the audio is lagging or buffering, ensure that your internet connection is stable. You may want to pause the video for a bit to let it preload before starting your recording to avoid interruptions.
- CD Burning Issues: If your CD isn’t burning correctly, check to make sure your CD/DVD drive is functioning properly and that you’re using the right type of CD (CD-R or CD-RW). Also, confirm that your burning software is correctly set to ‘Burn’ mode.
- File Format Compatibility: If you’re having trouble finding the recorded audio files, ensure that they’re in a compatible format for your CD burning software. Common formats include MP3 and WAV, so be sure to convert them if necessary.
By following these troubleshooting steps, you'll enhance your chances of a smooth recording and burning process. Remember, sometimes a bit of trial and error is part of the journey!
Read This: Why Is YouTube Lagging? Tips to Fix Playback Issues
Conclusion
Recording a CD from YouTube audio can be a fun and creative way to curate your favorite tracks without the need for expensive software or complicated processes. As we’ve explored in this guide, the steps are simple: select your desired audio, use the right tools, and follow through with the CD burning process.
However, it’s crucial to keep in mind the legal aspects regarding copyright laws. Not all recordings from YouTube are free to be copied and distributed, so always make sure you have the right to convert and burn the tracks you choose.
Here’s a quick recap of the steps you’ve learned:
- Select audio from YouTube.
- Use reliable recording software.
- Edit and save the audio files.
- Burn the files to a CD using appropriate software.
Now that you’re equipped with this knowledge, you can start making your own CDs filled with your favorite tracks. So why wait? Put on your headphones, gather those tunes, and dive right into the world of sound! Happy recording!
Related Tags