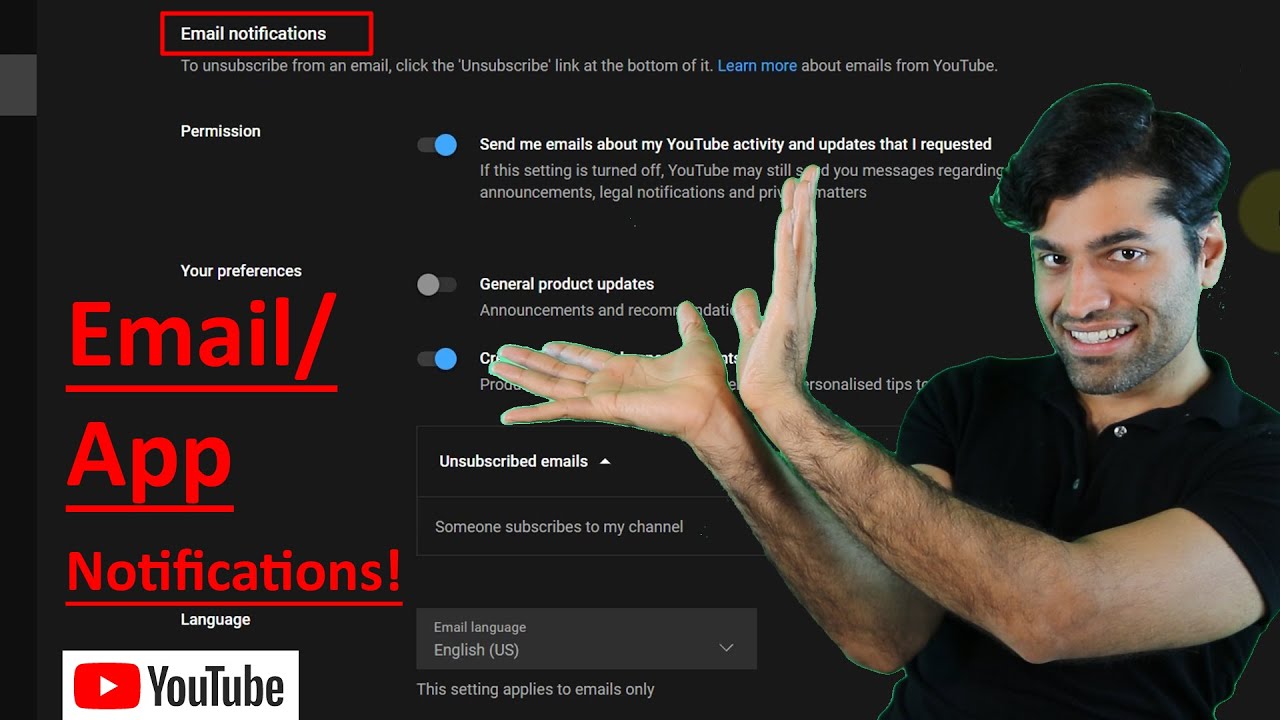YouTube is not just a platform for watching videos; it’s a community where creators and viewers engage. One way to stay in the loop about your favorite channels is through YouTube notification emails. But, sometimes, it can be a bit tricky to ensure those notifications land straight in your inbox. This guide is here to walk you through the steps to make sure you never miss important updates from YouTube. Whether it's a new video upload, a live stream alert, or channel news, getting those notifications can enhance your YouTube experience!
Understanding YouTube Notification Emails
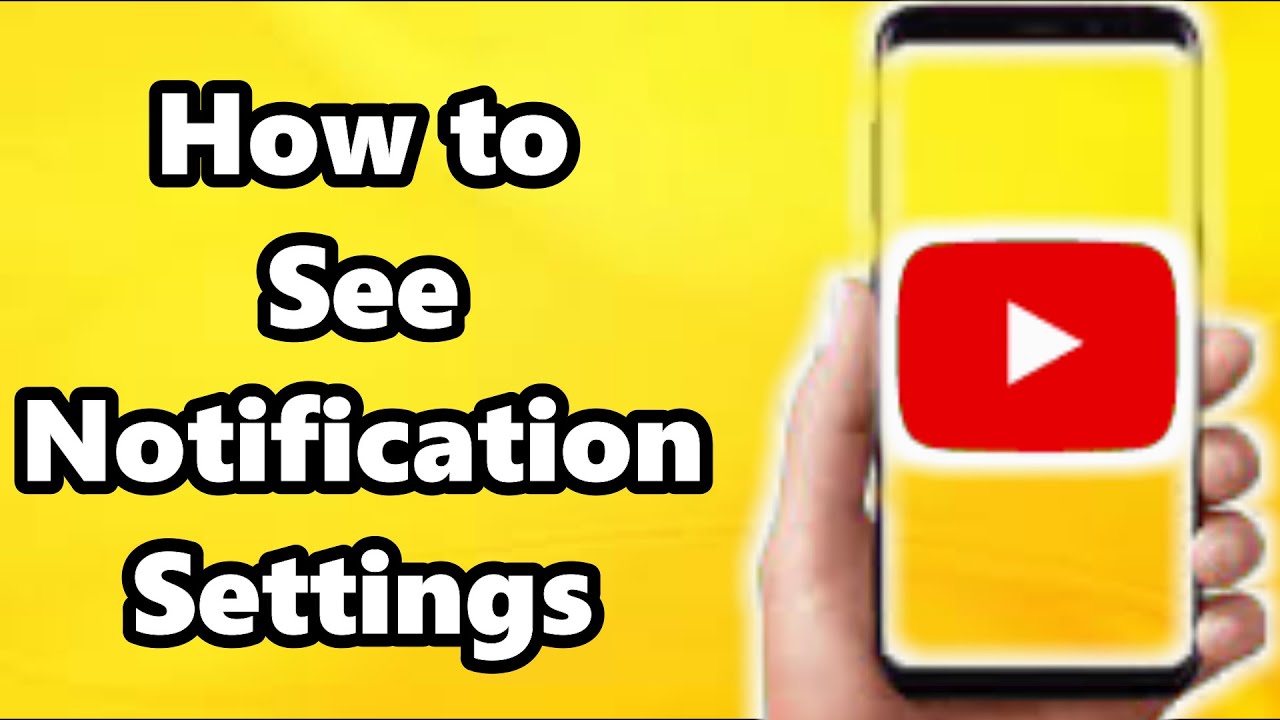
Before diving into the steps for receiving YouTube notification emails, it’s crucial to grasp what these notifications entail. At its core, a YouTube notification email is an alert that informs you about various activities associated with your subscribed channels. Here's a bit more about them:
- New Video Uploads: These emails let you know when a channel you subscribe to has released a new video. It’s a great way to stay updated on content from your favorite creators!
- Live Streams: If a channel goes live, you’ll receive a notification email, so you can tune in as the action unfolds.
- Community Posts: Creators often share news, polls, or behind-the-scenes content through community posts. Notification emails about these posts keep you updated on what’s happening with the channels you love.
- Channel Activity: Whenever a channel launches a new series or special event, you’ll get an email alerting you about it. This helps you engage more deeply with the content.
In short, YouTube notification emails are designed to enhance your viewing experience by keeping you informed about new content and updates from your subscribed channels. However, it’s essential to configure your notification settings properly to ensure that these emails find their way to your inbox instead of getting lost in the abyss of spam or promotions. By understanding these aspects, you can appreciate the value of YouTube notification emails and look forward to enhancing your interaction with the platform!
Read This: How to Make Money Reposting YouTube Videos and Monetize Your Channel
Step 1: Sign in to Your YouTube Account
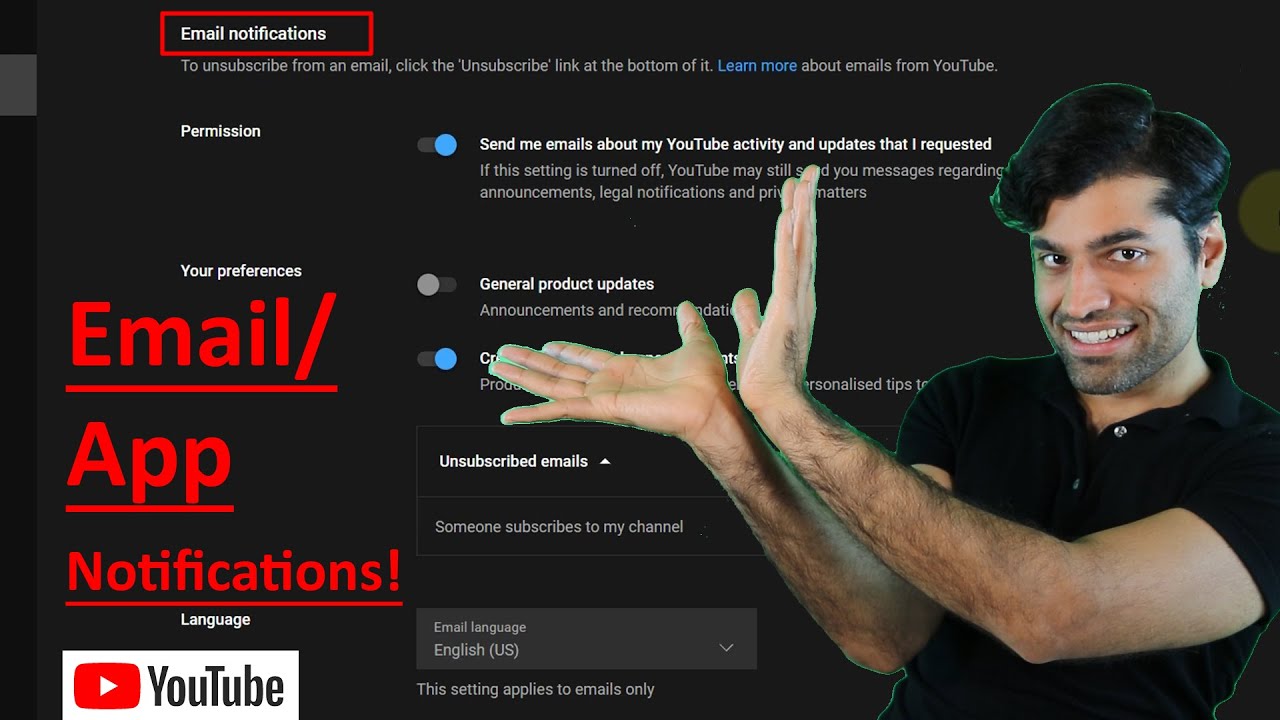
Before you can start receiving those valuable YouTube notification emails, you need to sign in to your YouTube account. Sounds simple, right? It is! Just follow these easy steps:
- Open your preferred web browser.
- Go to the YouTube homepage.
- In the upper right corner, you'll see the "Sign In" button. Click on it.
- Enter your email address and password associated with your Google account. If you've forgotten your password, there's an option to reset it right there.
- Once you enter your details, hit that "Next" button, and voilà! You are signed in.
- If you’re using a mobile device, you can sign in using the YouTube app. Open the app, tap on the profile icon, and follow the same steps mentioned above.
And there you go! You're logged into your YouTube account, ready to customize your notification preferences. Let’s move on to the next step!
Read This: How to Download YouTube Videos from iPad: Step-by-Step Instructions for Saving Content
Step 2: Access Your Notification Settings
Now that you’re signed in, it’s time to dive into your notification settings. This is where the magic happens, and you’ll be able to control the types of notifications you receive via email. Here’s how to access these settings:
- Head over to the top right corner of the YouTube homepage.
- Click on your profile picture, which will open a dropdown menu.
- Select “Settings” from the menu. This will take you to your account settings page.
- On the left-hand side, you’ll see a menu—click on “Notifications.”
- Here, you can fine-tune your notification preferences. You’ll notice various options like:
- Activity on my Channel; get notified about new comments and likes.
- Subscriptions; receive updates from channels you follow.
- Recommended Videos; get suggestions based on your viewing habits.
Take your time to select the notifications that are most relevant to you. Don’t forget to check the box for “Email me” if you want these notifications sent straight to your inbox. Once you're done, save your settings, and you’re all set! Now you will start receiving your preferred YouTube notifications.
Read This: How to Download 1080p Videos from YouTube for Offline Viewing
Step 3: Customize Your Notification Preferences
Now that you’re in the YouTube notification settings, it’s time to get tailored notifications that match your viewing habits. Customizing these preferences ensures you only get the emails that really matter to you, avoiding that dreaded inbox clutter.
Here’s how to customize your notification settings:
- Access Notification Settings: Click on the menu icon (three horizontal lines) on the top left of your YouTube homepage. Then, scroll down and click on “Settings.” From there, choose “Notifications.”
- Select Preferences: You’ll see a list of various notification types. This could include updates from channels you subscribe to, new comments on your videos, or Live streams. Take your time and decide which notifications you find most helpful.
- Choose Frequency: Some users prefer to receive notifications immediately, while others might want a digest of updates once a day or week. Make your selection based on how often you check your email.
- Email vs. Mobile: You can choose whether you want notifications to be sent to your email, your mobile device, or both. This is a great way to ensure you catch any important updates on the go or right when they happen.
By customizing your notification preferences, you can streamline your YouTube experience and ensure that your inbox stays organized!
Read This: How to Install YouTube on Echo Show 8 for Seamless Streaming
Step 4: Ensure Your Email Address is Correct
Having the right email address linked to your YouTube account is crucial for receiving those all-important notification emails. After all, what's the point of customizing your notifications if they can't even reach you? Here’s how to check and update your email address:
Follow these straightforward steps:
- Go to YouTube Settings: Click on your profile picture in the top right corner and select “Settings” from the dropdown. This will take you to various options for your account.
- Navigate to Account: Within the settings menu, click on “Account.” Here, you should see your account details, including your email address.
- Verify Your Email: Check if the email address displayed is correct and accessible. If it’s accurate but still isn’t receiving notifications, it might be worth checking your spam folder.
- Make Changes if Necessary: If the email address is incorrect, click on the “Edit” option to change it. Follow the prompts to enter your new email address, and make sure to verify it if prompted!
By ensuring your email address is accurate, you pave the way for a smoother experience with YouTube notifications. Remember, the clearer your communication lines are, the more fun you’ll have on the platform!
Read This: Restarting a Show from the Beginning on YouTube TV: A How-To Guide
Step 5: Check Your Spam/Junk Folder
So, you've set everything up for YouTube notifications, but what if those emails still aren’t showing up in your inbox? Before you start pulling your hair out, let’s take a quick detour to your Spam or Junk folder. It's a common mistake for important emails to get lost in the shuffle!
Here’s how to check these sneaky folders:
- Open your email client (like Gmail, Outlook, etc.).
- Look for a folder labeled “Spam,” “Junk,” or something similar on the left side.
- Click to open the folder and start browsing through the listed emails.
If you spot any YouTube notification emails, it’s time to rescue them. Just follow these steps:
- *Highlight the email* by clicking on it or selecting it.
- Choose the option that says “Not Spam,” “Move to Inbox,” or similar. This tells your email service that you want to see these notifications in your main inbox from now on.
Remember, if you regularly miss important updates, it might be a good idea to check your spam folder every now and then. You don’t want to miss out on exciting new content!
Read This: Can You Have Multiple YouTube Channels With One Email Address?
Step 6: Confirm Your Email Subscription
If you’re still not receiving those YouTube notification emails, it’s time to confirm your email subscription. Sometimes, email confirmations can get overlooked or skipped during the setup process. So let’s ensure you’re fully subscribed!
Here’s how to confirm your subscription:
- Open your email inbox and search for an email from YouTube. It often includes phrases like “Verify your email” or “Confirm your subscription.”
- Once you find the email, click the link provided in it.
After confirming, you can also double-check your subscription settings directly on YouTube:
- Go to your YouTube account.
- Navigate to the settings and click on “Notifications.”
- Ensure that email notifications are toggled on.
If everything checks out, you should be good to go! Now go ahead and enjoy those YouTube notifications right in your inbox, keeping you up to date with your favorite channels.
Read This: What Should Be My First YouTube Video? Tips for Creating a Strong Debut
Troubleshooting Common Issues
Getting YouTube notification emails can sometimes feel like a mystery, especially if you don't see them in your inbox. But don’t worry! Here’s a guide to help you troubleshoot some of the most common issues you might encounter:
- Check Spam or Junk Folder: The first thing to do is check your spam or junk folder. Sometimes, email providers mistakenly classify important emails as spam. If you find YouTube notifications there, mark them as "Not Spam" to ensure they land in your inbox next time.
- Verify Your Email Settings: Make sure you’ve correctly enabled email notifications on your YouTube account. Go back to the notification settings and double-check that you’ve selected the appropriate options for the notifications you want to receive.
- Email Provider Issues: Occasionally, your email provider may experience outages or delays that can affect how quickly you receive notifications. Check with your provider to see if there are any known issues.
- Multiple Accounts: If you have multiple YouTube accounts linked to the same email, be sure you're checking the right account. It’s easy to overlook notifications from an account you’re not currently active on.
If you continue to have issues, consider updating your email settings or even reaching out to YouTube support for further assistance. They can provide more targeted help based on your specific situation.
Read This: How to Reduce YouTube Storage on Your iPhone: Space-Saving Tips
Conclusion
In conclusion, receiving YouTube notification emails can greatly enhance your video-watching experience by keeping you updated on the latest content from your favorite creators. By following the step-by-step guide outlined above, you can ensure you're set up to receive these handy notifications directly in your inbox.
Here’s a quick recap of what we covered:
- Logging into YouTube and accessing your notification settings.
- Choosing the types of notifications you want to receive.
- Confirming your email address for notifications.
- Troubleshooting common issues if notifications aren’t appearing.
Remember, staying connected with your favorite channels can elevate your viewing experience, so make sure everything is set up correctly. And if you run into any hiccups, don’t hesitate to refer back to our troubleshooting tips! Happy viewing, and enjoy all those notifications rolling in!
Related Tags