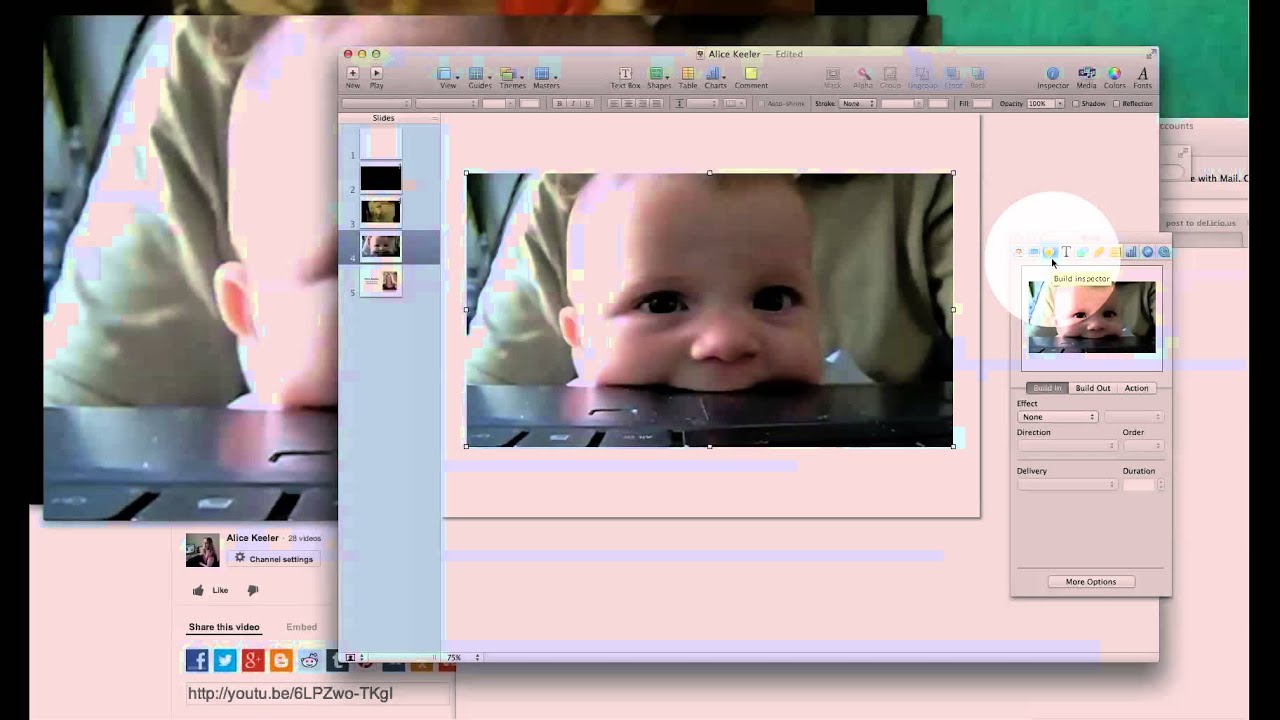In today's digital age, incorporating rich media like videos into presentations can significantly enhance your message and engage your audience. If you're using Apple's Keynote, you might wonder how to seamlessly include videos from platforms like YouTube. This guide will not only show you how to do that but also explain why adding YouTube videos can elevate your presentations to a professional level. Let’s dive in!
Why Use YouTube Videos in Keynote Presentations?
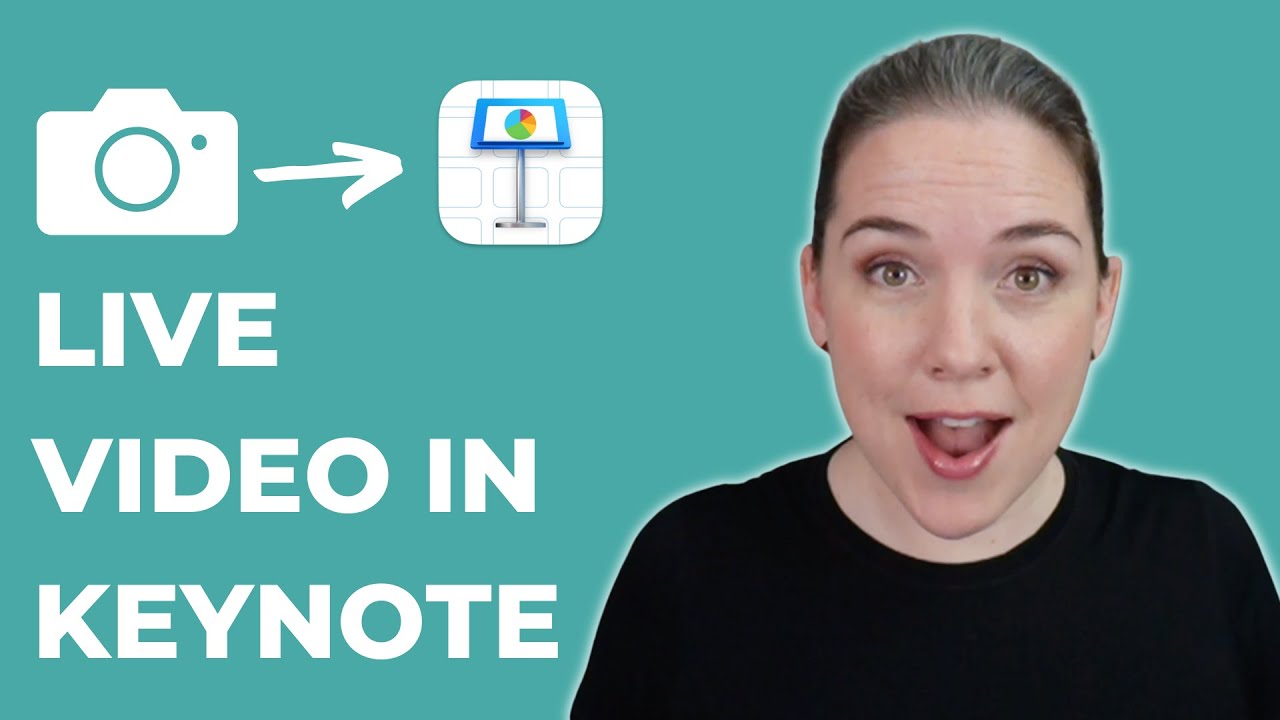
Integrating YouTube videos into your Keynote presentations can be a game changer. Here are several compelling reasons to consider:
- Visual Engagement: Videos can capture your audience's attention far better than static slides. A well-placed video can break the monotony and create a more dynamic experience.
- Illustrating Complex Ideas: Sometimes, a topic can be challenging to explain through text alone. A YouTube video can provide a visual explanation that simplifies concepts and enhances understanding.
- Credibility and Reference: Using reputable videos from YouTube can lend credibility to your presentation. It shows that you’ve done your research and are backing up your points with industry-standard resources.
- Accessibility: With YouTube being a major video platform, you can access a vast repository of videos on nearly any topic imaginable, increasing the depth of your presentation.
- Time Efficiency: Instead of creating your video content, you can leverage existing videos, saving you time while still providing valuable insights and entertainment to your audience.
By choosing to include YouTube videos in your Keynote presentations, you're not just filling space; you're enhancing your message, keeping your audience engaged, and making your presentations much more effective.
Read This: Does YouTube Pay Monthly for the Same Video? Monetization Explained
Preparing to Insert YouTube Videos
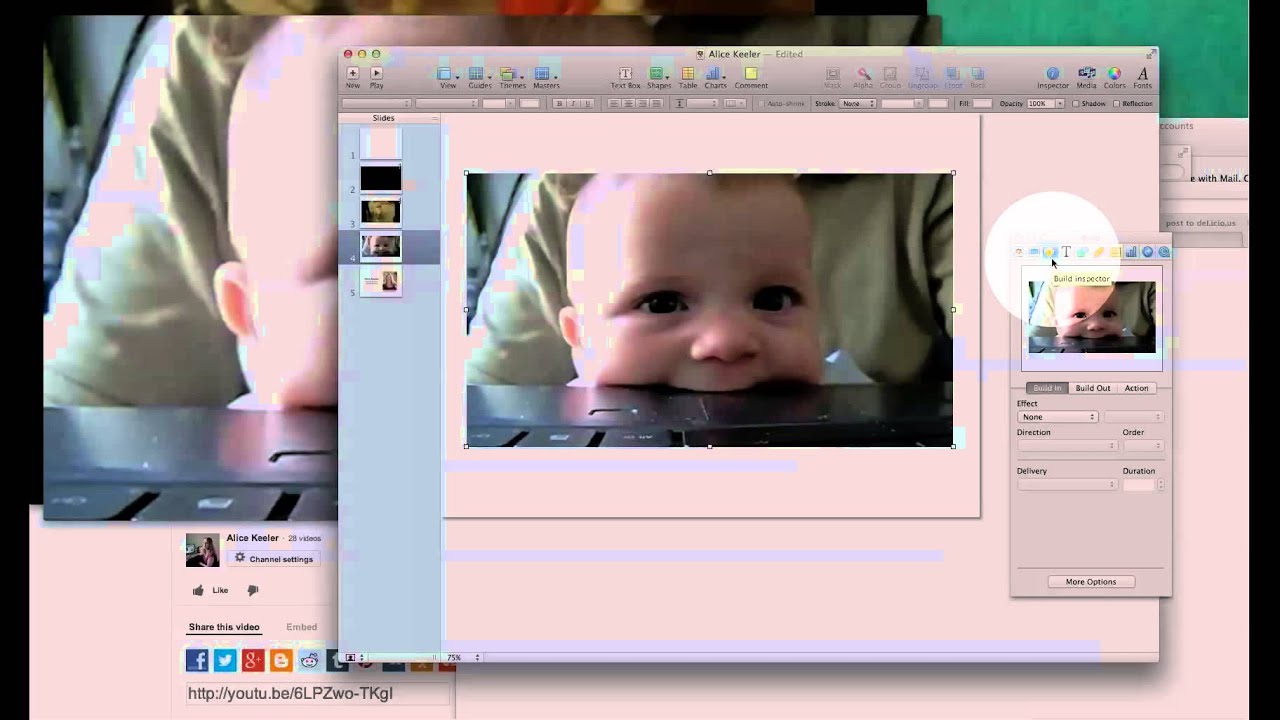
Before diving into the steps for inserting YouTube videos into your Keynote presentation, it's crucial to prepare adequately. Here are some essential prep steps to ensure everything goes smoothly:
- Choose the Right Video: Start by selecting a YouTube video that aligns with your presentation's theme. Make sure it’s professional and enhances the message you want to convey.
- Check Permissions: Always ensure you have the right to use the video, whether it’s through Creative Commons licensing or direct permission from the creator.
- Note the Video Link: Copy the URL of the YouTube video you want to insert. You can do this by clicking the 'Share' button below the video and selecting the link icon.
- Check Your Internet Connection: Since you'll be streaming the video during your presentation, ensure that your internet connection is strong and stable to avoid any interruptions.
- Test Your Setup: If possible, practice running your presentation on the device you’ll be using. Open the video link in a browser to ensure everything is working as expected.
With these steps completed, you're ready to move on to the actual insertion of YouTube videos into your Keynote presentation.
Read This: What Does Whitelisted Mean on YouTube? A Quick Guide for Creators
Steps to Insert YouTube Videos into Keynote
Now that you’re all set up, let’s walk through the steps for inserting a YouTube video into your Keynote presentation.
- Open Keynote: Start by launching the Keynote application on your computer.
- Select Your Presentation: Open the presentation where you want the video to appear or create a new one.
- Choose the Slide: Navigate to the slide you want to add the YouTube video to. This could be a text-heavy slide that needs some visual appeal.
- Insert the Video:
- Click on the “Insert” menu at the top of your screen.
- Select “Web Video” from the dropdown menu.
- Paste the Video Link: In the dialog that appears, paste the YouTube video URL you copied earlier. Click “Insert.”
- Resize and Position: Once the video appears on your slide, you can resize and reposition it to fit your layout. Just click and drag the corners to adjust.
- Test the Video: Don’t forget to play the video while in presentation mode to ensure it works flawlessly.
And there you have it! With these simple steps, you can enhance your Keynote presentations with engaging YouTube videos that keep your audience interested and informed.
Read This: How to Record a YouTube Video: Tips and Techniques for Beginners
5. Adjusting Video Settings for Professionalism
When it comes to incorporating video into your Keynote presentations, the way you adjust video settings can remarkably impact the overall professionalism of your show. Let’s dive into a few key aspects that can enhance the viewing experience for your audience.
1. Set the Right Size: Make sure the video is proportionate to the content on the slide. A video that's too small may seem insignificant, while an oversized video might take attention away from your message. Use the following sizes as guidelines:
- Standard 16:9 aspect ratio for widescreen displays.
- Use the 'Fit to Slide' option to maintain proportions.
2. Control Playback Options: Keynote allows you to decide how your video starts. Consider starting the video automatically or with a click. Each choice has its advantages based on your narrative:
- Automatic: Great for seamless transitions.
- Manual: Gives you control of timing in your message.
3. Add a Fade Effect: A fade transition before and after your video can soften the entry and exit, making the integration smooth. This helps to keep your audience engaged and minimizes any jarring shifts.
4. Consider Audio Settings: Ensure that the volume levels are appropriate. You wouldn’t want your video blasting in a quiet presentation or, conversely, barely audible. Test the audio in a realistic setting beforehand.
Read This: What Happened to Big Dinner on Robby Layton YouTube? Investigating Recent Events
6. Best Practices for Using Videos in Presentations
Videos can be powerful tools in presentations, but they need to be used thoughtfully to enhance your message rather than distract from it. Let’s explore some best practices to ensure your videos elevate your presentation.
1. Keep It Relevant: Choose videos that directly support your message. Whether it's a case study, testimonial, or explainer video, it should enhance understanding, not just serve as filler content.
2. Limit Video Length: Aim for a video that is concise. Generally, 2 to 4 minutes is an ideal length to keep your audience engaged. Long videos can lose attention and derail your presentation flow.
3. Provide Context: Before playing the video, give a brief introduction about what the audience is about to see. A little context can help prepare them for the content, enhancing its impact.
4. Test Equipment Beforehand: Nothing beats live demos like a playback failure. Always test your videos on the actual equipment you'll be using, ensuring everything runs smoothly on presentation day.
5. Have a Backup Plan: Technology can fail, so have a contingency plan. Consider having a second device ready and be prepared to summarize if video playback doesn’t go as planned.
Incorporating videos effectively can add life to your presentations, ensuring they are memorable and engaging when done right!
Read This: How Much Do You Make on YouTube with 100k Subscribers? Analyzing YouTube Earnings for Mid-Tier Creators
Troubleshooting Common Issues
Even with all the right tools at your fingertips, you might run into some hiccups when trying to put a video from YouTube into your Keynote presentation. But no worries! Let’s tackle some of the most common issues together and get everything running smoothly.
1. Video Not Playing: One of the most frustrating issues is when the video refuses to play during your slideshow. This can happen due to several reasons:
- Internet Connection: Since you're streaming from YouTube, a stable internet connection is essential. Make sure you're connected to Wi-Fi or a reliable data source.
- Privacy Settings: Check if the video is set to private or unlisted on YouTube. If it is, you won’t be able to access it during your presentation.
- Embed Code Issues: If you used an embed code that’s outdated, it may not function properly in Keynote. Double-check to ensure you’re using the latest embed code.
2. Formatting Issues: Sometimes, the video doesn’t fit well within your slide layout. If this happens:
- Resize the video by clicking on it and dragging the corners.
- Use Keynote’s alignment tools to position it perfectly within your design.
3. Audio Problems: You may have the video playing, but what if the sound isn’t coming through?
- Check your computer’s audio settings to ensure it’s not muted.
- Verify that the volume settings within Keynote are turned up.
By keeping these tips in mind, you can quickly address issues as they arise and keep your presentation running seamlessly!
Read This: How Much Does Tom MacDonald Earn on YouTube? Music and Revenue
Conclusion
Including a video from YouTube in your Keynote presentation can significantly enhance your message and engage your audience. From grabbing the right video link to troubleshooting playback issues, each step plays a crucial role in ensuring a smooth experience.
In summary:
| Step | Action |
|---|---|
| 1 | Find your desired video on YouTube. |
| 2 | Copy the video link or embed code. |
| 3 | Add the link to your Keynote slide. |
| 4 | Troubleshoot any issues if the video fails to play. |
Remember, preparation is key! Check your video in advance, and always have a backup plan in case technology doesn’t cooperate on the day of your presentation. Feel free to experiment with different videos and layouts to find what best suits your presentation style.
With these tips, your Keynote presentation will not only look professional but will also leave a lasting impression on your audience. Happy presenting!
Related Tags