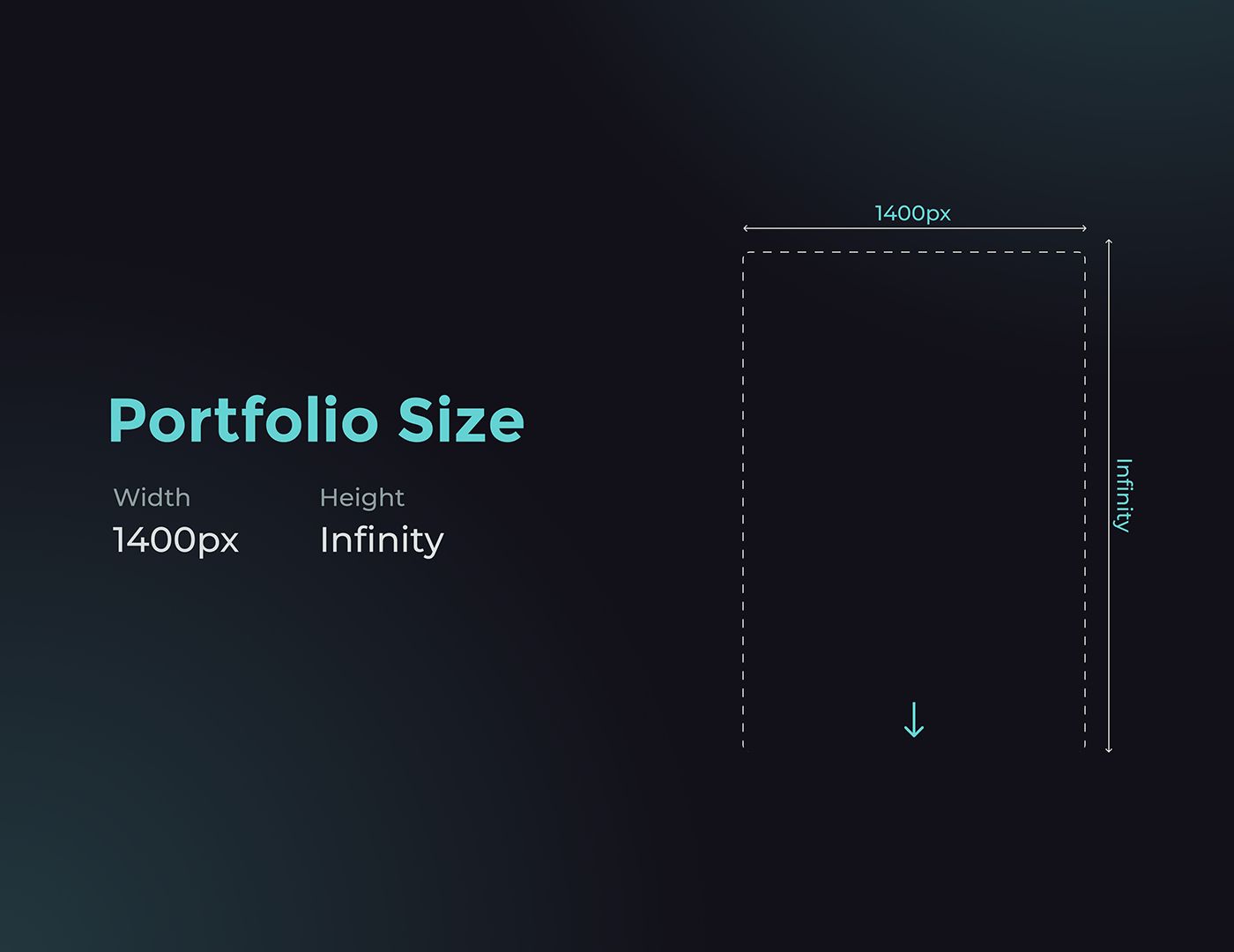When it comes to showcasing your creative work on Behance, the visual appeal of your images can make or break your project. But did you know that the size of those images plays a significant role in how quickly your portfolio loads? In this blog post, we’ll dive into image optimization specifically tailored for Behance, helping you understand the ins and outs of making your images smaller without sacrificing quality. This means faster loading times, a smoother user experience, and potentially more engagement with your work!
Understanding the Importance of Image Size
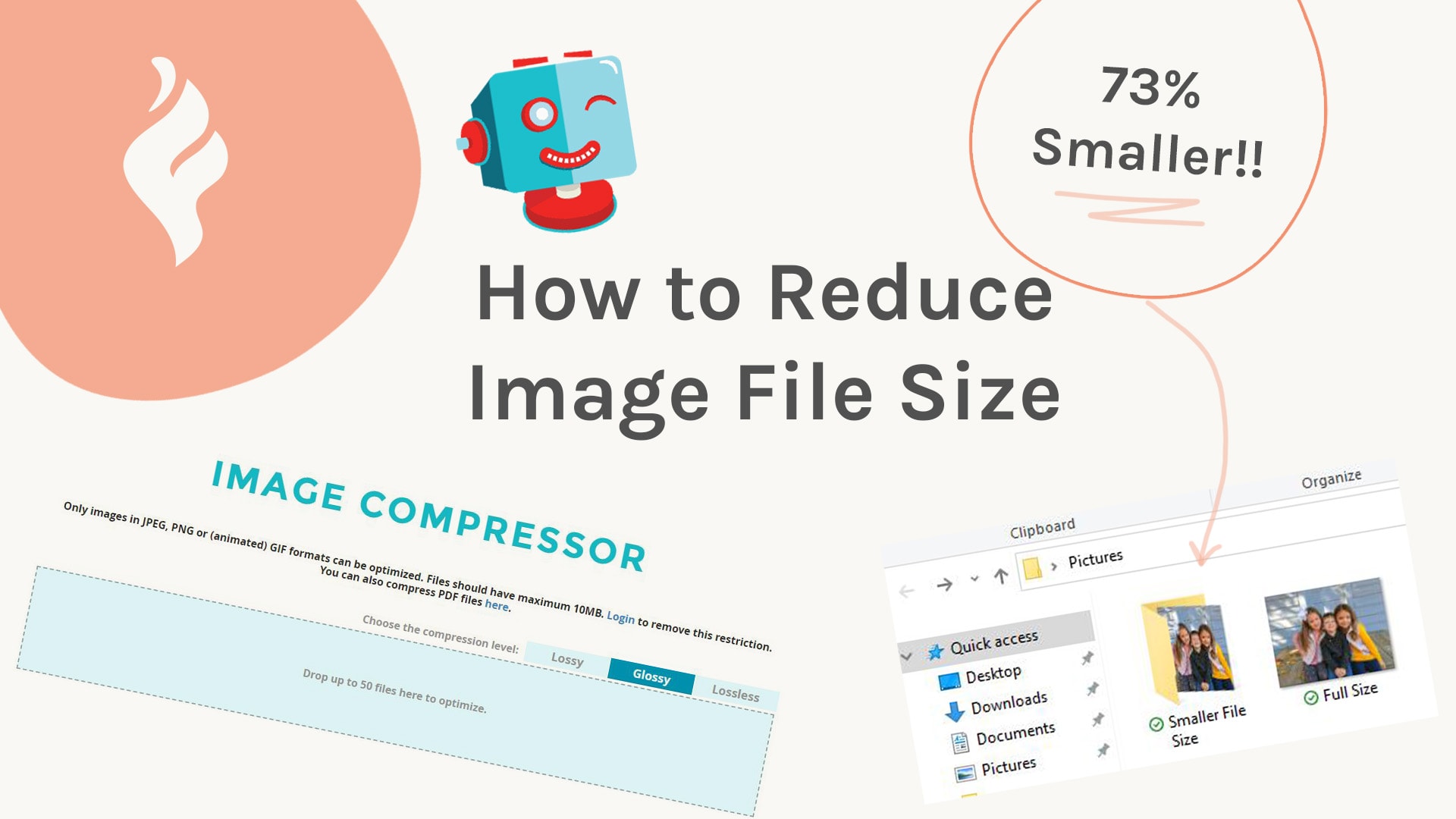
Image size goes beyond just pixel dimensions; it encompasses file size too. And why should you care? Well, here are a few key reasons:
- Loading Speed: The larger the image file, the longer it takes to load. This can frustrate visitors who want to see your work quickly, possibly leading them to navigate away.
- Mobile Optimization: With an increasing number of users accessing Behance from mobile devices, smaller image sizes ensure that your portfolio looks good and loads fast, regardless of the device.
- SEO Benefits: Search engines favor websites that load quickly. If your images are optimized for speed, it can enhance your visibility on the search results page.
- User Experience: An optimized portfolio provides a pleasant browsing experience, encourages longer time spent on your projects, and increases the likelihood of sharing and feedback.
It's also essential to consider the balance between quality and size. While you want your visuals to be crisp and eye-catching, achieving this without bloating your file sizes is key. In the following sections, we'll delve into practical strategies to optimize your images effectively on Behance!
Read This: How to Make a Portfolio on Behance: A Comprehensive Guide for Creatives
Common Image Formats and Their Impact on Size
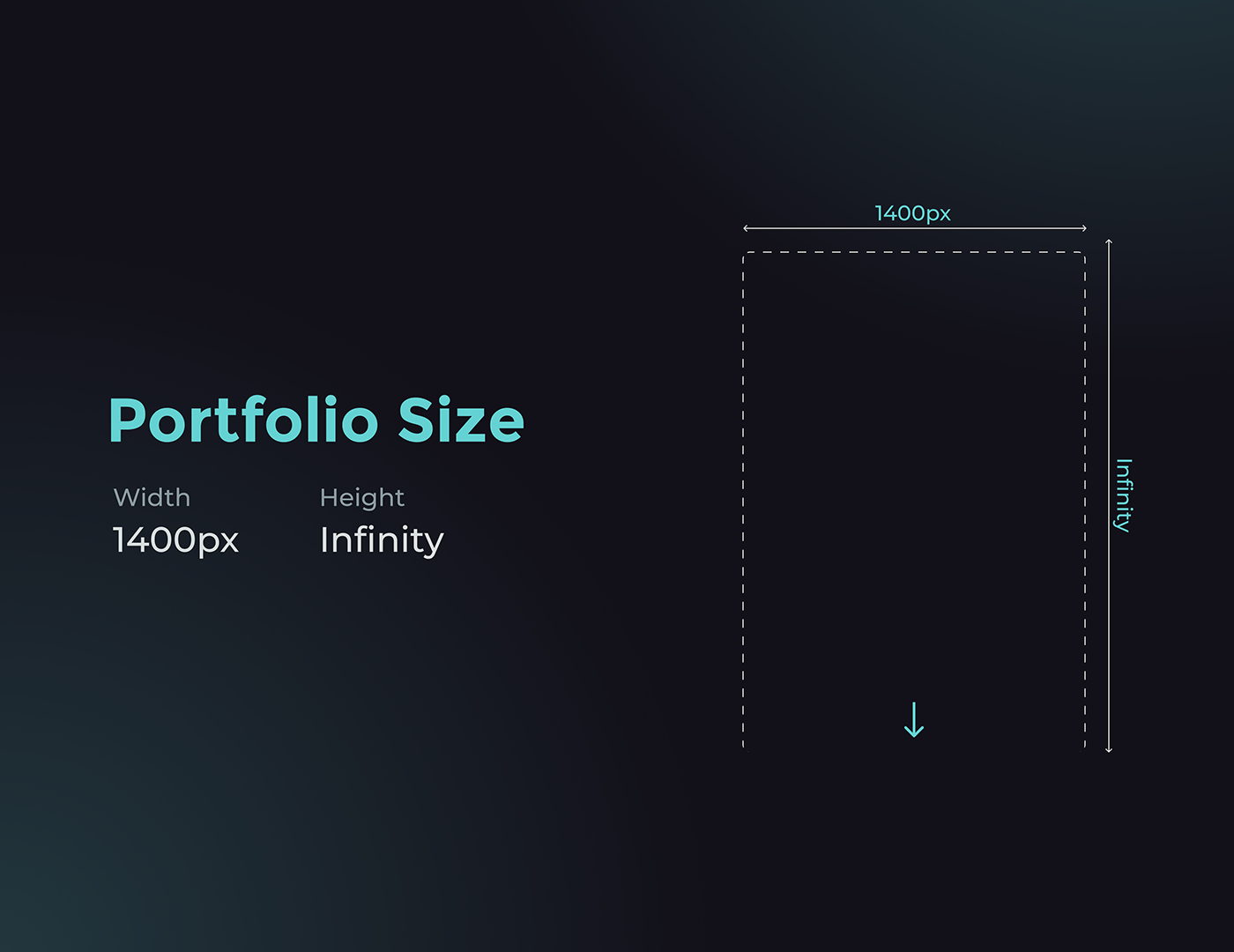
When it comes to optimizing images for Behance, understanding the different image formats is essential. Each format has its own unique features and can significantly affect the loading time of your projects. Here, let’s break down the most common formats:
- JPEG (Joint Photographic Experts Group): Highly compressed, making it perfect for photographs. However, the quality can degrade significantly with high compression. Ideal for web use due to smaller file sizes.
- PNG (Portable Network Graphics): Offers lossless compression and supports transparency, making it excellent for graphics and images that require high quality. The downside? PNG files can be much larger than JPEGs.
- GIF (Graphics Interchange Format): Best known for supporting animations. A good choice for simple graphics but limited to 256 colors, which can affect the quality of more complex images. File sizes can also be larger.
- BMP (Bitmap Image File): Uncompressed format resulting in high-quality images. However, BMPs tend to be much larger than other formats, making them impractical for web use.
- SVG (Scalable Vector Graphics): Ideal for logos and icons, as it’s vector-based, which means it can be resized without losing quality. SVG files can be very small in size but are not suitable for photos.
Choosing the right format is crucial. For instance, if you want to display a vibrant photograph, JPEG might be your best bet. For logos, consider using SVG for scalability without quality loss. Always think about the balance between quality and file size!
Read This: How Did Behance Get Its Name: The Origin and Evolution of the Creative Network
Steps to Resize Images Before Uploading
Resizing your images before uploading them to Behance can significantly enhance the loading speed and overall user experience. Here, I'll guide you through a simple process to make this a breeze!
- 1. Choose the Right Software: You can use photo editing software like Adobe Photoshop, GIMP, or even online tools like Canva or Photopea.
- 2. Open Your Image: Start by opening the image you wish to resize in your chosen program.
- 3. Find the Resize Option: Locate the ‘Image Size’ or ‘Resize’ option in the menu. In Photoshop, it’s under the 'Image' tab.
- 4. Adjust Dimensions: Enter the new dimensions for width and height. A common practice is to maintain the aspect ratio to prevent distorting the image.
- 5. Choose the Correct Resolution: For web use, a resolution of 72 DPI (dots per inch) is often sufficient, while higher quality prints may require 300 DPI.
- 6. Save for Web: If using software like Photoshop, choose the 'Save for Web' option. This compresses the image further with minimal quality loss.
After following these steps, your images should be much smaller while retaining their quality! Remember, testing the loading speed of your Behance projects can also help you see the improvements made.
Read This: How to Promote Your Behance Project and Gain More Exposure
5. Tools for Optimizing Images
When it comes to optimizing images, there are several effective tools available that can significantly reduce file sizes without sacrificing too much quality. Here’s a quick rundown of some popular tools to consider:
- Adobe Photoshop: A classic choice for many designers, Photoshop allows you to save images for the web, adjusting quality settings to find a balance between size and clarity. You can use the "Save for Web" feature to compress images more effectively.
- TinyPNG: This online tool is a simple and efficient way to compress PNG and JPEG images. It reduces file sizes while preserving transparency and quality, making it a go-to for quick optimizations.
- ImageOptim: Specifically for Mac users, ImageOptim is a desktop application that is super user-friendly. You just drag and drop your images, and it will shrink their size without affecting quality.
- Kraken.io: This powerful web-based tool allows for both lossless and lossy compression. It’s suitable for developers and casual users alike, with options to optimize images in bulk.
- Compressor.io: Offering great results for JPEG, PNG, GIF, and SVG formats, Compressor.io lets you choose between lossless and lossy compression, and is easy to navigate.
Exploring these tools can open up a world of possibilities for shrinking those heavy images while maintaining their visual appeal. Remember, the smaller the size, the faster your Behance portfolio will load, keeping your audience engaged!
Read This: How to Find People Followed on Behance: Discover the Creatives You Admire
6. Using Behance's Built-in Features for Image Optimization
Did you know that Behance has built-in features that can help you optimize your images efficiently? Let’s take a closer look at how you can leverage these options to enhance the performance of your portfolio:
- Image Upload Quality: Behance automatically optimizes images during upload, allowing you to select different resolutions. It’s a great idea to upload images in the recommended sizes to ensure you’re not overloading their servers. The recommended sizes are usually around 1400px wide for large images.
- Image Sequences: If you have multiple images to display, consider using image sequences instead of uploading them separately. This not only saves space, but also makes your project look more cohesive.
- Project Sections: Having organized sections for your project can help in loading images effectively. Instead of showing multiple images at once, creating a step-by-step presentation keeps loading times manageable and viewers engaged.
- Regularly Update Your Projects: If you notice your projects are loading slowly, it might be worth revisiting them. Behance allows you to go back and edit uploaded images, so take advantage of this feature to replace larger files with optimized ones.
By utilizing these built-in features, you can make the most of Behance’s platform for showcasing your work while ensuring that your images are optimized for quick loading and an awesome viewing experience!
Read This: How to Create an Infinite Loop GIF for Behance: Crafting Seamless Animations for Your Portfolio
7. Testing Your Images for Fast Loading
Once you’ve optimized your images for Behance, it’s essential to test them to ensure they load quickly. After all, what’s the point of putting in all that effort if your audience bounces away due to slow loading times? Here are some straightforward ways to check your images:
- Use Online Speed Test Tools: Websites like GTmetrix or WebPageTest can help you analyze loading times. Just enter your Behance project URL, and you’ll get insights on how your images are affecting load speed.
- Check on Different Devices: Make sure to test your images on various devices — a laptop, a tablet, and a smartphone. Each device may render images differently, and it’s crucial that your artwork looks great everywhere.
- Monitor Loading Time: Look for specific metrics like “Time to First Byte” and “Fully Loaded Time.” Aim for under three seconds for optimal user experience.
Start by performing these tests after you’ve uploaded your images. If the results aren’t satisfactory, you might have to revisit your optimization steps. Remember, the goal is to create a smooth experience for your audience. The quicker they can access your work, the more time they’ll spend appreciating it!
Read This: How to Create a Company Profile on Behance: Steps for Business and Brand Portfolios
8. Best Practices for Consistent Image Quality
While optimizing your images for size is vital, it’s equally crucial to maintain high-quality visuals. Balancing size and quality can be tricky, but don't worry—there are best practices you can follow to ensure consistency in your uploads:
- Choose the Right File Format: Each file format serves a different purpose. For images with lots of colors and details, like photographs, use JPEG. For images with transparency or graphics, go for PNG. For vector artwork, consider SVG.
- Maintain Aspect Ratios: Keeping consistent aspect ratios for all images helps maintain a cohesive look across your portfolio. Stick to standard sizes like 16:9 for wider images or 1:1 for square images.
- Avoid Excessive Compression: While it’s tempting to compress images down to the smallest file size possible, this can lead to pixelation or blurriness. Aim for a balance where the image quality remains intact while still being reasonably sized.
- Regularly Update Your Portfolio: Periodically review your uploaded images. If you notice advancements in your editing skills or changes in the design landscape, don’t hesitate to refresh old projects.
Remember, your Behance portfolio is a reflection of your skills as a creative. By following these best practices, you ensure that your work not only loads quickly but also shines in terms of quality. Happy creating!
Read This: How to Make a Behance Presentation: A Step-by-Step Guide for Designers
How to Make Images Smaller on Behance: Optimizing Image Sizes for Faster Loading
When showcasing your creative work on Behance, image quality is paramount. However, large images can significantly impact loading times, which may deter potential viewers. Here are some effective methods to optimize your images for faster loading without sacrificing quality.
1. Choose the Right File Format
Different formats serve various purposes. Here are common ones to consider:
- JPEG: Ideal for photographs and images with gradients, offering a good balance between quality and file size.
- PNG: Best for images needing transparency; however, files can be larger.
- GIF: Great for simple animations but typically has lower color depth.
2. Use Image Compression Tools
Compressing images reduces their file size without major quality loss. Consider these tools:
| Tool Name | Website |
|---|---|
| TinyPNG | tinypng.com |
| JPEGmini | jpegmini.com |
| ImageOptim | imageoptim.com |
3. Resize Images Appropriately
Adjust your image dimensions to match the display requirements on Behance. Common dimensions include:
- Banner: 1400px wide
- Thumbnail: 404px x 404px
By taking the time to optimize your images before uploading them to Behance, you can enhance both functionality and aesthetics, ensuring that your portfolio shines while loading quickly.
Conclusion: Enhancing user experience on Behance through optimized image sizes not only improves loading speeds but also helps maintain viewer engagement, ultimately showcasing your work in the best possible light.
Related Tags