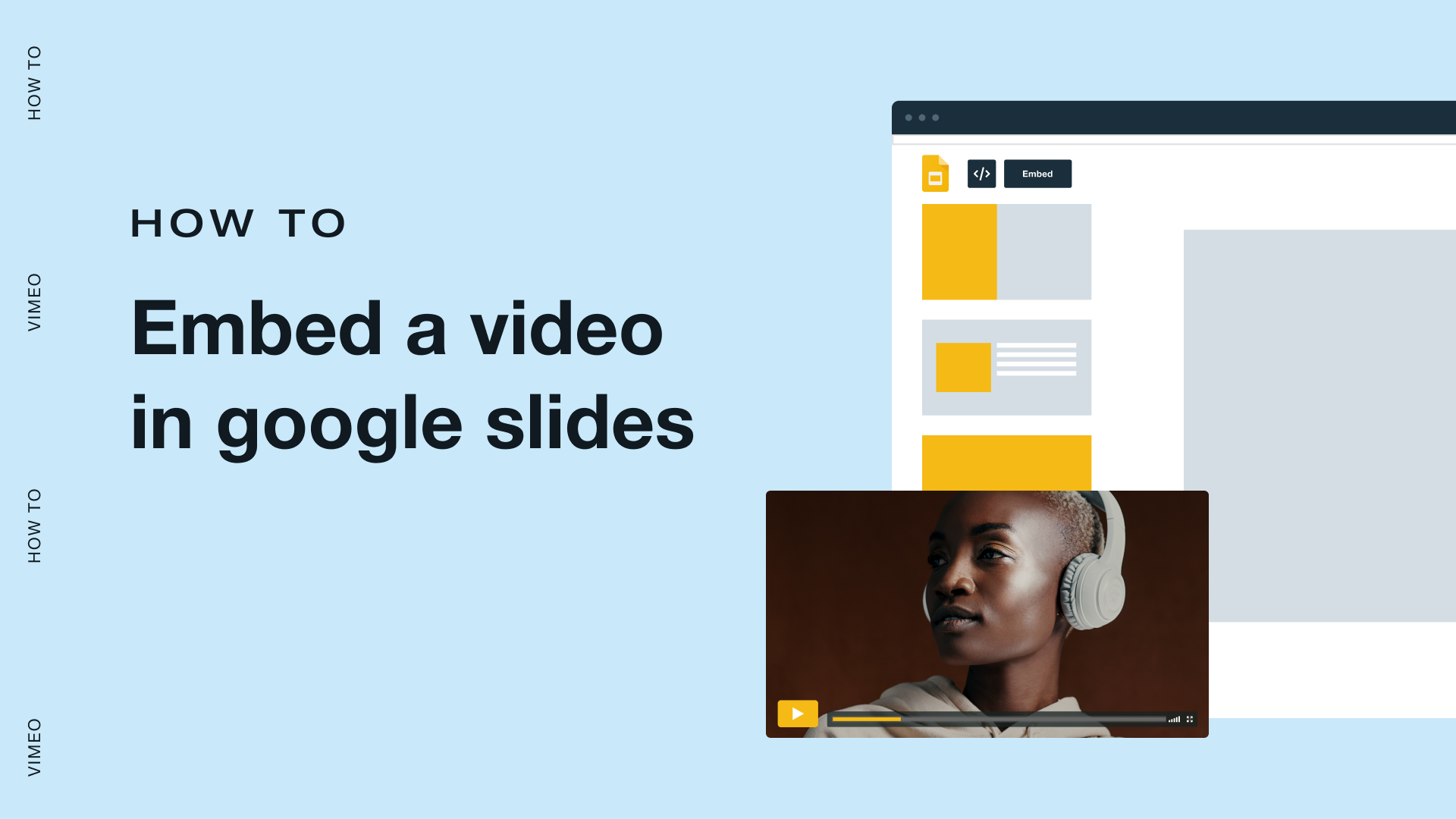Introduction
Welcome to Vimeo, a versatile platform for sharing your creative videos and slideshows with the world. In this guide, we'll walk you through the process of creating captivating slideshows on Vimeo. Slideshows are a fantastic way to showcase your photos, images, or videos in a dynamic and engaging manner, making them perfect for personal memories, business presentations, or artistic expression.
Whether you're a beginner looking to create your first Vimeo slideshow or an experienced user seeking to enhance your skills, this tutorial will provide you with step-by-step instructions and valuable tips to make your slideshows stand out. Let's dive in and explore the exciting world of Vimeo slideshows!
Read This: How to Subscribe to Someone on Vimeo
Setting Up Your Vimeo Account
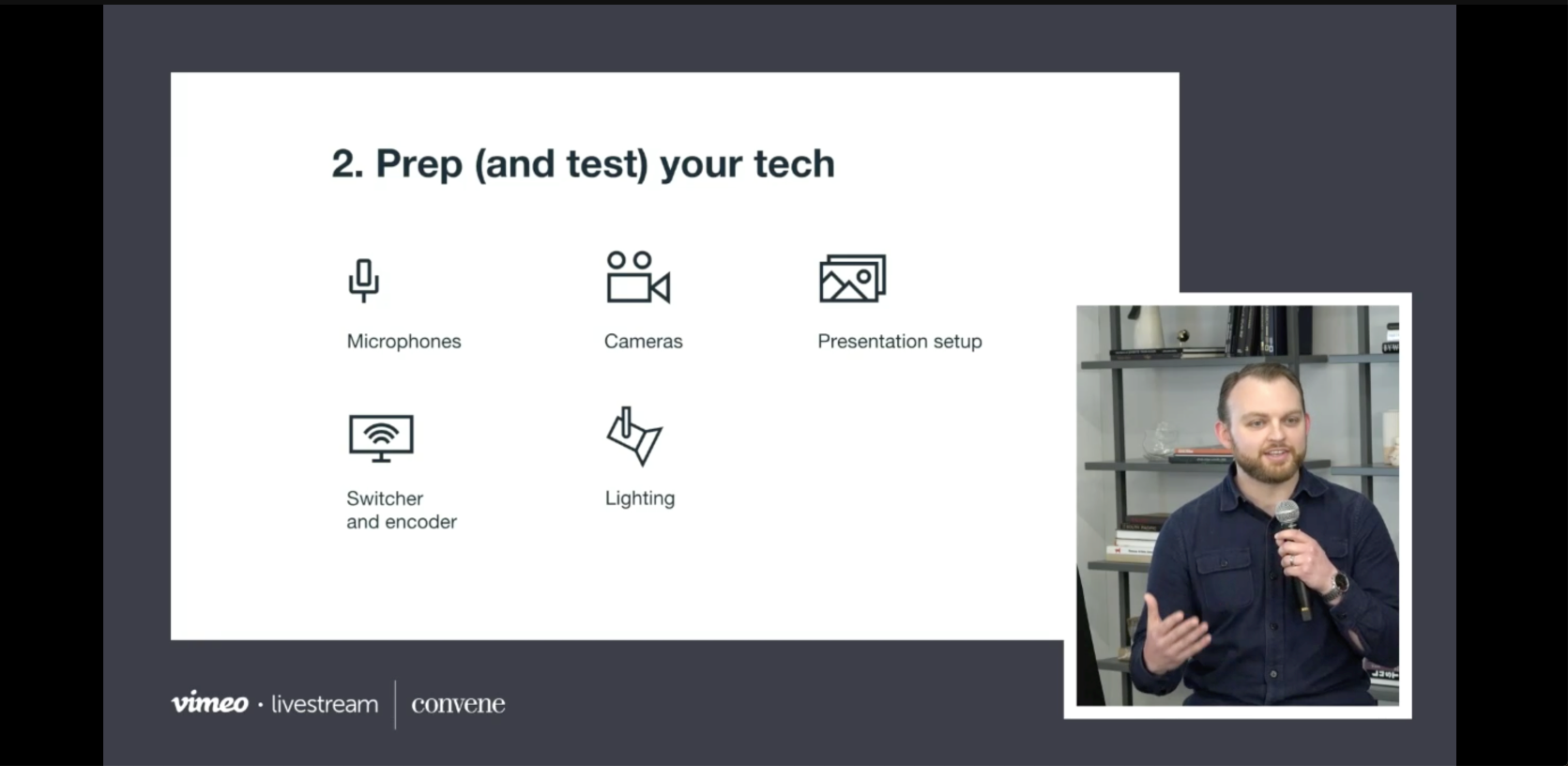
Before you can start creating stunning slideshows on Vimeo, you need to set up your Vimeo account. Follow these simple steps to get started:
- Visit Vimeo's Website: Open your preferred web browser and go to the Vimeo website (https://vimeo.com/).
- Create an Account: Click on the "Join" or "Sign Up" button, usually located at the top right corner of the page. You'll need to provide your name, email address, and create a secure password.
- Choose a Plan: Vimeo offers different plans, including a free basic plan and premium plans with additional features. Select the plan that suits your needs and budget. You can always upgrade later if necessary.
- Customize Your Profile: After signing up, personalize your profile by adding a profile picture, a cover photo, and a brief bio. This helps you connect with the Vimeo community and stand out as a creator.
- Verify Your Email: Vimeo will send a verification email to the address you provided during registration. Check your inbox and click on the verification link to confirm your account.
Once you've completed these steps, you're ready to start using Vimeo to create and share your slideshows. Your Vimeo account not only allows you to showcase your creative work but also provides access to an array of tools and features to enhance your video and slideshow creation experience.
Why Customize Your Profile?
Customizing your Vimeo profile is essential for several reasons:
- Personal Branding: A well-designed profile makes you look professional and helps you establish your personal brand as a creator.
- Connect with Others: Other Vimeo users are more likely to connect with you and engage with your content if they can see a friendly face and learn a bit about you.
- Enhanced Visibility: A profile with a profile picture and cover photo tends to get more views and followers, increasing your content's visibility.
Now that your Vimeo account is set up and your profile is customized, you're ready to embark on your slideshow creation journey. In the next sections, we'll explore how to upload your images and videos and start building your captivating Vimeo slideshow.
Read This: Casting Magic: Enjoying Vimeo Content from iPhone to Chromecast
Uploading Images and Videos
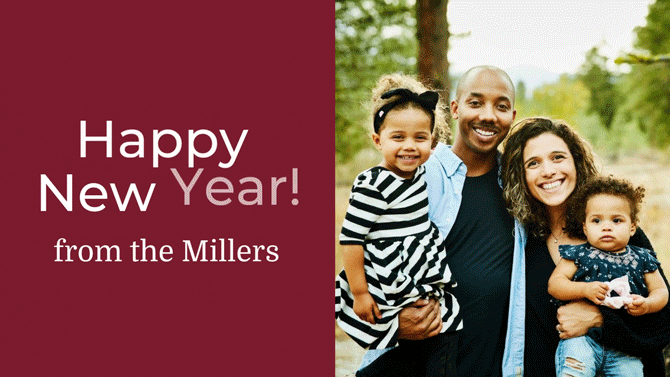
Uploading your images and videos is the first step towards creating an engaging slideshow on Vimeo. Follow these steps to get your media onto the platform:
- Log into Your Vimeo Account: Open your web browser and go to Vimeo's website. Sign in to your Vimeo account if you're not already logged in.
- Access the Upload Page: Click on the "Create" button, usually located in the top right corner of the Vimeo homepage. Then, select "Upload Video."
- Choose Your Media: Click on the "Select files to upload" button, which will open a file dialog on your computer. Choose the images and videos you want to include in your slideshow.
- Monitor Upload Progress: As your files upload, you can monitor the progress of each file. Vimeo will provide an estimated time remaining for the upload process.
- Add Title and Description: While your media is uploading, you can add a title, description, and tags to your slideshow. This information will help viewers find your content and understand its purpose.
- Select Privacy Settings: You can choose whether your slideshow will be public, private, or password-protected. Consider your audience and the purpose of your slideshow when making this selection.
Supported Formats
Vimeo supports a wide range of video and image formats, making it versatile for creators. Here are some common formats:
| Video Formats | Image Formats |
|---|---|
| MP4, MOV, AVI, WMV, MKV | JPEG, PNG, GIF, TIFF, BMP |
Tip: For the best results, it's recommended to upload high-quality images and videos. Higher resolutions and bitrates will ensure your slideshow looks crisp and professional.
Once your media is uploaded, you're one step closer to creating your Vimeo slideshow. In the next sections, we'll guide you through the process of organizing your media, arranging slides, and adding transitions and effects to make your slideshow visually appealing and engaging.
Read This: How to Create a Portfolio on Vimeo
Creating a New Video Project
Now that your images and videos are uploaded to Vimeo, it's time to start a new video project and set the stage for your slideshow. Follow these steps to create a new project:
- Access Vimeo's Video Editor: Log in to your Vimeo account if you're not already logged in. From the Vimeo homepage, click on your profile picture at the top right and select "Video Manager."
- Select "Create a Video Project": In the Video Manager, click the "Create a Video Project" button to begin creating your slideshow.
- Choose Your Media: You'll be prompted to select media from your uploaded files. Browse your uploads and choose the images and videos you want to include in your slideshow. Click "Continue" when you're ready.
- Set Project Details: Provide essential details for your video project, such as the project title and description. This information helps you organize and identify your projects in the future.
Why Create a Video Project?
Creating a video project on Vimeo offers several advantages:
- Organization: Video projects help you keep your media files organized and easily accessible for editing.
- Collaboration: If you're working with a team, video projects provide a collaborative workspace where multiple contributors can edit and enhance your slideshow.
- Version Control: You can save multiple versions of your slideshow within a project, making it easy to experiment with different edits and styles.
Tip: Give your project a descriptive title that makes it easy to identify later, especially if you plan to create multiple slideshows.
Once your video project is created, you'll have access to Vimeo's powerful video editor, where you can start arranging your media, adding transitions, and crafting your slideshow to perfection. In the following sections, we'll delve into the specifics of organizing and editing your slideshow to create a compelling visual experience.
Read This: Top 5 Alternatives to Vimeo in 2023 – Latest List
Organizing and Editing Media
Now that you've started your video project on Vimeo, it's time to organize and edit your media to build a visually compelling slideshow. Here's how you can do it:
- Access the Video Editor: In your video project, click on the "Edit" button to open Vimeo's Video Editor.
- Import Your Media: Your uploaded images and videos will appear in the media library on the left side of the editor. Drag and drop them onto the timeline to start arranging your slideshow.
- Arrange Your Slides: To change the order of your slides, simply click and drag them within the timeline. Arrange your media to tell your story or convey your message effectively.
- Trim and Cut: Click on a video clip in the timeline to reveal editing options. You can trim the video, cut unwanted segments, and ensure your content flows seamlessly.
- Image Duration: Adjust the duration of each image in your slideshow by dragging the edges of the image box on the timeline. Longer durations allow viewers to absorb the visuals, while shorter durations keep the pace brisk.
Why Organize Your Media?
Organizing your media in the Vimeo Video Editor serves several purposes:
- Storytelling: Proper arrangement of your media helps you craft a coherent and engaging narrative through your slideshow.
- Visual Flow: Control the pace and rhythm of your slideshow by adjusting image and video durations, ensuring your audience stays engaged.
- Professionalism: A well-organized slideshow demonstrates attention to detail and professionalism, leaving a positive impression on your viewers.
Tip: Preview your slideshow as you edit to ensure everything looks and flows as intended. Use the "Preview" button in the editor for a real-time view of your work.
With your media organized and edited to your satisfaction, you're well on your way to creating an impressive Vimeo slideshow. In the next section, we'll explore how to enhance your slideshow with transitions, effects, and animations, adding that extra layer of visual appeal to captivate your audience.
Read This: How to Download Vimeo Videos on Android
Adding Transitions and Effects
Transitions and effects are essential elements in making your Vimeo slideshow visually engaging and dynamic. Here's how to enhance your slideshow with these creative elements:
- Access the Effects Panel: In Vimeo's Video Editor, click on the "Effects" tab to open the Effects Panel.
- Explore Transition Options: Vimeo provides a variety of transition effects to choose from, such as fades, slides, and wipes. Select the transition you want to use and drag it between two clips in the timeline.
- Apply Filters and Effects: In the Effects Panel, you can also apply filters and visual effects to your media. Experiment with filters to adjust color tones or apply effects like sepia or black and white.
- Add Text and Titles: To create impactful titles and captions, click on the "Text" tab in the Effects Panel. You can add text overlays, customize fonts, sizes, and colors, and even add animations to your text.
- Adjust Effect Duration: To control the duration of an effect or title, drag its edges in the timeline. This allows you to synchronize effects with specific moments in your slideshow.
Why Use Transitions and Effects?
Transitions and effects serve several purposes in your Vimeo slideshow:
- Visual Engagement: Transitions add smooth transitions between slides, making the slideshow more visually appealing and reducing abrupt changes.
- Emphasis and Style: Visual effects can help you set the mood, style, and tone of your slideshow. Filters and effects can add a touch of creativity and uniqueness to your content.
- Clarity: Text overlays and titles help provide context, explain the content, and guide the viewer through the slideshow.
Tip: While transitions and effects can enhance your slideshow, use them judiciously. Overusing transitions or adding too many effects can distract from your content's message. Keep it balanced and relevant to your story or theme.
With transitions, effects, and text added to your slideshow, you're on the path to creating a visually captivating Vimeo presentation. In the next section, we'll explore how to add background music or narration to further enhance your audience's experience.
Read This: How to Remove Vimeo Branding from Your Video
Adding Music and Narration
Sound is a powerful tool in creating an immersive and engaging Vimeo slideshow. Here's how you can add background music or narration to enhance your presentation:
- Access the Audio Panel: In Vimeo's Video Editor, click on the "Audio" tab to open the Audio Panel.
- Upload Your Audio: You can upload your music or narration files directly to Vimeo. Click the "Upload" button to add your audio files to the media library.
- Drag Audio to Timeline: Once your audio files are uploaded, drag the desired track to the audio track in the timeline, below your slideshow media.
- Adjust Audio Timing: You can easily adjust the start and end points of your audio track to synchronize it with your slideshow. Drag the edges of the audio clip in the timeline to fine-tune its timing.
- Audio Volume and Fade: Vimeo's editor allows you to control the audio volume and apply fade-in and fade-out effects. This helps you create a smooth and balanced audio experience.
- Narration: If you want to add narration, use a quality microphone to record your voiceovers. Import the narration audio file to the Audio Panel and adjust it as needed.
Why Add Music and Narration?
Music and narration can significantly impact your Vimeo slideshow:
- Emotional Connection: Background music can set the mood and evoke emotions, making your slideshow more memorable and relatable.
- Clarity and Explanation: Narration can provide context, explanations, and storytelling elements, enhancing your content's clarity and impact.
- Engagement: Well-chosen music and narration keep viewers engaged, reducing the likelihood of them clicking away from your presentation.
Tip: Choose music or narration that complements the theme and tone of your slideshow. Ensure the audio volume is balanced with your video content, so it doesn't overpower or get lost in the background.
With the addition of music or narration, your Vimeo slideshow gains an auditory dimension that enhances the viewer's experience. In the next section, we'll delve into customizing slideshow settings, such as aspect ratio, resolution, and privacy, to ensure your presentation is tailored to your audience's preferences and needs.
Read This: Best & Fast Way to Download Vimeo Videos in 2023
Customizing Slideshow Settings
Customizing slideshow settings on Vimeo allows you to tailor your presentation to meet specific requirements and audience preferences. Here's how you can fine-tune these settings:
- Access Slideshow Settings: In Vimeo's Video Editor, click on the "Settings" tab to open the Slideshow Settings menu.
- Aspect Ratio: Choose the aspect ratio that best suits your content. Common options include 16:9 for widescreen and 4:3 for standard screens. The choice depends on where and how your slideshow will be viewed.
- Resolution: Adjust the resolution to control the quality of your slideshow. Higher resolutions, such as 1080p or 4K, offer crisp visuals but may require more significant file sizes.
- Privacy Settings: Determine who can view your slideshow. You can set it to public, private, or password-protected. Use privacy settings to control the accessibility of your content.
- Embed Options: Decide whether you want to allow others to embed your slideshow on their websites. Enabling this option can increase your content's reach and exposure.
- Advanced Settings: Explore advanced options like allowing comments, likes, or shares on your slideshow. You can also set distribution preferences and domain-level privacy here.
Why Customize Slideshow Settings?
Customizing slideshow settings is crucial for the following reasons:
- Optimized Viewing: Choosing the correct aspect ratio and resolution ensures your slideshow looks its best on various devices and screens.
- Privacy Control: Privacy settings determine who can access your content, protecting your work or ensuring it's widely available, depending on your goals.
- Embedding Options: Allowing embedding extends the reach of your slideshow, potentially reaching a broader audience through third-party websites and blogs.
Tip: Consider your target audience and how and where they are likely to view your slideshow when customizing these settings. Privacy preferences, in particular, should align with your content's intended audience.
With your slideshow settings customized to your liking, your Vimeo presentation is now ready to be shared with your audience. In the next section, we'll explore how to publish and share your Vimeo slideshow on Vimeo and various social media platforms, maximizing its reach and impact.
Read This: List of 10 Best Short Films on Vimeo in 2023
Sharing Your Vimeo Slideshow
After creating and customizing your Vimeo slideshow, the final step is to share it with your intended audience. Here's how you can publish and share your Vimeo slideshow effectively:
- Publish Your Slideshow: In Vimeo's Video Editor, click the "Publish" button to make your slideshow live on the Vimeo platform. Ensure you've saved your changes before proceeding.
- Set Accessibility: Review your privacy settings one last time. Ensure your slideshow's accessibility aligns with your intended audience. For public viewing, make sure it's set to "Public."
- Generate Shareable Link: Vimeo provides a shareable link to your slideshow. Click the "Share" button to access the link, and you can copy and paste it into emails, social media posts, or on your website.
- Embed on Websites: To embed your slideshow on your website or blog, click the "Embed" button. Vimeo will provide you with an HTML code snippet that you can paste into your site's HTML editor.
- Social Media Sharing: Share your Vimeo slideshow on popular social media platforms like Facebook, Twitter, or LinkedIn. Use the provided share buttons on the Vimeo platform to streamline the process.
- Email Sharing: Send your slideshow to friends, family, or clients via email. You can include the shareable link in the email body or send a direct link to the Vimeo page.
Why Share Your Vimeo Slideshow?
Sharing your Vimeo slideshow is essential to:
- Reach Your Audience: Sharing extends the reach of your content to a broader audience, including potential clients, customers, or collaborators.
- Feedback and Engagement: Sharing encourages viewer engagement through likes, comments, and shares, providing valuable feedback and interaction.
- Promotion and Marketing: For businesses and creators, sharing your slideshow is an effective marketing strategy to showcase your products, services, or artistic talents.
Tip: Engage with your audience by responding to comments and feedback on your Vimeo slideshow. Building a community around your content can foster continued interest and growth.
With your Vimeo slideshow shared and accessible to your target audience, you can start reaping the benefits of your creative efforts. Whether it's for personal memories, business promotion, or artistic expression, Vimeo provides a versatile platform for your visual storytelling.
Dive Deeper: Explore the Extended Version of Our Official Video!
We invite you to check out the extended version of our official video on Vimeo.
Watch it here:
https://t.co/RIs9Aw3OFa
Set aside some time, hit play, and immerse yourself in our inspiring journey!…
— Cogwise (@cogwise) September 30, 2023
Read This: How to Stream on Vimeo
FAQ
Here are some frequently asked questions about creating slideshows on Vimeo:
1. How do I start creating a slideshow on Vimeo?
To create a slideshow on Vimeo, you need to first set up a Vimeo account and then access the Vimeo Video Editor. From there, you can upload your images and videos and start arranging them to create your slideshow.
2. What are the supported image and video formats for uploading to Vimeo?
Vimeo supports a variety of image formats, including JPEG, PNG, GIF, TIFF, and BMP. For videos, common formats like MP4, MOV, AVI, WMV, and MKV are supported. Make sure your media files are in one of these formats for successful uploading.
3. Can I add music to my Vimeo slideshow?
Yes, you can enhance your slideshow with background music or narration. In the Vimeo Video Editor, you can upload audio files and sync them with your slideshow to create a more immersive experience for your viewers.
4. How can I add transitions and effects to my slideshow?
Vimeo's Video Editor allows you to add transitions between slides and apply various visual effects. Access the "Effects" tab in the editor to explore and choose from a range of transitions and effects to enhance your slideshow.
5. Can I customize the aspect ratio and resolution of my slideshow?
Yes, you have control over the aspect ratio and resolution of your slideshow in Vimeo's Video Editor. You can select the aspect ratio that suits your content, such as 16:9 or 4:3, and adjust the resolution to achieve the desired quality and compatibility with various devices.
6. How do I share my Vimeo slideshow with others?
Sharing your Vimeo slideshow is easy. You can generate a shareable link, embed it on your website or blog, share it on social media platforms, and even send it via email. Vimeo provides various sharing options to make your slideshow accessible to your intended audience.
7. Can I control who can view my slideshow on Vimeo?
Yes, Vimeo offers privacy settings that allow you to control who can access your slideshow. You can set your slideshow to be public, private, or password-protected, ensuring it's shared with the right audience based on your preferences.
These FAQs cover some of the key aspects of creating and sharing slideshows on Vimeo. If you have more specific questions or need further assistance, you can explore Vimeo's comprehensive help center or community forums for additional guidance.
Read This: Which is Best Free Vimeo Downloader in 2023
Conclusion
Congratulations! You've reached the end of this comprehensive guide on how to create a captivating slideshow on Vimeo. We've covered the essential steps and tips to help you make the most out of your visual storytelling journey on this versatile platform.
From setting up your Vimeo account to customizing your slideshow settings, you've learned how to create, edit, and share stunning slideshows that can leave a lasting impression on your audience. Let's recap some key takeaways:
Key Takeaways
- Start with a Vimeo Account: To create slideshows on Vimeo, begin by setting up a Vimeo account and selecting the right plan for your needs.
- Upload and Organize: Upload your images and videos to the Vimeo platform and organize them in the Video Editor for easy access.
- Enhance with Effects: Add transitions, filters, text overlays, and effects to make your slideshow visually engaging and unique.
- Include Audio: Incorporate background music or narration to enhance the emotional impact and storytelling of your slideshow.
- Customize Settings: Fine-tune your slideshow settings, including aspect ratio, resolution, and privacy, to align with your audience and goals.
- Share Your Creation: Use various sharing options to make your Vimeo slideshow accessible to your target audience, whether it's through links, social media, or embedding on websites.
Your journey with Vimeo doesn't end here. Continue to explore the platform's features, engage with your audience, and refine your slideshow creation skills to produce even more compelling content.
Remember that practice makes perfect, and as you experiment and learn, your slideshows will continue to improve in quality and impact. So, go ahead and start creating your own visually stunning Vimeo slideshows and share your stories, memories, and messages with the world.
Thank you for joining us on this creative journey, and we wish you all the best in your future Vimeo slideshow endeavors!