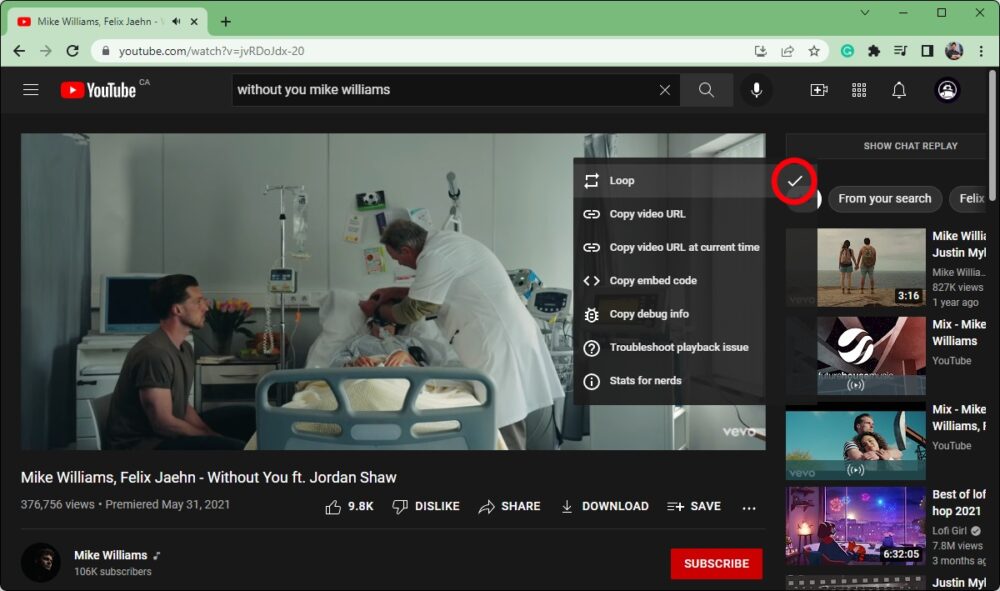Have you ever found yourself watching a captivating video on YouTube and wishing you could just loop it endlessly? Well, you're in luck! Looping YouTube videos on a Samsung TV is not only possible but also incredibly easy to do. Whether you're playing your favorite music playlist for a party or watching a motivational video on repeat, this guide will help you navigate through the steps without breaking a sweat. Let's dive into how you can effortlessly loop those videos and keep the good vibes going!
Understanding the Loop Feature on YouTube
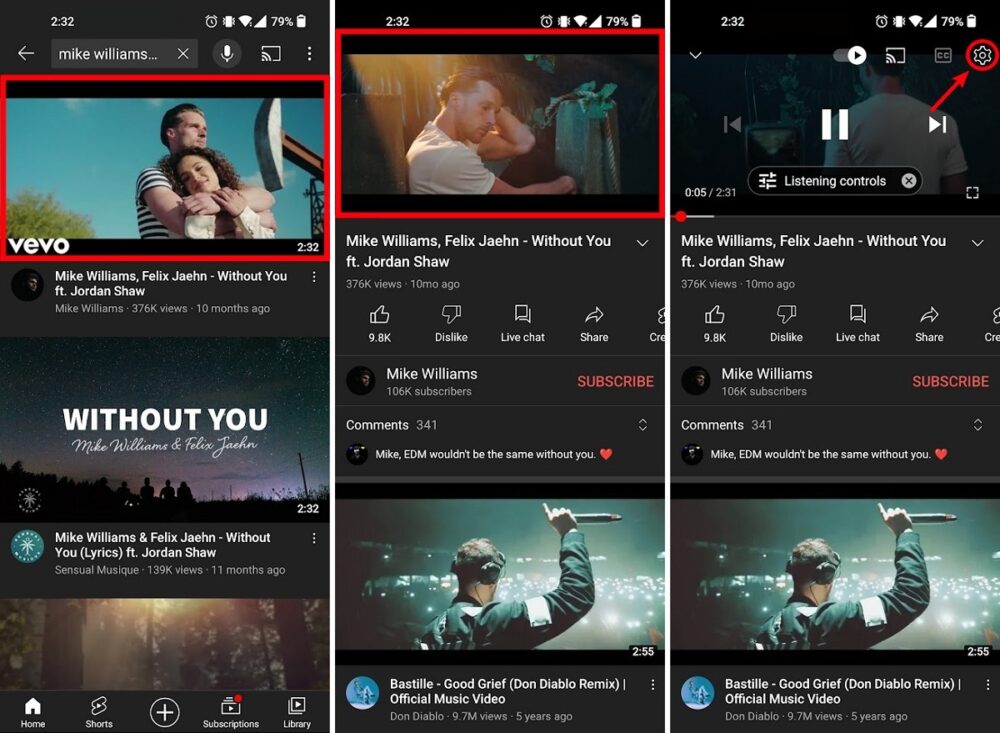
YouTube is one of the most popular platforms for streaming videos, and its loop feature is a hidden gem that many users aren't aware of. But what's the deal with looping? Essentially, looping allows you to play a specific video continuously without needing to manually restart it every time it ends. This can be particularly helpful when you want to:
- Enjoy a favorite music track repeatedly.
- Watch a tutorial or educational video without interruption.
- Set the mood with calming visuals or music for relaxation or meditation.
Now, let’s break down how this feature works:
- Directly on YouTube: If you're watching a video directly on the YouTube app or website, you can right-click the video and select "Loop" to keep it playing.
- Create a Playlist: Another method is to create a playlist and add the same video multiple times. When you play this playlist, it’ll loop as long as you’ve set it to do so.
- Third-Party Apps: Some third-party applications and tools offer extended functionality, including more advanced looping options.
Understanding these basics about the loop feature enriches your YouTube viewing experience. So, grab your remote and let’s explore how to implement this on your Samsung TV!
Read This: Does YouTube TV Have Recording Capabilities? Everything You Should Know
Requirements for Looping Videos on Samsung TV
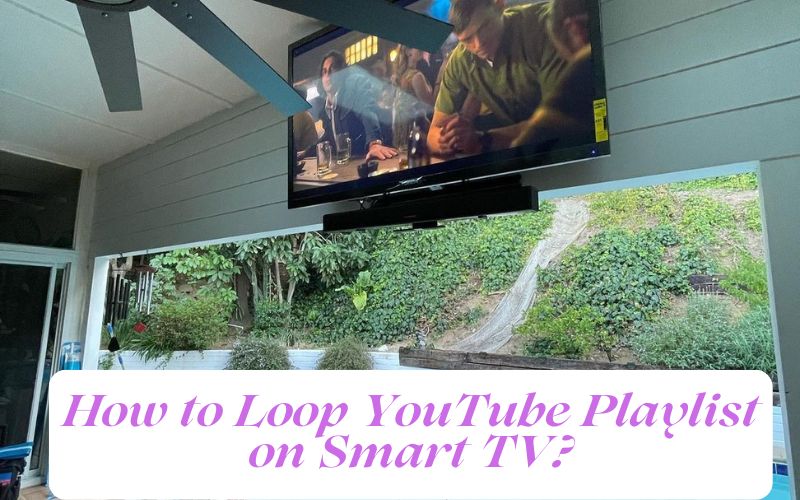
Before diving into the actual looping process, it's essential to ensure you have everything you need in place. Here’s a handy checklist to get you started on looping YouTube videos seamlessly on your Samsung TV:
- Samsung Smart TV: Make sure you own a Samsung Smart TV model that supports the YouTube app. Most modern models will work just fine!
- Updated YouTube App: Ensure the YouTube app is updated to the latest version. This can significantly improve functionality and fix any bugs that may hinder looping.
- Stable Internet Connection: A consistent and reliable internet connection is crucial for smooth streaming. Ideally, you're connected to Wi-Fi rather than using mobile data.
- YouTube Account: While it’s not strictly necessary, having a YouTube account linked to your TV can enhance your viewing experience. You can save playlists and like videos, plus it makes accessing your favorite content quicker.
- Video Selection: Choose the video you'd like to loop ahead of time. Make sure it’s something you genuinely enjoy, since you’ll be watching it multiple times!
Now that you've covered all the basics, you're ready to start the looping process. It’s as easy as pie!
Read This: How to Disable Remix Feature on YouTube Shorts for Customized Viewing
Method 1: Using the YouTube App on Samsung TV
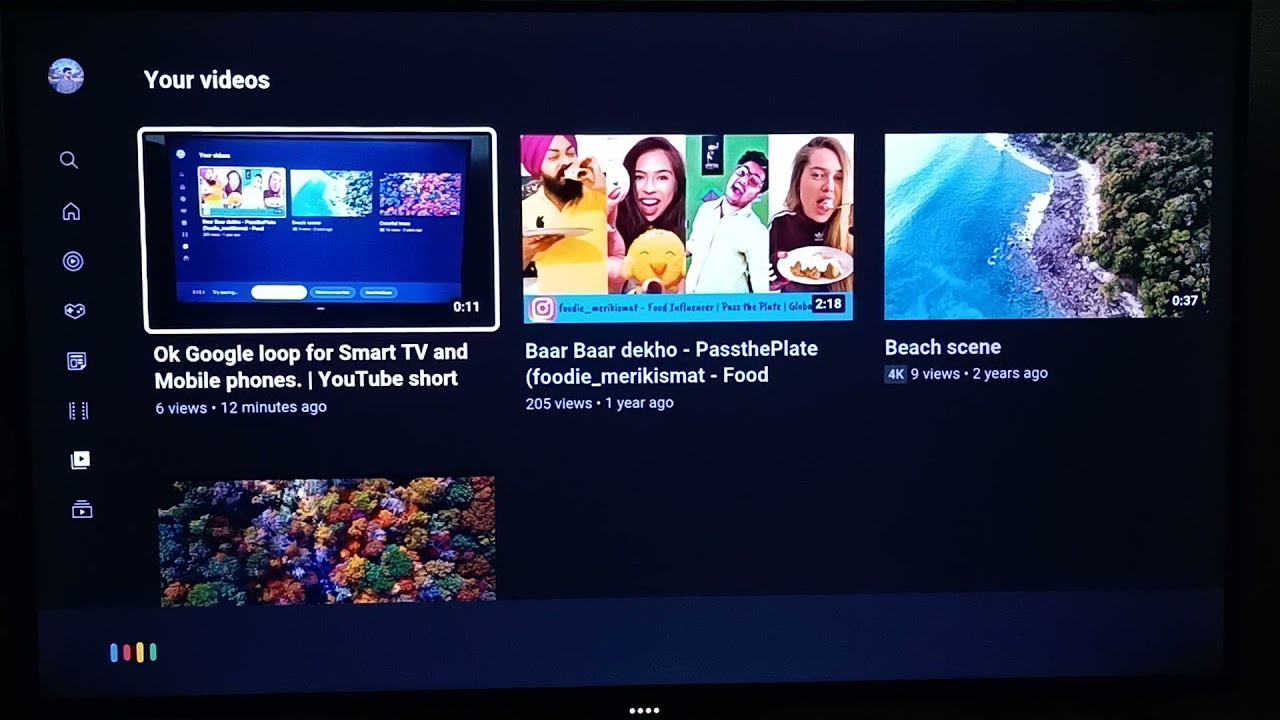
The good news is that looping videos on your Samsung TV using the YouTube app is pretty straightforward. If you’re already familiar with navigating apps, you’ll be looping your favorite videos in no time. Here’s how to do it:
- Open the YouTube App: Start by launching the YouTube app on your Samsung TV. You can find it in your Smart Hub or by using your TV remote.
- Find Your Video: Use the search function to locate the video you want to loop. You can browse your subscriptions or type in keywords.
- Start Playing the Video: Click to play the selected video. You'll see it filling the screen, ready to entertain you.
- Access the Loop Feature: While the video is playing, press the down arrow on your remote. This opens up a menu with “Add to playlist” and other options. Look for the “Loop” button and select it.
- Enjoy Your Video: Once looping is enabled, the video will automatically replay once it ends. Kick back, relax, and enjoy!
And that’s it! You’ve successfully enabled looping through the YouTube app. Feel free to repeat the process with any other videos you have in mind!
Read This: What Are the YouTube Videos That Explain Things Called? Learn More About Explainers
Method 2: Using a Smartphone or Tablet to Control YouTube
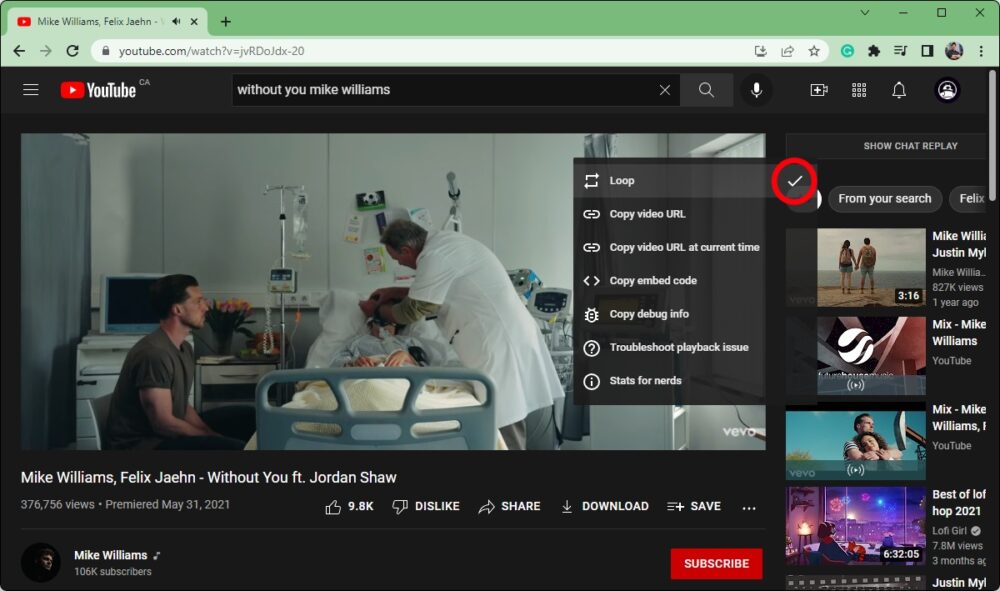
If you’re looking for an easy way to loop YouTube videos on your Samsung TV, using your smartphone or tablet is a fantastic option. This method allows you to take full control of the viewing experience from the palm of your hand. Here’s how to do it:
- Download the YouTube App: Make sure you have the YouTube app installed on your smartphone or tablet. It’s available for both Android and iOS devices.
- Connect to the Same Network: Ensure that both your Samsung TV and your smartphone/tablet are connected to the same Wi-Fi network. This step is crucial for them to communicate effectively.
- Open the YouTube App: Launch the YouTube app on your device and browse for the video you’d like to loop.
- Cast to Your TV: Tap on the Cast icon (it looks like a small rectangle with a Wi-Fi symbol in the corner) on the top-right corner of your screen. Select your Samsung TV from the list of available devices.
- Looping the Video: Once the video starts playing on your TV, tap on the video to bring up the options. Look for the three dots icon (More Options) and select “Loop.” This option allows the video to play continuously until you decide to stop it.
There you go! Using your smartphone or tablet not only makes it easier to search for videos but also gives you the power to control playback options, including looping.
Read This: Why Is YouTube TV Asking Me to Sign In Again? Troubleshooting Sign-In Problems
Troubleshooting Common Issues
Sometimes, technology doesn’t cooperate the way we want it to. If you find yourself in a pickle while trying to loop YouTube videos on your Samsung TV, here are some common issues and how to solve them:
| Issue | Solution |
|---|---|
| Connecting Issues: Your phone won’t connect to the TV. | Ensure that both devices are on the same Wi-Fi network. Restarting both your phone and TV can also help. |
| Video Not Playing: The video won't play on your TV when cast from your smartphone. | Check your internet connection. If the connection is stable, try restarting the YouTube app on your smartphone. |
| Loop Option Missing: You don't see the loop option in YouTube. | Make sure you're in the full-screen mode of the video. If it's still missing, try using the app on your device to loop the video instead. |
| Video Quality Issues: The video is buffering or lagging. | Lower the video quality in YouTube settings to improve playback. Ensure your internet connection is strong. |
By following these tips and tricks, you should be able to troubleshoot common issues and enjoy your favorite content without interruption. Happy viewing!
Read This: What to Do When You Can’t Update YouTube: Troubleshooting Update Issues
7. Alternative Options for Looping Videos
If you're on the hunt for different ways to loop YouTube videos on your Samsung TV, you're in luck! There are several alternative options, each with its own set of features. Let's explore some of them:
- YouTube App Settings: The YouTube app itself has an option to loop videos. Simply start playing your desired video, tap on the 'More' option (three dots), and look for the 'Loop' feature. This is the simplest method and perfect for most users.
- Using a Computer or Mobile Device: If the built-in features aren’t enough, you can play your YouTube video on a laptop or smartphone linked to your Samsung TV via screen mirroring. Just use the loop feature on the device, and enjoy the seamless play on your big screen.
- Third-Party Apps: Some apps in the Samsung Smart Hub may allow you to loop videos directly. Apps like "LoopTube" or "VideoLooper" can provide a tailored experience and may have additional features, such as playlist looping.
- Casting with Chromecast: If you own a Chromecast device, you can cast content from your PC or mobile. The YouTube app on these devices also has a looping function that allows for continuous playback.
- Playlists: You can create a playlist of the same video or a selection of videos you want to loop. Once set up, simply switch the playlist to loop mode, and you're all set for endless viewing!
Each of these methods can enhance your viewing experience, so feel free to try them out and see which one suits you best!
Read This: Does YouTube TV Offer Turner Classic Movies (TCM)? Channel Availability Explained
8. Conclusion: Enjoy Endless Entertainment on Your Samsung TV
Looping YouTube videos on your Samsung TV doesn’t have to be a complicated process. With the methods outlined above, enjoying your favorite videos repeatedly is just a few clicks away. Whether you choose to use built-in features in the YouTube app or explore alternative options, the key is to find what works best for your entertainment needs.
Imagine hosting a gathering and playing a fun music video or a mesmerizing nature scene on repeat – it's a fantastic way to set the mood! And for those long days when you just want relaxing visuals or tunes, looping videos can provide a soothing backdrop.
Remember, the joy of streaming video content comes from the convenience it offers, especially on a device as versatile as your Samsung TV. So, gather your friends, pick your favorite clips, and let the good times roll with endless entertainment right at your fingertips!
In the end, mastering how to loop YouTube videos transforms both how you enjoy content and the overall experience of using your TV. So go ahead, give it a try, and watch the way you consume media evolve!
Related Tags