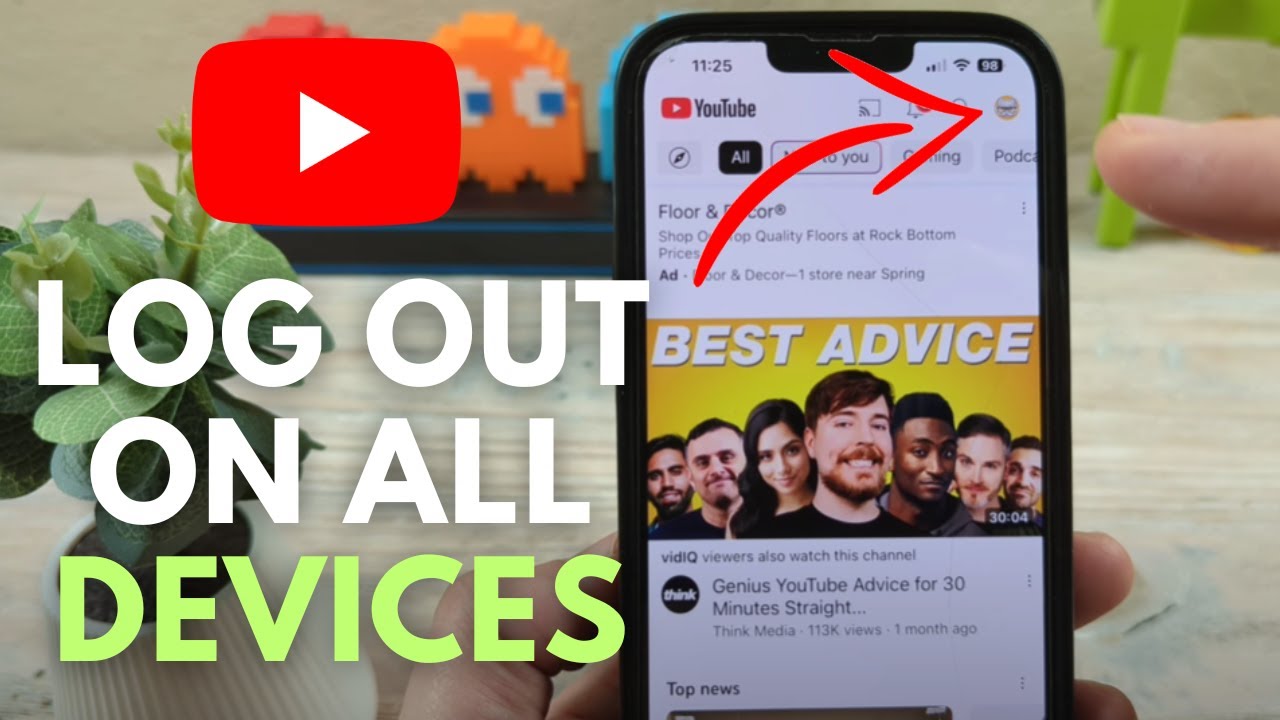YouTube TV has become a popular choice for streaming live television, offering a wide array of channels and features. However, you might find yourself needing to log out of your account at some point, whether because you’re switching devices or simply want to ensure your account's security. In this guide, we'll explore the ins and outs of logging out of YouTube TV and the importance of account management, so you'll feel confident navigating your settings and keeping your information safe.
Understanding YouTube TV Account Management
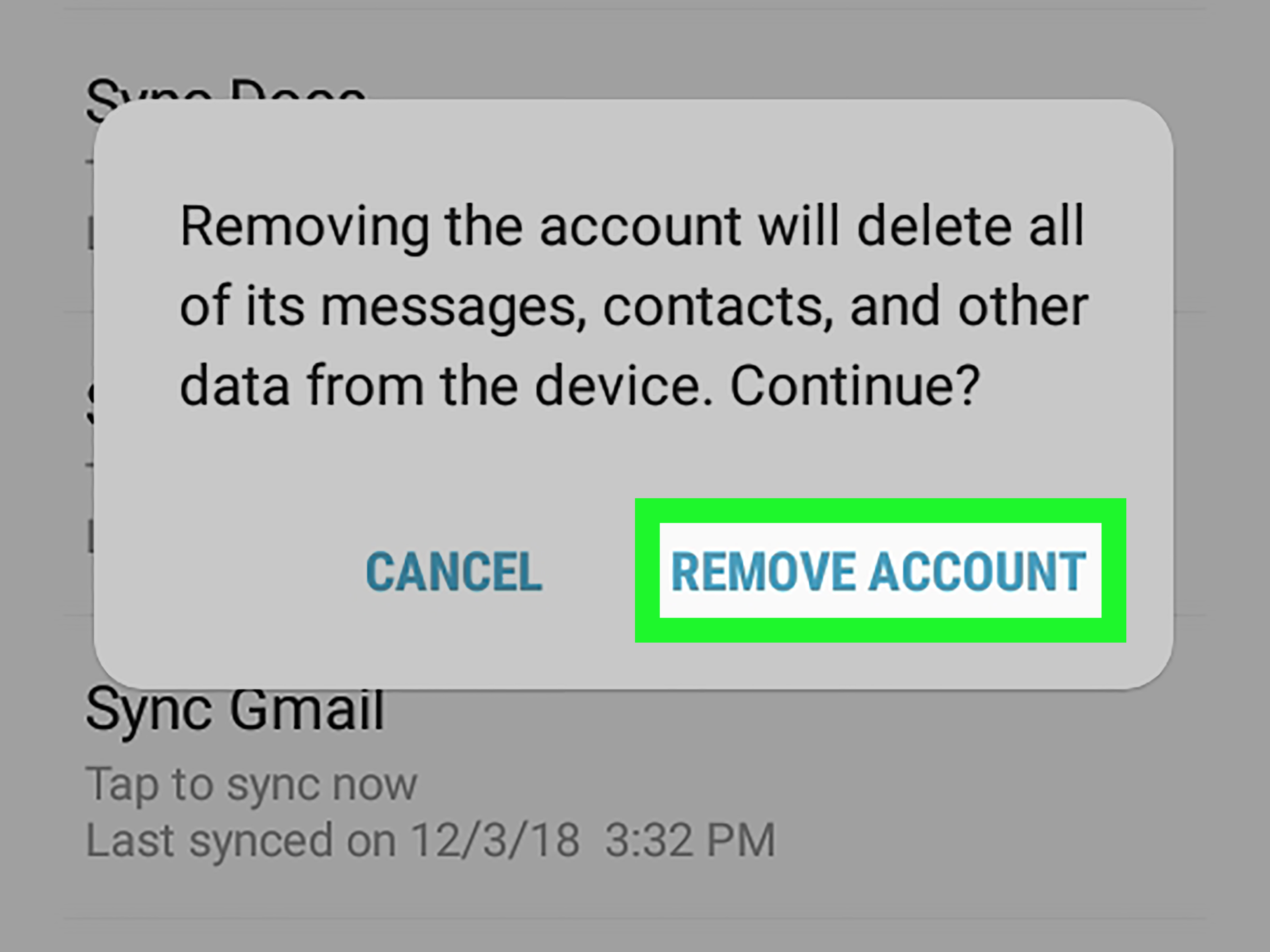
Managing your YouTube TV account is essential for several reasons. Not only does it keep your viewing experience streamlined, but it also serves to protect your personal information. Let’s dig a little deeper into why understanding your account management is key:
- Flexibility Across Devices: With YouTube TV available on smartphones, tablets, smart TVs, and more, knowing how to manage your account helps you easily switch between devices without missing a beat.
- Security Precautions: Logging out of your account on shared or public devices is a must. This helps prevent unauthorized access to your personal data and keeps your viewing habits private.
- Subscription Control: By understanding your account management, you can oversee billing details, subscriptions, and any add-ons you may wish to include or cancel. This way, you aren't left with unexpected charges on your account.
- Preference Management: YouTube TV allows customization of your preferences, such as channel lineup and recording settings. Managing these preferences ensures that your experience is tailored to your liking.
In essence, effective account management on YouTube TV is about making the service work for you while keeping your information secure. Familiarizing yourself with these components will not only enrich your streaming experience but will also protect your account from unwanted risks.
Read This: How to Watch Monday Night Football on YouTube TV
How to Log Out of YouTube TV on Various Devices
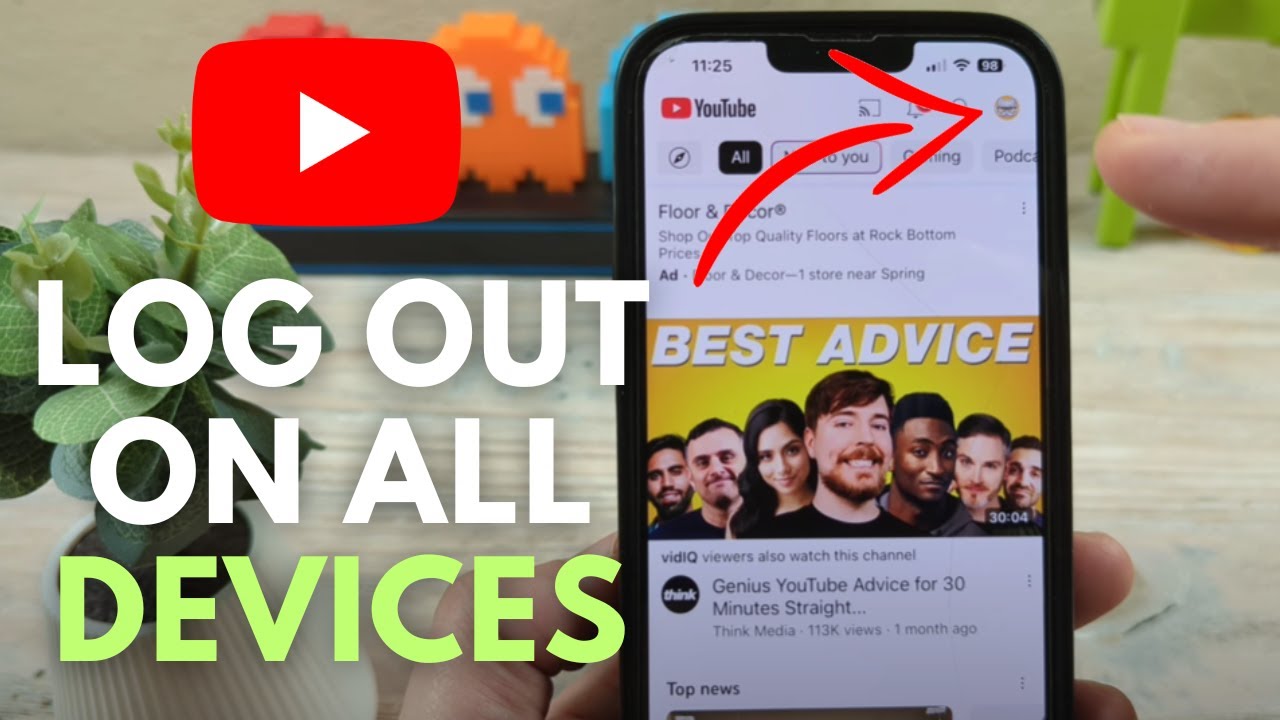
Logging out of YouTube TV can be slightly different depending on the device you’re using. Whether you're on your smartphone, tablet, computer, or smart TV, the good news is that the process is pretty straightforward! Let’s break it down by device:
- On Mobile Devices (iOS and Android):
To log out from your YouTube TV app on your smartphone, simply follow these steps:
- Open the YouTube TV app.
- Tap on your profile picture in the top-right corner.
- Scroll down and select "Settings."
- Under "Account," tap on "Sign out."
- Confirm your action, and voilà, you're logged out!
- On Desktop:
If you’re watching YouTube TV on your laptop or desktop, it’s just as easy:
- Visit the YouTube TV website and sign in if you haven't already.
- Click on your profile picture in the top-right corner.
- Select "Sign out" from the drop-down menu.
- Once confirmed, you'll be signed out of your account.
- On Streaming Devices:
For devices like Roku or Apple TV:
- Launch the YouTube TV app.
- Navigate to your profile icon.
- Go to "Settings" and select "Sign out."
And that’s all there is to it! Now you can keep your account secure and enjoy using YouTube TV on your terms.
Read This: How to Change the Email Address Linked to Your YouTube Account
Logging Out on Smart TVs
Smart TVs offer a plethora of entertainment options, and logging out of YouTube TV is just as simple on these devices. Here’s how to do it step-by-step:
- Open YouTube TV App:
Start by launching the YouTube TV app. You can usually find this on your main screen or in the app section of your smart TV.
- Go to Your Profile:
Using your remote, navigate to the profile icon located in the top-right corner of the screen. This is often represented by a circle containing your profile picture.
- Select Settings:
Once you are in your profile, scroll down and look for "Settings." Click on it to access your account options.
- Sign Out:
In the settings menu, you should find the "Sign out" option. Click on it, and you might need to confirm your decision. Once confirmed, you'll be logged out of YouTube TV on your smart TV.
It’s important to remember that logging out on your smart TV will not log you out on other devices. So, if you want to keep your viewing experience private, make sure to follow the logout process on each device you use!
Now you’re all set! Enjoy your TV time with a little added privacy.
Read This: How to Get Around the New YouTube Adblock: Tips for Avoiding Restrictions and Enjoying Content
Logging Out on Mobile Devices
Logging out of YouTube TV on your mobile device is a straightforward process that ensures your account remains secure, especially if you're sharing your device with family or friends. Here’s how to do it:
- Open the YouTube TV app: Locate the YouTube TV app on your mobile device and tap to open it.
- Access your account: Tap on your profile icon, usually located in the top right corner of the screen. This will bring up your account settings.
- Navigate to settings: Scroll down to find the “Settings” option, and tap on it. This section allows you to manage various account preferences.
- Sign out: Look for the “Sign out” button, which is usually found at the bottom of the settings page. Tap on this option, and you may be prompted to confirm your decision.
And just like that, you’re logged out! The next time you open the app, you’ll need to enter your login details to access your content. If you're using an Android or iOS device, make sure you double-check that you've signed out, especially if your device is used by other people.
Read This: How to Get a Gifted Membership on YouTube and Enjoy Premium Features
Logging Out on Web Browsers
If you’re streaming YouTube TV on a web browser, logging out is equally simple. Whether you're using Chrome, Firefox, or Safari, here’s how to do it:
- Go to the YouTube TV website: Open your preferred web browser and navigate to tv.youtube.com.
- Sign in to your account: If you haven’t already, log in with your credentials. Your active profile should appear in the top right corner.
- Open account settings: Click on your profile picture to reveal a drop-down menu. Select the “Settings” option from this menu.
- Log out: At the bottom of the settings menu, you’ll find the “Sign out” option. Click it, and you’ll be logged out of your account.
Logging out on a web browser is an essential practice, especially if you’re using a public or shared computer. It protects your personal information and prevents unauthorized access to your account. Always ensure that you see the login page after signing out.
Read This: How to Get 1K Views on YouTube Fast: Boosting Your Video Reach
7. Logging Out from Gaming Consoles
Gaming consoles have become a popular way to enjoy YouTube TV, allowing users to seamlessly watch their favorite shows while playing games. However, if you want to log out of YouTube TV on your gaming console, the process might differ slightly depending on the device you are using. Whether you're using a PlayStation, Xbox, or any other gaming platform, here’s a straightforward guide to help you log out.
Steps to Log Out from YouTube TV on Gaming Consoles:
- Open YouTube TV: Start by launching the YouTube TV app from your console's dashboard.
- Access Account Settings: Navigate to the left-hand side of the screen and scroll down to find the 'Settings' option.
- Find the 'Sign Out' Option: In the settings menu, look for the 'Account' section. Here you'll find the option to 'Sign Out'.
- Confirm Your Sign Out: After selecting 'Sign Out', you may need to confirm the action. Just click 'Yes' or 'OK' to complete the process.
And there you go! You’ve successfully logged out of YouTube TV on your gaming console. This is particularly useful if you’re sharing your console with friends or family or if you simply want to start fresh on your device.
Read This: How to Import YouTube Videos into CapCut for Creative Projects
8. Common Issues When Signing Out
Logging out of YouTube TV should be a smooth process, but sometimes, users encounter various issues. Let's discuss some common problems you might face and how to tackle them!
1. Unable to Find the Sign Out Option: In some cases, navigating through the settings can be confusing. Make sure you're looking in the correct section for your specific device. If necessary, consult the help section or online resources for device-specific guidance.
2. App Freezing or Lagging: If the YouTube TV app freezes during the sign-out process, try restarting the app or even your console. This can help clear out temporary glitches.
3. Sign Out Not Completing: If you select 'Sign Out' but it doesn’t seem to work, make sure you're connected to a stable internet connection. Disconnect and reconnect to the internet to see if that resolves the issue.
4. Error Messages: If an error message pops up when trying to sign out, take note of what it says. Searching for the specific error message online can lead you to troubleshooting tips.
By addressing these common issues, you can enhance your experience with YouTube TV and ensure you’re able to log out whenever necessary. If problems persist, don't hesitate to reach out to YouTube TV support for assistance!
Read This: How Not to Get Copyrighted on YouTube: Tips for Protecting Your Content
How to Log Out of YouTube TV: Signing Out from Devices
YouTube TV is a popular streaming service that allows users to enjoy live TV, on-demand content, and cloud DVR capabilities. However, there may be times when you need to log out of your account on various devices for privacy or account management purposes. This guide will walk you through the steps to effectively sign out of YouTube TV from different devices.
Logging Out on Different Devices
Here are the steps to log out of YouTube TV on various platforms:
- On Smart TVs:
- Open the YouTube TV app.
- Navigate to your profile icon in the top right corner.
- Select "Settings" from the dropdown menu.
- Scroll down and click on "Sign out." Confirm your choice.
- On Mobile Devices:
- Open the YouTube TV app on your smartphone or tablet.
- Tap on your profile icon.
- Go to "Settings" and select "Sign out." Confirm to log out.
- On Computers:
- Visit the YouTube TV website and log into your account.
- Click on your profile icon in the top right corner.
- Select "Sign out" from the dropdown menu.
Logging Out Remotely
If you’re concerned about unauthorized access, you can also sign out of all devices:
- Go to "Settings" in the YouTube TV app or website.
- Select "Manage Devices."
- Click on "Sign out of all devices." Confirm your selection.
Logging out of YouTube TV is a straightforward process, essential for maintaining account security across all devices. Whether you choose to log out individually or sign out of all devices at once, these steps ensure your viewing experience remains private and secure.
Related Tags