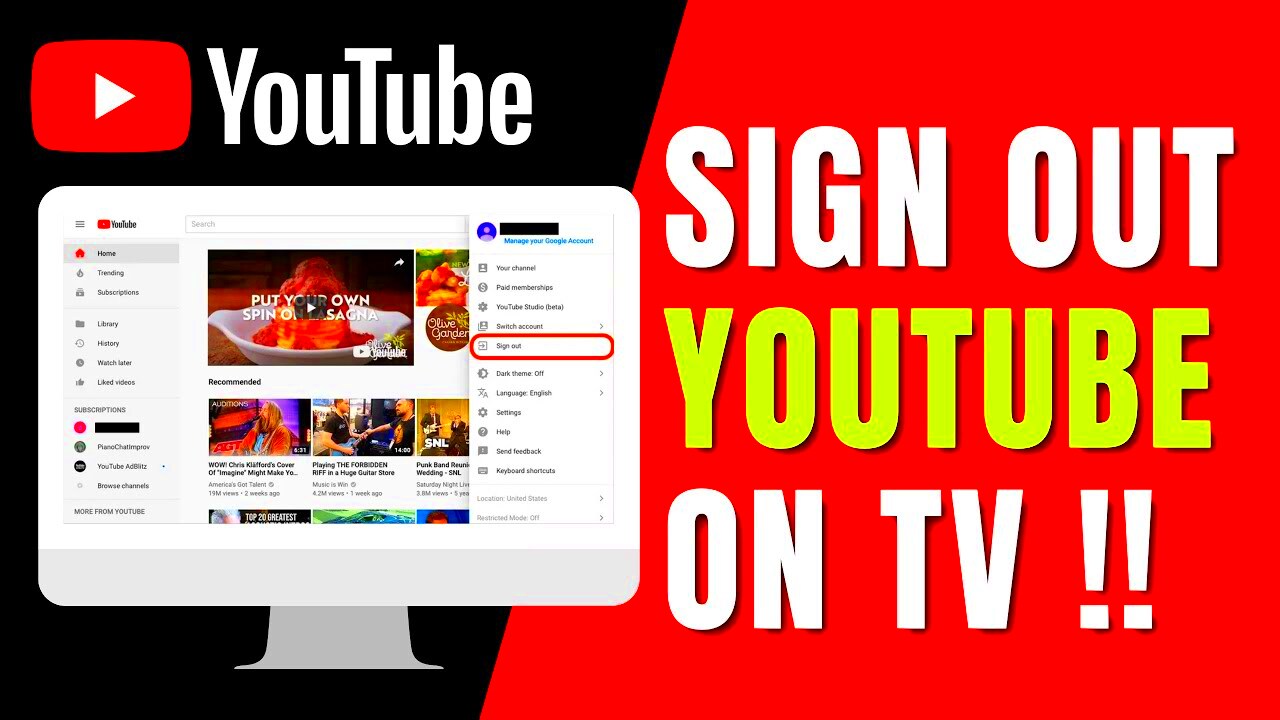So you've enjoyed binge-watching your favorite shows on YouTube TV, but now it's time to log out—whether you’re done for the day or simply switching accounts. Logging out might seem like a minor task, but it’s essential for security and managing your viewing experience. In this guide, we'll walk you through how to log out of YouTube TV on all devices, ensuring your account stays secure and your preferences remain in check.
Understanding the Importance of Logging Out
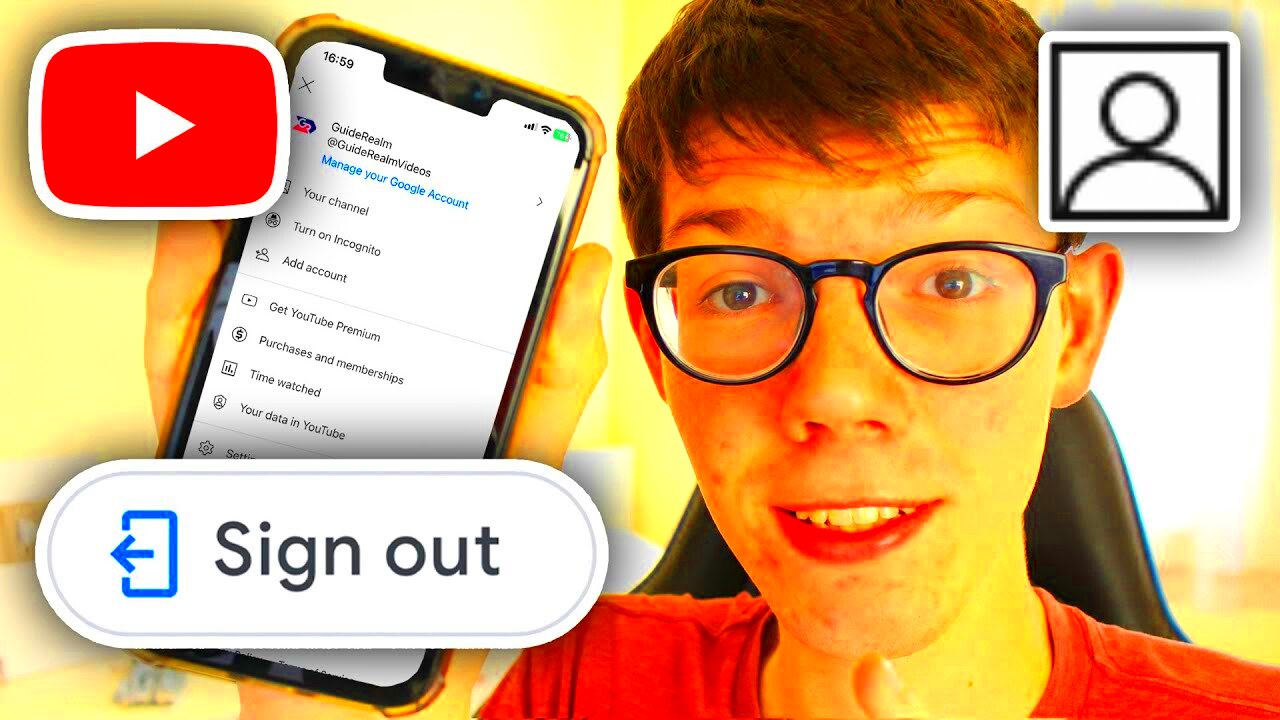
Logging out of your YouTube TV account is more than just a routine action; it's a critical step towards safeguarding your personal information and enhancing your viewing experience. Here are some reasons why logging out is important:
- Account Security: If you share a device or someone else has access to your account, logging out ensures that your viewing choices, subscriptions, and personal information remain private.
- Multiple User Management: If you share your YouTube TV subscription with family or friends, logging out prevents confusion about who is watching what, allowing everyone to enjoy personalized recommendations.
- Device Performance: Logging out of apps that are not in use can sometimes help improve the performance of the device. It frees up resources and can even speed up the app experience on slower devices.
- Transitioning Between Accounts: If you manage multiple accounts (like family members or additional subscriptions), logging out allows for a seamless transition to the next account without mixing up preferences.
In summary, taking the time to log out when you're finished with YouTube TV is a smart approach to maintaining both security and a pleasant viewing experience. Whether it’s out of necessity or just good practice, every little step helps keep your account safe and organized!
Read This: How to Add Subtitles to YouTube Shorts: Making Your Videos Accessible
Steps to Log Out of YouTube TV on a Computer
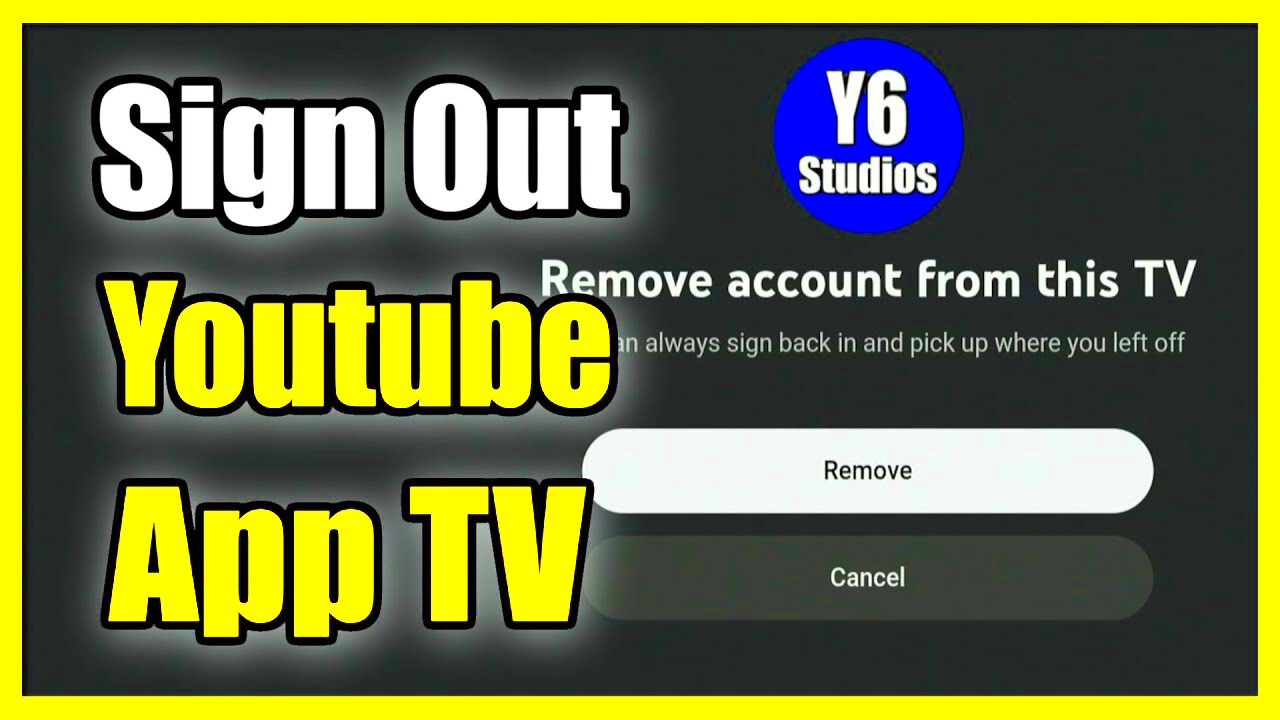
Logging out of YouTube TV on your computer is a straightforward process. Here’s how you can do it in just a few simple steps:
- Open YouTube TV: Start by navigating to the YouTube TV website. You can do this by typing tv.youtube.com in your web browser's address bar and pressing 'Enter'.
- Sign In: If you aren't already logged in, enter your credentials to access your account. This is essential for performing the logout process.
- Access Your Profile: Once you're logged in, locate your profile icon in the top-right corner of the screen. This icon usually features your profile picture or an avatar representing your account.
- Open the Menu: Clicking on your profile icon will open a drop-down menu. Here, you’ll find various options related to your account and settings.
- Log Out: In this menu, look for the “Sign out” option. Click on it, and you’ll be logged out from YouTube TV on your computer.
- Confirmation: You may not receive a confirmation, but once redirected to the homepage, you can verify that you are logged out by checking the presence of the 'Sign In' button in the top-right corner.
And that’s it! You’ve successfully logged out of YouTube TV on your computer. This is particularly handy if you are using a shared device or someone else’s computer.
Read This: How to Make a Ringtone from a YouTube Video: Step-by-Step Guide
Logging Out on Mobile Devices
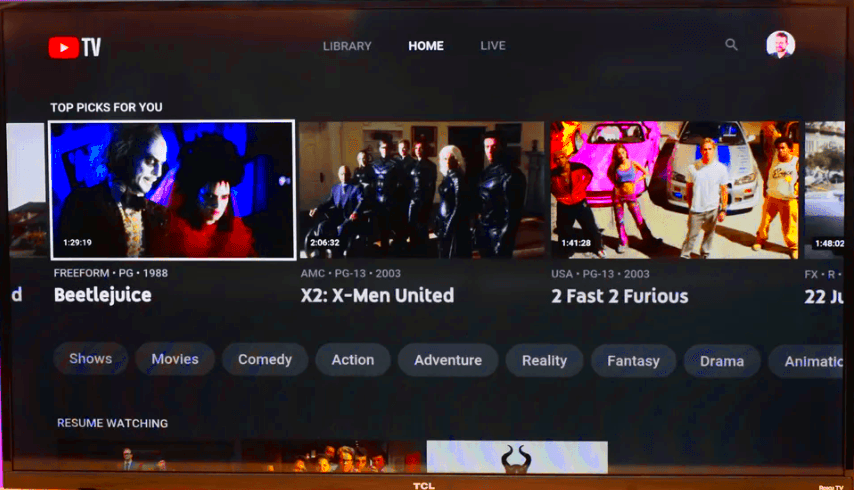
Logging out of YouTube TV on your mobile device is just as easy as it is on your computer. Follow these steps to end your session:
- Open the YouTube TV App: Launch the YouTube TV app on your mobile device. If you haven’t installed it yet, you can download it from the Google Play Store for Android devices or the Apple App Store for iOS devices.
- Sign In: If you are not logged in, enter your username and password to access your account.
- Access the Account Menu: Tap on your profile icon, which is usually located in the top right corner of the screen. This will open up the account settings menu.
- Navigate to Settings: Scroll down the menu and look for the “Settings” option. Tap on it to enter the settings menu.
- Sign Out: In the settings menu, you will see an option labeled “Sign out” or “Log out.” Tap on this option.
- Confirm Logout: You may be prompted to confirm your choice to sign out. Simply confirm, and you’ll be successfully logged out of YouTube TV.
It's as simple as that! Logging out from your mobile device ensures that your viewing habits and preferences remain private, especially when sharing the device with family or friends.
Read This: Can You See Who Likes Your Videos on YouTube and How to Track Engagement
How to Log Out on Streaming Devices
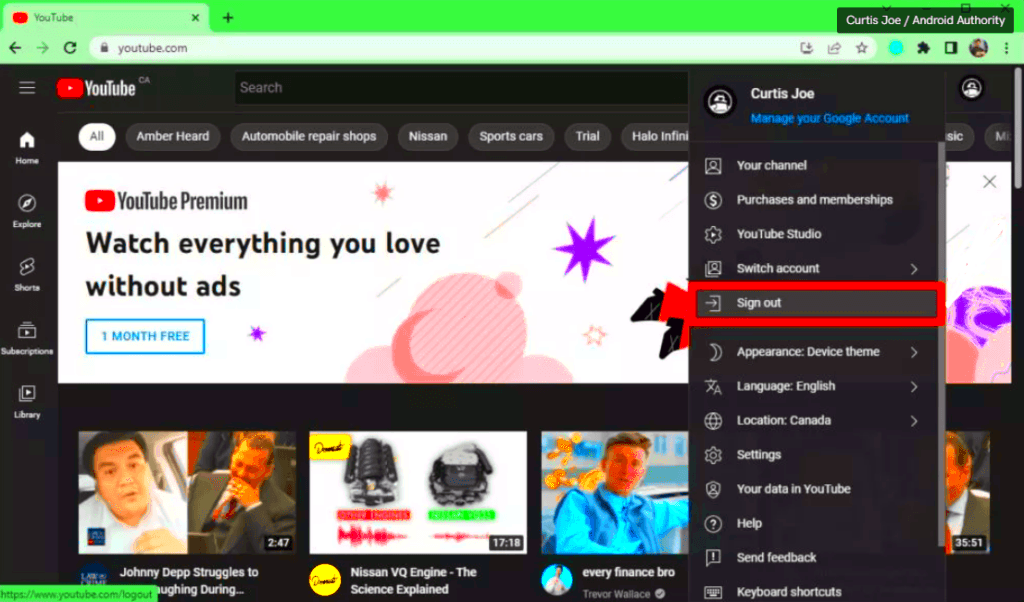
Logging out of YouTube TV on streaming devices is a straightforward process, but it can vary slightly depending on the device you're using. Whether you're on a Roku, Apple TV, Fire TV, or another streaming device, here’s how you can end your session effectively:
- Navigate to the YouTube TV App: Start by launching the YouTube TV app on your streaming device. Look for the iconic YouTube logo and click on it to open your viewing hub.
- Access Account Settings: Once inside the app, find the profile icon, which usually appears at the top right corner of the screen. Click on it to access your account settings.
- Sign Out Option: Scroll through the settings menu until you see the "Sign Out" option. It’s often labeled clearly; just click on it. Some devices may require you to confirm this action.
- Confirmation: You'll generally be prompted to confirm that you want to sign out. Just select “Yes” or “Confirm,” and voilà, you're logged out!
Here’s a quick tip: If you want to ensure privacy, consider logging out whenever you finish using a shared device, especially in households with multiple users.
Read This: Can’t Sign Into YouTube? A Guide to Troubleshooting Login Issues
Ending Your YouTube TV Session on Smart TVs
Smart TVs have become an essential part of our entertainment systems, and managing your YouTube TV session on these devices is just as important as on any other platform. Here’s how to log out of YouTube TV on your smart TV:
- Open YouTube TV: Begin by navigating to the YouTube TV app from your Smart TV’s home screen. This process can vary based on your TV brand, but generally, it is pretty intuitive.
- Go to Your Account Settings: Once you're in the app, look for your account profile icon—this is usually located in the upper-right corner of the screen. Clicking on this icon will take you to your account settings.
- Select Sign Out: In the account settings menu, scroll down to find the "Sign Out" option. Click on this to proceed with logging out. Some smart TVs may require you to navigate through several menus, so be patient!
- Final Confirmation: After selecting “Sign Out,” a confirmation message may appear. Confirm that you really want to log out by selecting “Yes”. Your session will be terminated immediately.
Don't forget, sometimes smart TVs may store login information, so it's always a good practice to log out, especially if you're sharing the device with others. Happy viewing!
Read This: How to Extract Audio from YouTube Videos on a Chromebook
7. Using the YouTube TV App on Smart Displays
If you're using a smart display, like Google Nest Hub or similar devices, logging out of your YouTube TV account is a breeze. Smart displays are convenient for streaming, but you might want to ensure that your account remains secure after your viewing session. So, let's walk through the simple steps to log out.
To log out of YouTube TV on your smart display, just follow these steps:
- Open the YouTube TV app on your smart display.
- Navigate to your profile icon or your account's section on the screen.
- Scroll down to find the Settings option.
- In the Settings menu, look for Account or Sign Out.
- Select the Log Out option, and confirm your choice if prompted.
Once you’ve done this, your account will be logged out of the device. This is especially important if you’re using a communal smart display to keep your viewing habits private. Remember, these devices can often stay on for long periods, so it’s a good idea to log out after you’re done watching.
It's also worth noting that some smart displays may not offer a direct logout option. If this is the case, try unlinking your YouTube TV account from your Google account through the main Google Home app on your smartphone. This will effectively log you out of YouTube TV on the smart display as well.
Read This: Is MSG Network Available on YouTube TV? A Guide for Sports Fans
8. Verifying Your Log Out from Other Devices
After you've logged out from YouTube TV on a specific device, it's a smart move to verify that your session has ended on all devices you may have used. This step is crucial for ensuring your account's security, particularly if you’ve accessed it on public or shared devices.
Here are some practical steps you can take to verify your log out:
- Check Your YouTube TV Account Settings:
- Use the YouTube TV Website:
- Change Your Password:
Log into your YouTube TV account on a device you know is secure. Head to the Settings section and look for any options regarding devices or account activity. This will allow you to see where your account is logged in.
Visit the YouTube TV website on a computer or mobile browser. Sign in to your account, and navigate to the account settings, which often provides information on active sessions. If you see any devices listed that you don’t recognize, it's time to take action.
If you want to ensure that no unauthorized devices can access your account, changing your password is a reliable solution. After changing your password, all devices will require the new password to access your account, effectively logging them out.
By following these steps, you can have peace of mind knowing that your YouTube TV account is secure and that you have full control over where it is accessed. Regularly reviewing your login activity is a proactive way to keep your streaming experience safe!
Read This: How to Fast Forward on YouTube TV and Skip Through Commercials or Long Scenes
Conclusion
Logging out of YouTube TV on all devices is an essential practice for maintaining your account's security and ensuring that your viewing preferences remain private. Whether you've shared your credentials with friends, family, or simply used multiple devices, knowing how to end your session can provide peace of mind.
Always take a moment to check your account settings if you're planning to stop using the service or if you've shared your login. Keeping track of where you’re logged in can help prevent unauthorized access and ensure that you have complete control over your YouTube TV experiences.
In summary, follow these simple steps to log out of YouTube TV on all devices:
- Open the YouTube TV app or website and navigate to your profile.
- Access “Settings” and look for the “Membership” or “Account” section.
- Select “Manage Devices” or “Sign Out” options.
- Confirm the action to ensure you’re logged out from every device.
It's a straightforward process, and ensuring you're logged out when necessary can help maintain your account's integrity. Stay safe and enjoy your streaming experience!
Related Tags