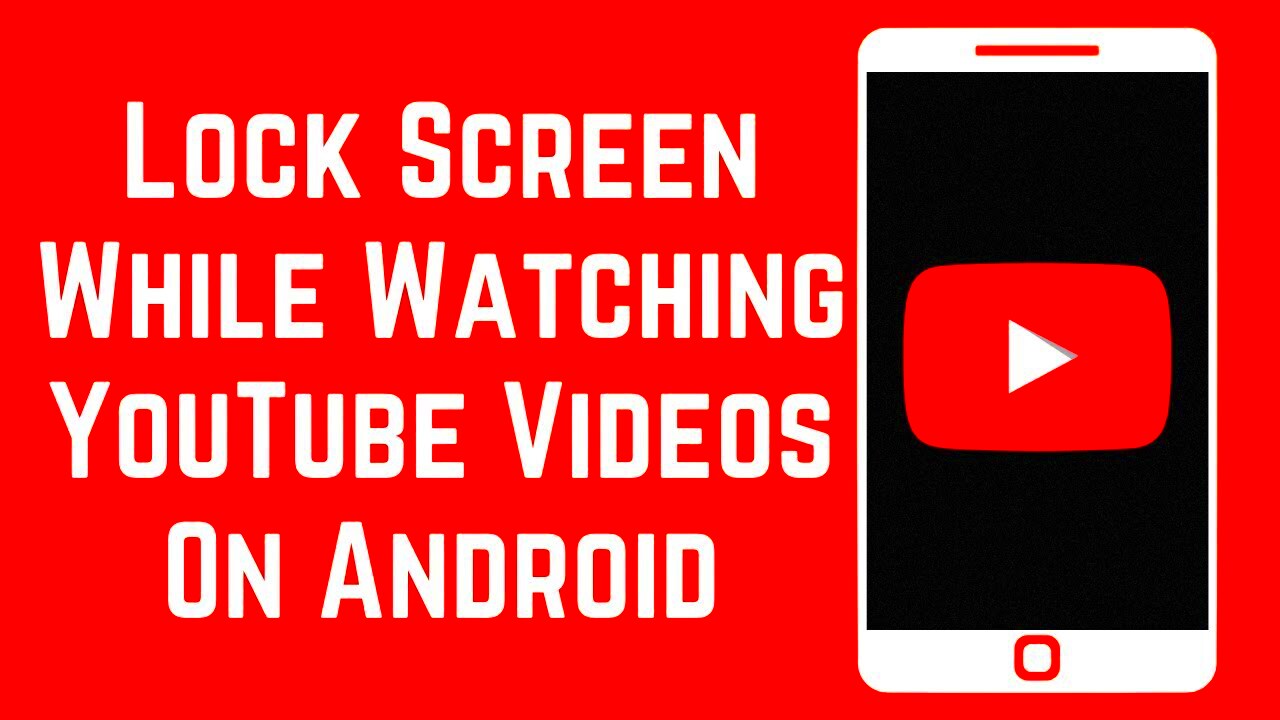Have you ever been engrossed in a YouTube video, only to be jolted out of it by an accidental touch of your screen? It can be frustrating, right? Whether you’re watching your favorite music video, a tutorial, or a movie, unintended taps can lead to interruptions or even completely losing your place. Fear not, because in this blog post, we'll explore ways to lock your screen while enjoying YouTube, ensuring a smooth, distraction-free viewing experience. Let’s dive in!
Understanding the Need for Screen Lock
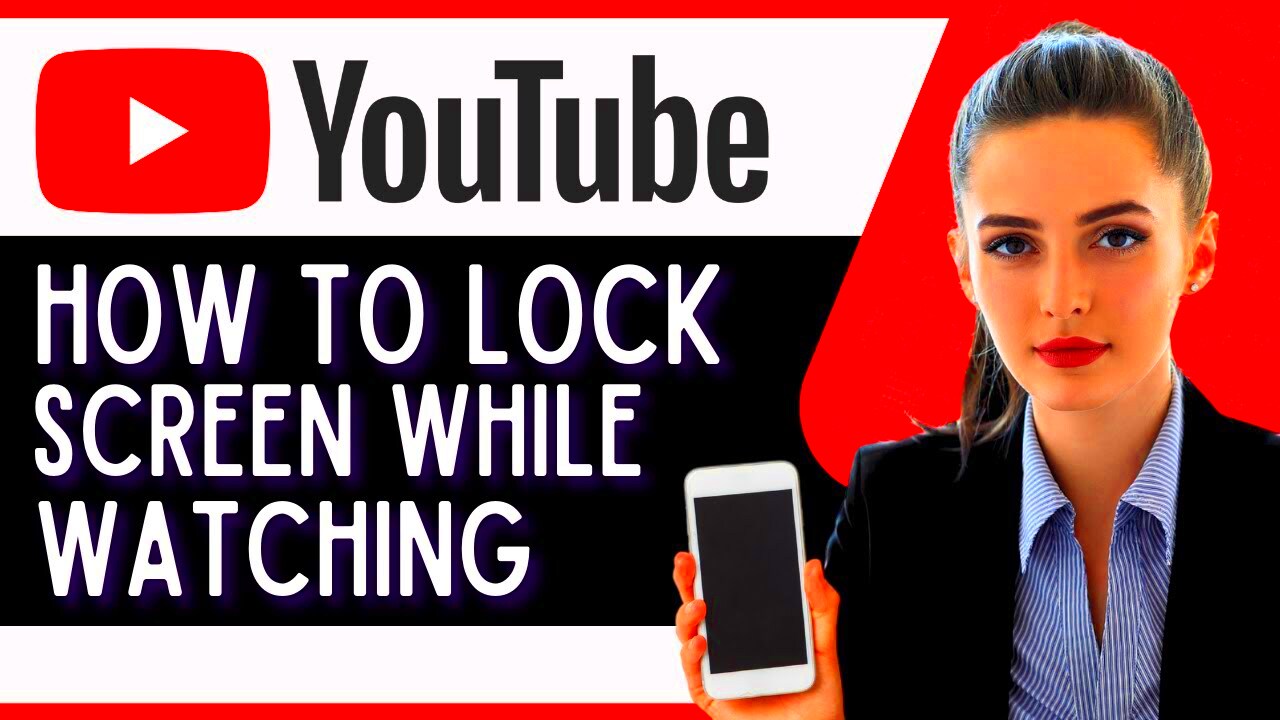
When you're in the zone, nothing should come between you and your YouTube experience. Here are a few reasons why screen locking is essential while consuming content:
- Prevent Accidental Touches: Accidental taps can pause, skip, or change video settings when you least expect it. A locked screen means your viewing won’t get interrupted.
- Enhance Immersion: When the screen is locked, you can fully engage with the content without worrying about your device misbehaving. This is especially crucial during intense scenes in movies or tutorials where you want to keep your focus.
- Protect Battery Life: Locking your screen can prevent those unnecessary wake-ups and unwanted actions, ultimately extending your device’s battery life while streaming.
- Avoid Unwanted Notifications: Receiving notifications can be distracting. Locking your screen helps to limit interruptions that take you away from what you're watching.
With all these benefits in mind, it’s clear that knowing how to lock your screen while watching YouTube is not just convenient; it’s pretty much essential. Let's explore some methods to help keep that screen locked!
Read This: Can Youtubers See Who Viewed Their Videos? Privacy and Analytics Explained
Method 1: Using Built-in Features of YouTube App
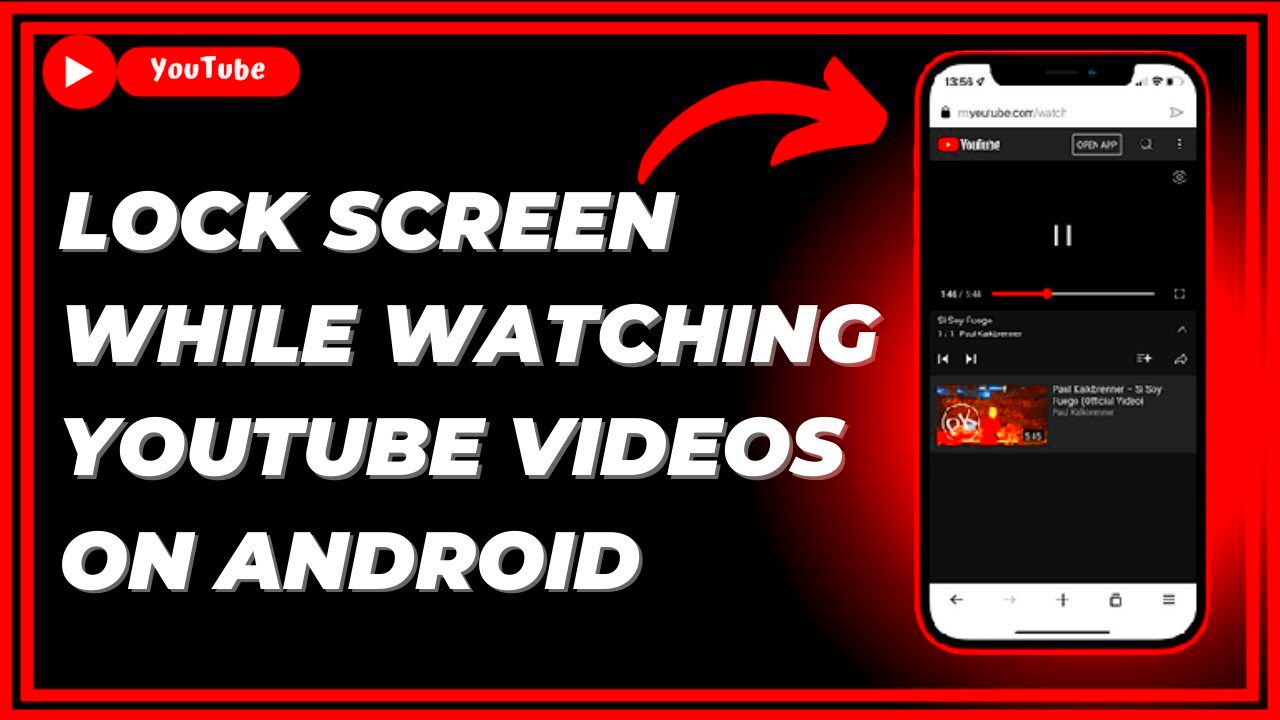
Did you know that the YouTube app has some handy features designed specifically to help you enjoy your videos without interruptions? Let’s dive into the built-in features that can prevent accidental touches while you’re watching your favorite content!
One of the simplest ways to lock your screen while using the YouTube app is by enabling the "Screen Lock" option. This option is particularly useful if you're watching long videos, such as tutorials, vlogs, or movies. Let’s take a look at how to do this:
- Open the YouTube app on your device.
- Select a video that you want to watch.
- Tap on the video to bring up the controls.
- Look for the lock icon in the lower right corner; this is the screen lock feature.
- Once you tap it, your screen will be locked, preventing any accidental touches!
While the screen is locked, you can still hear the audio, and your video won’t pause unless you unlock it. This feature is perfect when you’re in a crowded area, or perhaps your little ones are watching cartoons and might accidentally touch the screen.
Another built-in feature is “Playback Controls”—this allows you to use gestures to manage your video. For instance, you can tap the screen to play/pause the video. Keeping your phone stable during playback can further help in preventing any unintentional skips or interruptions. So next time you're lounging and watching YouTube, feel free to leverage these simple in-app settings!
Read This: How to Change the Font on YouTube and Customize Your Viewing Experience
Method 2: Enabling Screen Pinning on Android Devices
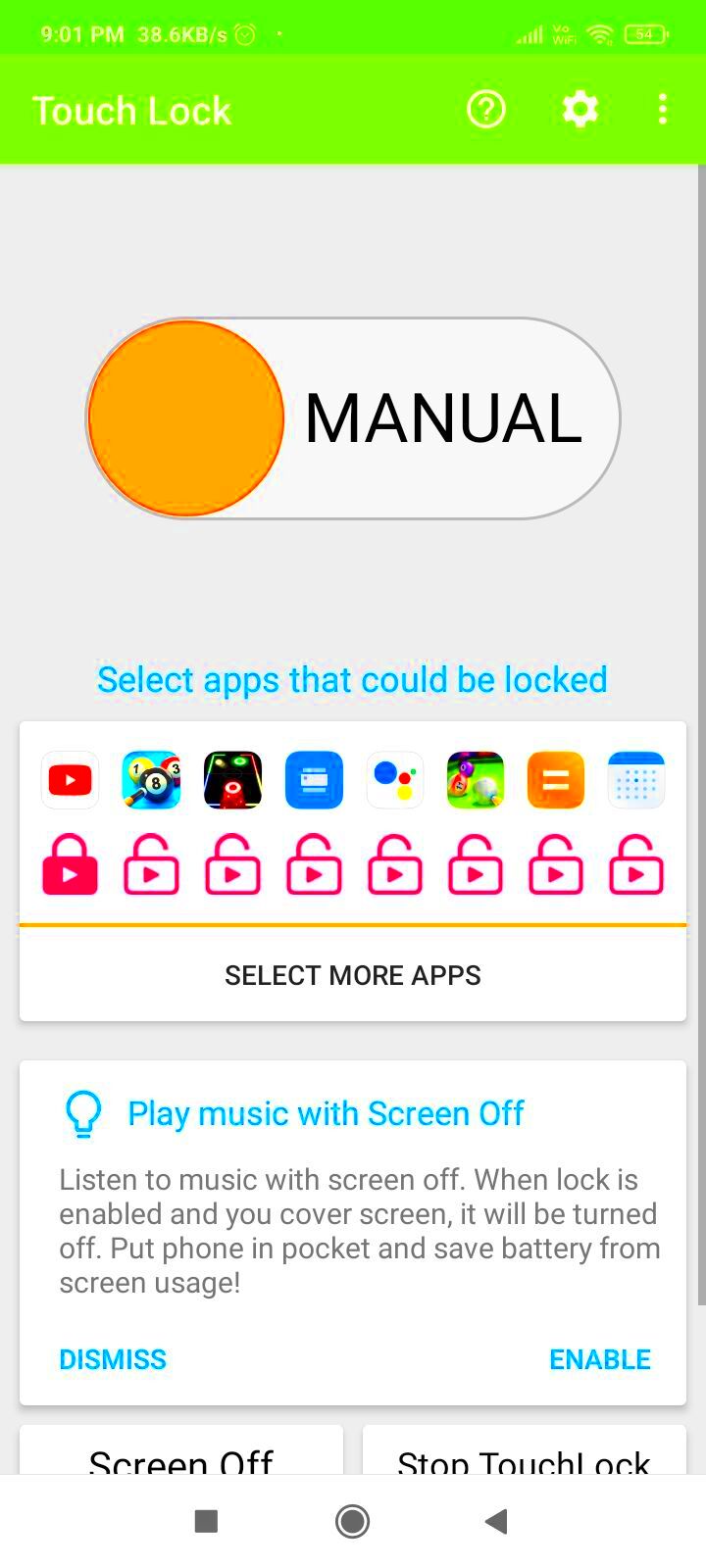
If you’re using an Android device, one of the most effective ways to lock the screen while watching YouTube is by enabling Screen Pinning. This feature allows you to pin an app to your screen, keeping it open while preventing access to other apps or settings. Here’s how you can set this up:
Step-by-Step Guide to Enable Screen Pinning
- Go to your device's Settings.
- Scroll down and select Security & Location (or just Security based on your device).
- Find the option labeled Screen Pinning and toggle it on.
- Now, open the YouTube app and play a video you want to watch.
- Tap on the Overview button (the square icon typically found on the navigation bar).
- Swipe up to see all open apps and tap on the YouTube app's icon at the top of the app preview.
- Select the Pin icon to pin YouTube to your screen.
Once you’ve pinned the app, your screen will only display YouTube, and you won’t have to worry about any stray taps or swipes interrupting your viewing experience. To unpin the app, simply hold down the Back and Overview buttons simultaneously, and voila, you’re free!
This method is not only great for watching videos but also useful in situations where you want to lend your device to someone else without giving them access to your personal information. It’s convenient—and, more importantly, it keeps those accidental touches at bay!
Read This: Viewing Community Posts on YouTube Mobile: A Complete Guide
Method 3: Using Guided Access on iOS Devices
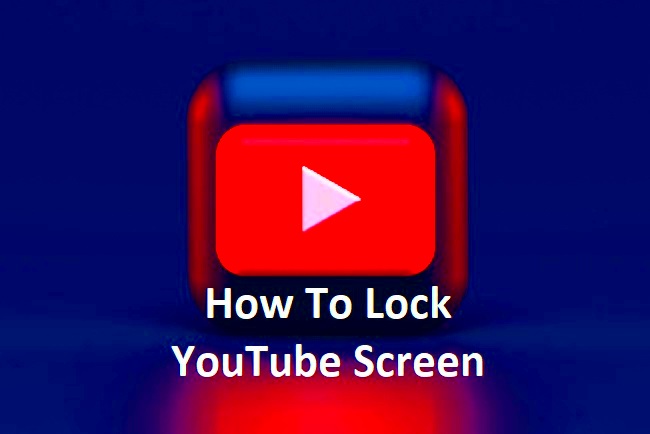
If you're an iOS user and you want to lock your screen while watching YouTube, the Guided Access feature is a fantastic option. This built-in accessibility tool allows you to restrict your device to a single app, preventing any accidental touches that could interrupt your viewing experience.
Here’s how you can enable Guided Access:
- First, open the Settings app on your iPhone or iPad.
- Scroll down and tap on Accessibility.
- Find and select Guided Access under the General section.
- Toggle the switch to turn on Guided Access. You can also set a passcode here, which will be needed to exit the mode.
Now that Guided Access is enabled, follow these steps to activate it while watching YouTube:
- Open the YouTube app and start playing your desired video.
- Triple-click the side button (or the home button on older devices) to activate Guided Access.
- You’ll see a screen that allows you to adjust options. You can disable touch entirely or select specific areas of the screen that you want to disable.
- When you're ready, tap Start in the upper right corner.
To exit Guided Access, simply triple-click the side or home button again and enter your passcode. This will get you back to your normal navigation. Overall, Guided Access is a super handy feature that keeps your focus on the screen, letting you immerse yourself in your favorite YouTube videos without interruptions!
Read This: Can You Watch Debates on YouTube? Accessing Political Debates on YouTube TV
Method 4: Third-Party Apps for Screen Locking
If you're looking for additional options to lock your screen while enjoying YouTube, there are several third-party apps designed specifically for this purpose. Many users prefer these apps for their customization options and ease of use.
Let’s explore a few popular screen-locking apps:
- Touch Lock: This app allows you to disable touch input on your screen while you're using a particular app. You can set it to activate with a floating lock button, making it super convenient to use during your YouTube sessions.
- Screen Lock - Time Password: This app provides unique locking solutions, including the ability to create time-based locks. You can customize it to lock your screen at designated times, great for planned viewing sessions!
- Smart App Lock: This app provides enhanced security features. Not only can you lock specific apps, but it also has various modes that you can customize to fit your needs. It makes it hard for anyone else to access your apps without your permission.
To use these apps, you usually have to download them from the App Store or Google Play, and then follow the on-screen instructions to set them up. Each app has its own unique set of features, so be sure to explore them to find the one that best suits your needs.
Third-party apps offer flexibility and tailored solutions for screen locking, ensuring you can binge-watch YouTube without any unintended disruptions. Happy viewing!
Read This: What Is YouTube-Nocookie Used For? Exploring YouTube’s Privacy Features
7. Tips for an Enhanced Viewing Experience
Watching YouTube can be an entertaining and educational experience, but sometimes distractions can get in the way, especially when you're locked in on a particular video. Here are some nifty tips to enhance your viewing experience while preventing accidental touches:
- Use Screen Pinning: If you're using an Android device, consider utilizing the Screen Pinning feature. This allows you to lock a specific app, making it harder to accidentally exit out of what you're watching.
- Adjust Your Device Settings: Reducing your screen's sensitivity can help prevent unwanted interruptions. Check for touch sensitivity settings and adjust them based on your viewing needs.
- Utilize Full-Screen Mode: Always maximize your YouTube videos to reduce the chances of accidental taps. Full-screen mode also immerses you more fully in your content, making the experience even better!
- Close Background Apps: Ensure that you close unnecessary background apps that could potentially interrupt your YouTube experience. This can also help your device run smoother!
- Use a Stand or Mount: If possible, use a dedicated stand or mount for your device. This not only keeps the device stable but also adds convenience and comfort while viewing.
- Engage with Playlists: Curating playlists of your favorite videos ahead of time means less screen interaction while you're watching. Simply press play and let the videos roll without needing to poke the screen.
These tips won't just keep you glued to your screen; they'll contribute to a more enjoyable and seamless YouTube experience overall!
Read This: Which YouTubers Live in Las Vegas? A Look at Creators in Sin City
8. Troubleshooting Common Issues
Even with the best intentions, sometimes things don’t go as planned. Here are some common issues you might encounter while trying to lock your screen while watching YouTube, along with potential solutions:
| Issue | Possible Solution |
|---|---|
| Screen Won't Lock | Ensure that you have the appropriate settings enabled for your device. Look for 'Screen Lock' options in your settings menu. |
| Accidental Touches Still Occur | Check your device's touch sensitivity settings. Lowering the sensitivity can often prevent these accidental touches. |
| Video Keeps Pausing | Ensure you're not unintentionally touching the screen. If using a case or cover, make sure it’s not causing sensitivity issues. |
| Screen Pinning Not Available | Not all devices support screen pinning. Check your device model's specifications or consider using an alternative app designed for video playback. |
If you encounter any issues, don't fret! With a little troubleshooting, you can get back to binge-watching your favorite content in no time. And remember, enjoying your viewing experience is all about keeping those pesky distractions at bay!
Read This: How Long Can a YouTube Short Be? Understanding the Limits
Conclusion
In conclusion, locking your screen while watching YouTube can significantly enhance your viewing experience by preventing accidental touches that could disrupt your enjoyment. Whether you are using a mobile device or a tablet, the methods available are straightforward and user-friendly. Implementing these techniques will allow you to immerse yourself in content without interruptions.
Related Tags