Are you tired of bouncing between multiple music apps just to enjoy your favorite tunes? Linking YouTube Music with Alexa may just be the perfect solution for you! Imagine effortlessly saying, "Alexa, play my favorite playlist," and instantly accessing the huge library of songs, playlists, and videos that YouTube Music has to offer. Not only is it easy to set up, but it can also enhance your hands-free listening experience. In this blog post, we’ll guide you through the process, ensuring you get the most out of your Alexa device and YouTube Music. Let's dive in!
Requirements for Setting Up YouTube Music on Alexa
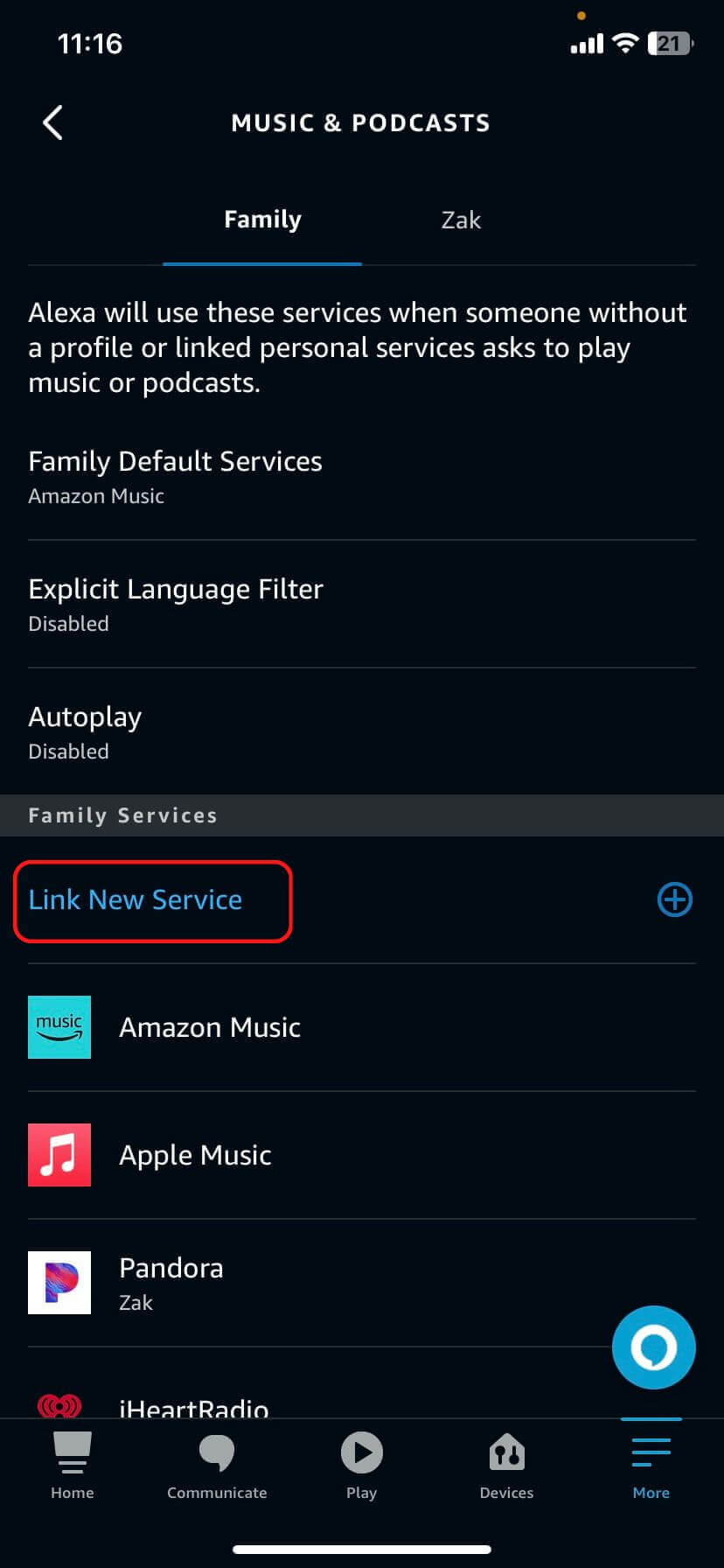
Before you embark on the journey of linking YouTube Music to your Alexa device, it’s essential to ensure you have all the necessary items in place. Here’s a handy checklist to help you get started:
- A Compatible Alexa Device: Make sure you have an Alexa-enabled device, such as Echo Dot, Echo Show, or any other Amazon device that supports music streaming.
- YouTube Music Account: You’ll need an active YouTube Music account. If you don’t have one yet, signing up is quick and easy!
- YouTube Music App: If you're not using the web interface, download the YouTube Music app on your smartphone or tablet. This will help in managing your playlists and settings.
- Amazon Alexa App: Ensure you have the Amazon Alexa app installed on your phone. This is your control center for linking services and managing your Alexa settings.
- Wi-Fi Connection: A stable Wi-Fi connection is essential for smooth music streaming. Ensure your Alexa device is connected to the internet.
- Updated Software: Check that your Alexa device and the Alexa app are updated to the latest software version for optimal performance.
Once you have everything set up and ready to go, you’ll be well on your way to enjoying your music without any hassles. Let’s explore how to get these two great platforms connected!
Read This: Is There Porn on YouTube? What You Need to Know
3. Step-by-Step Guide to Link YouTube Music to Alexa
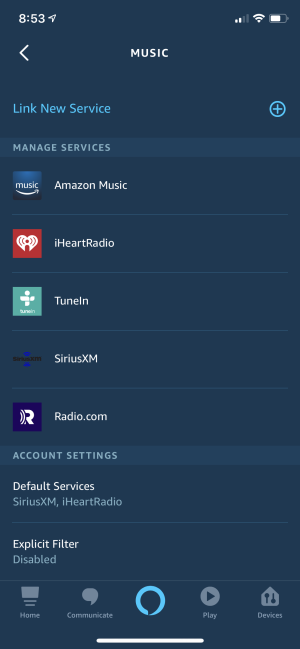
Linking YouTube Music to Alexa is a straightforward process that allows you to enjoy your favorite tunes with just your voice. Let’s dive into the step-by-step guide on how to accomplish this.
- Open the Alexa App: Start by launching the Alexa app on your smartphone or tablet. If you don’t have it installed, head over to the App Store or Google Play Store to download it.
- Sign In: Ensure you’re logged into your Amazon account. If you don’t have an account, you’ll need to create one.
- Navigate to Settings: Tap on the menu icon (three horizontal lines) in the upper left corner, then select “Settings” from the list.
- Choose Music & Podcasts: Scroll down and find the “Music & Podcasts” option and tap on it. This is where you can manage all your music services linked to Alexa.
- Select Link New Service: Tap on “Link New Service” to start the connection with YouTube Music.
- Find YouTube Music: Look for YouTube Music in the list of services. Once you find it, tap on it.
- Log Into YouTube Music: You’ll be prompted to sign in to your YouTube Music account. Enter your credentials and grant the necessary permissions.
- Complete the Linking: Once your accounts are linked, you may see a confirmation message. You’re now ready to start streaming music!
And there you have it! Your YouTube Music is now linked to Alexa, and you can easily ask for your favorite songs or playlists.
Read This: Does YouTube Shadow Ban Content and What to Do If You’re Affected
4. Setting YouTube Music as Your Default Music Service
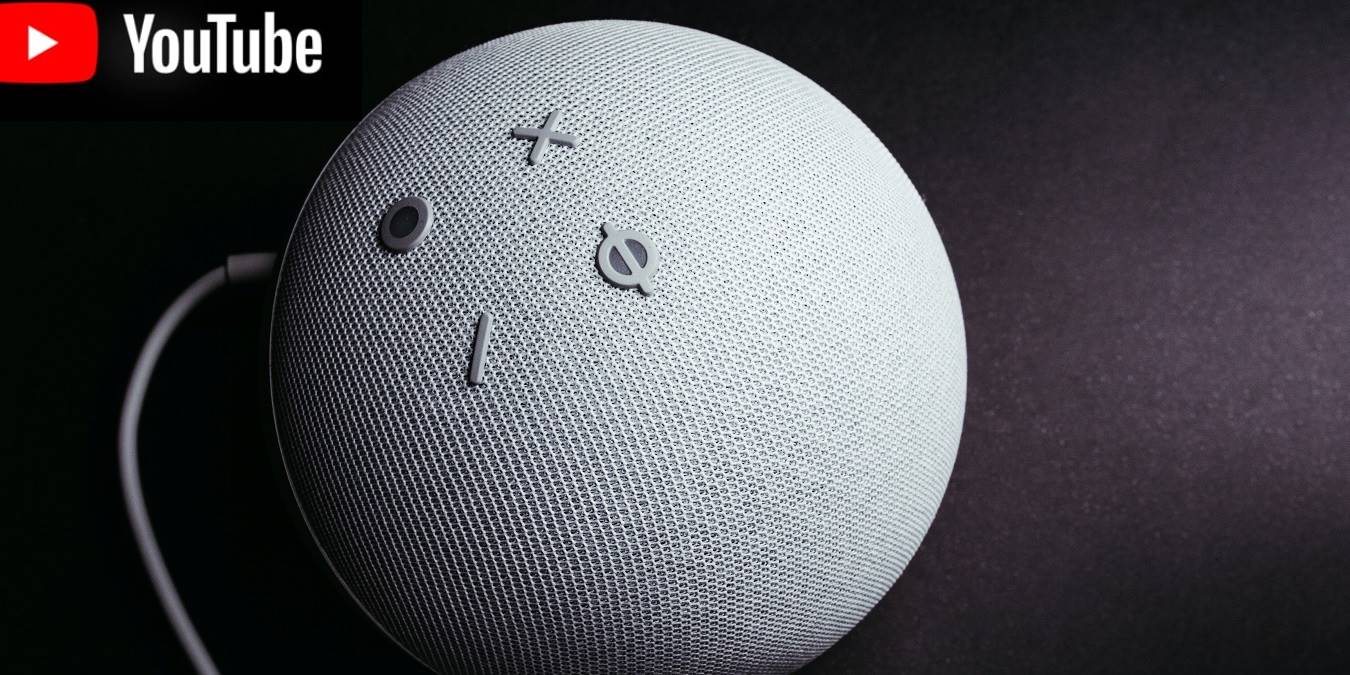
Now that you have successfully linked YouTube Music to your Alexa device, let’s make it your default music service. By doing so, you won’t need to specify “YouTube Music” every time you want to play a song. Here’s how to set it up:
- Open the Alexa App: Just like before, fire up the Alexa app on your device.
- Go to Settings: Tap on the menu icon and select “Settings” again.
- Access Music & Podcasts: Look for “Music & Podcasts” and tap on it to enter the music settings.
- Set Default Music Service: You should see an option that says “Default Services.” Tap on it.
- Select YouTube Music: In the menu, you’ll find options for Music, Podcasts, and Radio. Tap on “Music” and select YouTube Music as your default service.
Voila! Now, whenever you ask Alexa for music, it will automatically pull from your YouTube Music library. This is not just a time-saver, but it makes your listening experience even smoother!
Enjoy your seamless music streaming setup and rock out to your favorite songs with just a command!
Read This: What’s Up Brother: The Original Video on YouTube and Its Impact on Viewers
Troubleshooting Common Issues When Connecting YouTube Music to Alexa

Getting YouTube Music up and running with Alexa is usually pretty smooth sailing, but sometimes, hiccups can happen. If you’re encountering problems, don't fret! Here’s a handy guide to help you troubleshoot those pesky issues.
1. YouTube Music Not Found: If Alexa isn’t recognizing YouTube Music as a service, try the following steps:
- Make sure your Alexa app is updated to the latest version.
- Double-check that YouTube Music is installed and linked in the Alexa app under Settings > Music & Podcasts.
- Ensure your Amazon account and YouTube account are linked properly. You may need to unlink and re-link to refresh the connection.
2. Playback Issues: Having trouble playing music? Here are some quick fixes:
- Check your internet connection. A weak or unstable connection can cause buffering or playback failures.
- Restart your Alexa device; sometimes a simple reboot can do wonders!
- Try using specific commands such as "Alexa, play [song name] on YouTube Music" for better results.
3. Command Recognition Problems: If Alexa isn’t responding correctly to your commands:
- Speak clearly and use specific phrases that clearly indicate what you want.
- Adjust your device’s microphone sensitivity through the app, if necessary.
- Consider moving closer to your Alexa device to improve voice recognition.
By following these tips, you should be able to tackle most issues while connecting YouTube Music to Alexa. If problems persist, consult the support sections of both YouTube Music and Alexa for more guidance!
Read This: Does YouTube Work in China? Exploring YouTube’s Accessibility and Restrictions in China
Enhancing Your Music Experience with Alexa and YouTube Music
Now that you’ve connected YouTube Music to Alexa, it’s time to elevate that music experience! With the combination of these two platforms, you can enjoy a plethora of features designed to make your listening session nothing short of awesome.
1. Create Personalized Playlists: One of the best ways to enjoy your music is to curate your own playlists. You can:
- Create playlists directly via the YouTube Music app.
- Ask Alexa to play your playlists by saying "Alexa, play [playlist name] from YouTube Music."
2. Explore Music Recommendations: With YouTube Music's powerful recommendations, you can discover new tunes that suit your taste. Just ask:
- "Alexa, play music recommended for me on YouTube Music."
- "Alexa, play something new from YouTube Music."
3. Control Your Music with Ease: Alexa allows you to control playback hands-free:
- Use voice commands to play, pause, skip, or replay songs.
- Adjust the volume effortlessly by saying "Alexa, volume up/down."
4. Combine with Other Smart Devices: Integrate Alexa with your smart home to create a multi-room musical experience. You can sync multiple Echo devices:
| Device Type | Function |
|---|---|
| Echo Dot | Smaller, ideal for compact spaces |
| Echo Studio | Deliver high-quality sound for audiophiles |
| Echo Show | Visuals for music videos and lyrics |
With these enhancements, you're not just listening to music; you're creating an immersive auditory experience that fits your lifestyle perfectly. So, go ahead, grab your favorite snacks, and get lost in the sound!
Read This: How to Upload Videos to YouTube Quickly: Tips for Faster Uploads
How to Link YouTube Music to Alexa: Seamless Music Streaming Setup
If you're looking to enhance your music streaming experience using Alexa, linking YouTube Music is a fantastic way to access millions of songs and playlists. By integrating YouTube Music with your Alexa device, you can enjoy hands-free control of your favorite tunes. Here’s a straightforward guide to help you set up this seamless connection.
- Update Your Alexa App: Ensure your Alexa app is up to date. You can check for updates in the App Store (iOS) or Google Play Store (Android).
- Open the App and Go to Settings: Launch the Alexa app and tap on the 'More' icon at the bottom right. Then select 'Settings'.
- Select 'Music & Podcasts': From the settings menu, scroll down and tap on 'Music & Podcasts'.
- Link YouTube Music: In the Music & Podcasts section, choose 'Link New Service'. From the list, select 'YouTube Music' and follow the prompts to authorize. You will need to log in with your Google account that is associated with your YouTube Music subscription.
- Set YouTube Music as Default (Optional): To make it easier, you can set YouTube Music as your default music service by tapping on it in the Music & Podcasts menu and selecting 'Default Service'.
Once you’ve completed these steps, you can start requesting music via voice commands. For example, say, “Alexa, play my Chill Playlist on YouTube Music.”
| Voice Command | Description |
|---|---|
| “Alexa, play [song name] on YouTube Music” | Plays a specific song from your YouTube Music library. |
| “Alexa, shuffle my [playlist name]” | Randomizes the order of the songs in your playlist. |
| “Alexa, pause” | Stops the music playback. |
With just a few simple steps, you can transform your Alexa device into a powerful music streaming hub linked to YouTube Music.
Conclusion: Enjoying Seamless Music Streaming with Alexa and YouTube Music
By following these steps, you can effortlessly link YouTube Music to your Alexa device, creating a rich and enjoyable music streaming experience that fits effortlessly into your daily routine.
Related Tags







