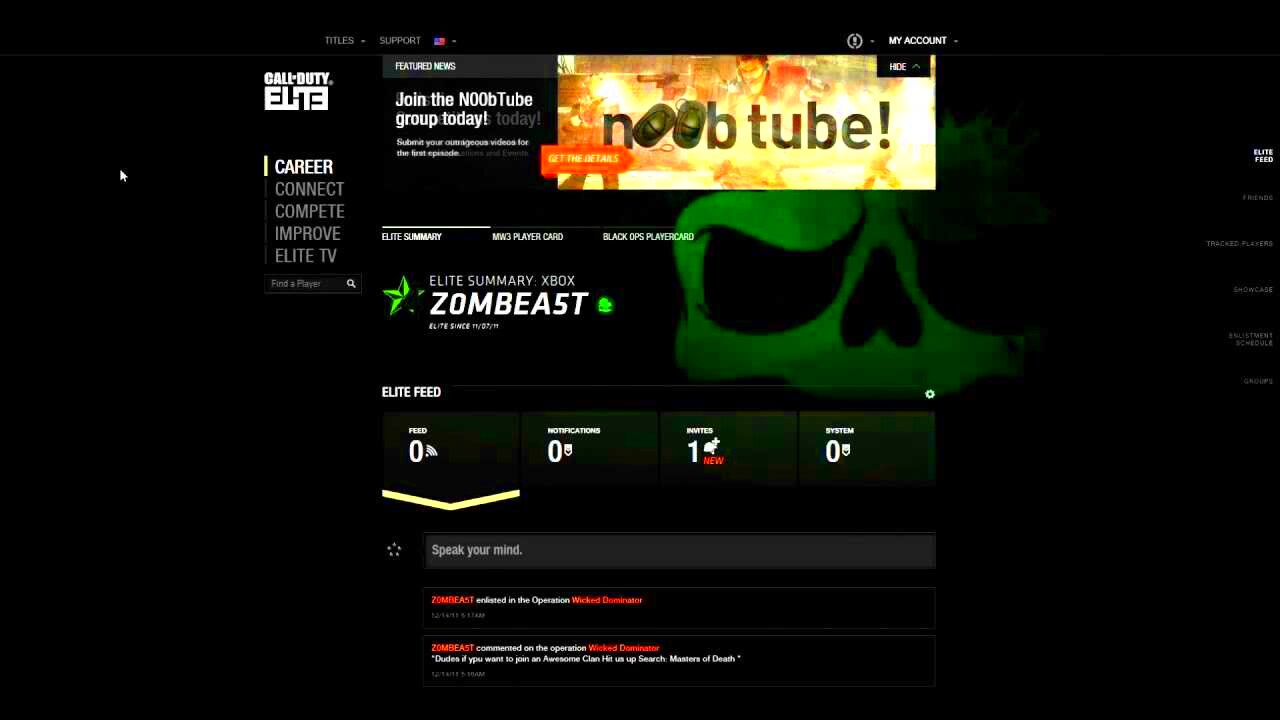Are you a Call of Duty fan looking to share your gameplay with the world? Linking your YouTube account to your Call of Duty profile is a game-changer! It opens up new avenues for streaming, sharing, and interacting with your audience. In this blog post, we’ll guide you through the simple steps of connecting your accounts and explore the exciting benefits that come with this integration. Let’s dive in!
Benefits of Linking Your YouTube Account to Call of Duty

Linking your YouTube account to Call of Duty isn't just a technical step; it's a gateway to numerous advantages for gamers and content creators alike. Here are some of the fantastic benefits:
- Enhanced Exposure: By streaming directly to YouTube, you can reach a wider audience. YouTube is one of the largest video-sharing platforms, allowing you to showcase your gameplay to millions!
- Real-Time Interaction: With live streaming, you can interact with your viewers in real-time. Answer their questions, respond to cheers, and engage with your community as you play!
- Monetization Opportunities: Linking your accounts allows you to monetize your content through ads, memberships, and super chats, giving you the chance to earn while you game.
- Streamlined Content Creation: Once linked, hosting live gameplay or uploading recorded sessions becomes a breeze. You can produce content without juggling multiple platforms.
- Growth of Your Channel: The combination of gaming and streaming can help grow your YouTube channel faster than traditional video uploads. Gamers love watching live content!
Linking your accounts not only amplifies your gaming experience but can also transform you into a gaming influencer. So why wait? Let’s get started with the integration!
Read This: Why Can’t I View Comments on YouTube? Fixing Visibility Problems
Prerequisites for Linking Your Accounts
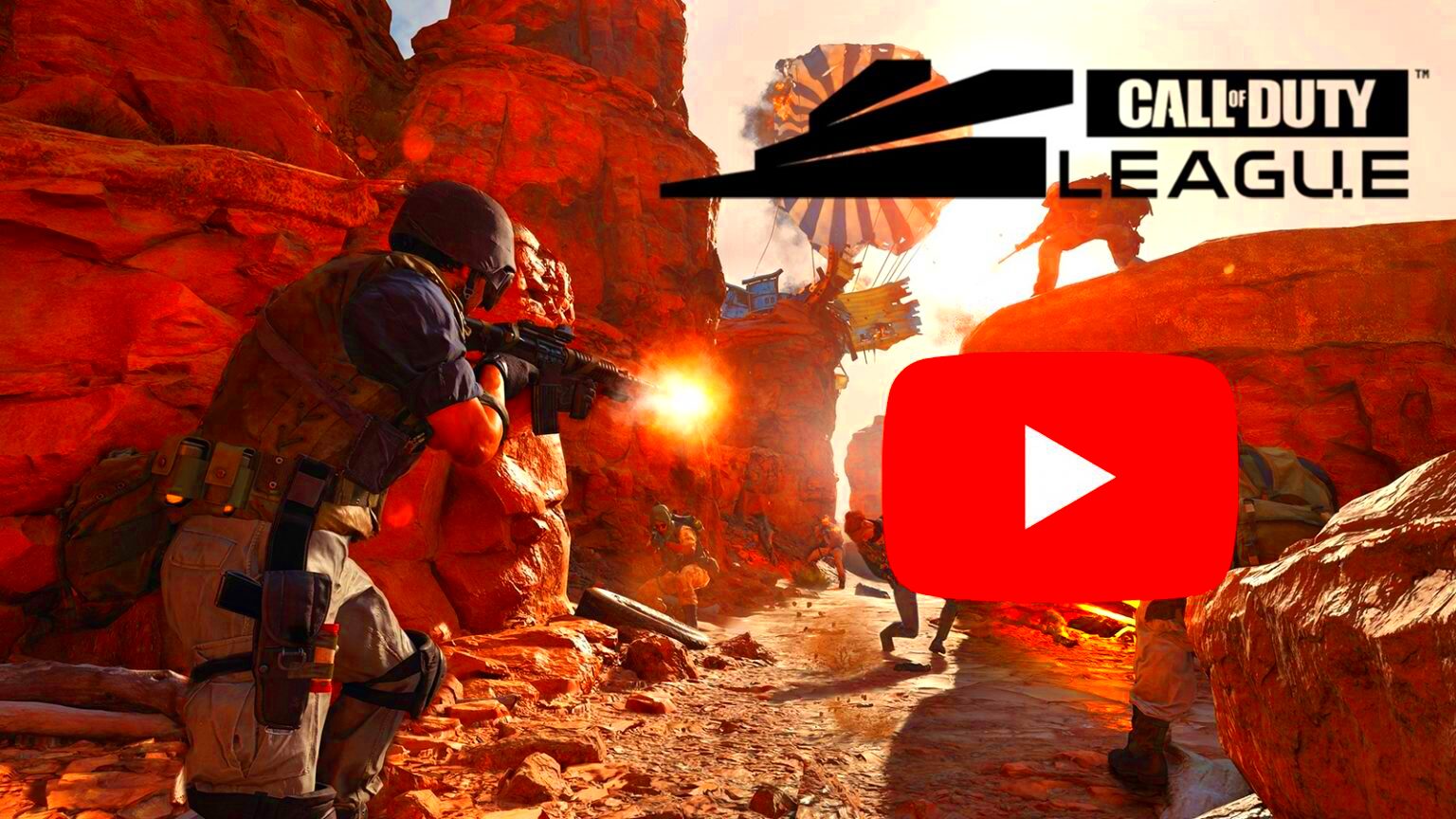
Before you dive into linking your YouTube account to your Call of Duty account, it’s important to check off a few prerequisites to ensure a smooth integration process. This step is crucial to eliminate any hiccups along the way!
- YouTube Account: First and foremost, you need a YouTube account. If you haven’t created one yet, head over to YouTube.com and sign up. It’s quick and easy!
- Call of Duty Account: You should also have an active Call of Duty account. Whether you’re playing Warzone, Modern Warfare, or any other version, your account needs to be fully set up.
- Link Authenticated: Ensure that your YouTube account is verified. Sometimes, unverified accounts may face restrictions, so it’s best to get that step out of the way.
- Supported Game Mode: Make sure you’re playing a supported mode in Call of Duty, as not all game modes have streaming features. Usually, Battle Royale or other popular modes will work perfectly.
- Web Connection: You need a stable internet connection to facilitate the linking process without interruptions. Nothing is more frustrating than a poor connection while you’re setting things up!
- Age Verification: If you’re under 18, check YouTube’s age policies, as you may need parental consent to link accounts.
Got everything ready? Perfect! You’re just minutes away from seamless streaming integration. Let’s move on to the step-by-step guide to link your accounts!
Read This: How Much Money for 100,000 Views on YouTube? What to Expect in Earnings
Step-by-Step Guide to Link Your YouTube Account
Linking your YouTube account to Call of Duty is not only beneficial for streamers but also enhances your gameplay experience by sharing your awesome moments with your subscribers. Follow this easy step-by-step guide, and you'll be streaming in no time!
- Log Into Your Accounts: First, make sure you’re logged into both your YouTube and Call of Duty accounts. It’s crucial that you use the same device for both log-ins for ease of access.
- Access Game Settings: Open your Call of Duty game and navigate to the “Settings” menu. Usually, you can find this in the main menu or under the options tab.
- Select Streaming Options: In the settings menu, locate the “Streaming” options. This is where you'll find the option to link your YouTube account. Click on it!
- Choose YouTube: Among the available platforms, select YouTube. You may see prompts suggesting other platforms—just focus on YouTube for now.
- Authorize Access: You’ll be directed to a page that asks you to authorize access for Call of Duty to link with your YouTube account. Follow the prompts and sign in to your YouTube account if you're not already logged in.
- Adjust Settings: After successfully linking the accounts, go back to the settings and adjust your streaming settings as per your preferences. You might want to set your stream quality, title, and privacy settings at this point.
- Test the Connection: Finally, it’s time to do a test run! Start a stream from Call of Duty and check your YouTube channel to ensure everything is running smoothly.
And voilà! You’re all set to broadcast your epic gameplay live on YouTube. Happy streaming!
Read This: How to Change Family Manager on YouTube TV: Managing Family Accounts
5. Adjusting Your Streaming Settings in Call of Duty
So, you've linked your YouTube account to Call of Duty – that’s an exciting step! But hold on; the fun doesn’t stop here. Now it's time to dive into the nitty-gritty of adjusting your streaming settings to ensure you’re set for a seamless broadcasting experience.
First things first, you'll want to head into the settings menu of your Call of Duty game. Here’s how:
- Navigate to the Settings section from the game’s main menu.
- Select the Game Settings tab to access streaming options.
Now, you’ll see various options that can make or break your stream:
- Stream Quality: Choose a balance between high-quality visuals and frame rate. For most users, 720p at 60fps is a sweet spot.
- Audio Settings: Ensure your voice chat is clear. You might want to consider tweaking the audio balance between game sounds and your microphone.
- Broadcast Delay: If you want to prevent stream sniping, adding a delay of a few seconds can help.
- Overlay Options: Customize your stream overlays to display viewer interactions, like subscriptions or donations, enhancing viewer engagement.
After making these adjustments, don’t forget to save the settings! Test your stream with a private setting to catch any issues before going live.
Read This: The Surge in YouTube Ads: What’s Behind This New Trend?
6. Tips for Optimizing Your Streaming Experience
Once you’re set up to stream, you want to make sure you’re delivering the best experience for your viewers. Here are some valuable tips that can help you optimize your streaming experience:
- Stable Internet Connection: A fast, reliable internet connection is crucial. Aim for at least upload speeds of 5 Mbps for smooth streaming.
- Quality Surroundings: Create a dedicated streaming space that minimizes noise and distractions. Good lighting also makes a huge difference in video quality.
- Engage with Your Audience: Interact with viewers through the chat. A simple “thank you” for comments or addressing their questions can greatly enhance viewer retention.
- Schedule Regular Streams: Consistency helps you build an audience. Have a streaming schedule so your followers know when to tune in.
- Watch the Analytics: Keep an eye on your stream's analytics post-broadcast. Understanding what your viewers like (or don’t) will help improve future streams!
By following these tips and making the right adjustments to your settings, you'll be on your way to creating killer content that keeps your audience coming back for more. Happy streaming!
Read This: How to Watch the Lions Game on YouTube TV: A Viewer’s Guide
Troubleshooting Common Issues
If you’ve followed all the steps to link your YouTube account to Call of Duty, but things aren’t working as expected, don’t worry! Many users face common issues from time to time, and understanding how to troubleshoot can make all the difference. Here are the most prevalent issues and how to fix them:
- Password Errors: Ensure you are using the correct YouTube account credentials. Sometimes, a simple typographical error can lead to login failures.
- Linking Issues: If Call of Duty is not recognizing your YouTube account, double-check your account settings. Go to your YouTube account and ensure it's set to public, as private settings might interfere with linking.
- Missing Features: If you don’t see the streaming options in Call of Duty, you might need to verify your YouTube account. Make sure that you've enabled the feature by checking under your YouTube settings.
- Streaming Lag: A common issue during streaming is lag or poor video quality. Check your internet connection, and ideally, use a wired connection rather than Wi-Fi for a more stable experience.
- Game Crashes: If the game crashes when you attempt to stream, ensure your device meets the necessary guidelines for Call of Duty. Outdated software could also be the culprit.
If none of these solutions work, visiting forums dedicated to gaming support or even the official Call of Duty help site can provide further assistance. It's a good idea to stay updated with any patches or updates related to the game itself, as these can often resolve lingering issues as well.
Read This: Can I Get YouTube on Apple CarPlay? Accessing YouTube Through Your Car’s System
Conclusion
Linking your YouTube account to Call of Duty not only enhances your gaming experience but also connects you with a broader audience. Whether you're a seasoned streamer or just starting, the integration creates a seamless way to share your gameplay with fans around the world. Remember, it’s all about having fun while showcasing your skills.
In summary, here are the key takeaways:
- Follow the step-by-step integration guide: Ensure you're following each step carefully to link your accounts correctly.
- Troubleshoot common issues: Don’t panic if something goes wrong; most issues have easy solutions.
- Engage with your audience: Take advantage of this integration to grow your community and provide high-quality content.
With the world of streaming at your fingertips, the possibilities are endless. Embrace the experience, enjoy the game, and keep creating content that sparks joy—for you and your viewers. Happy streaming!
Related Tags