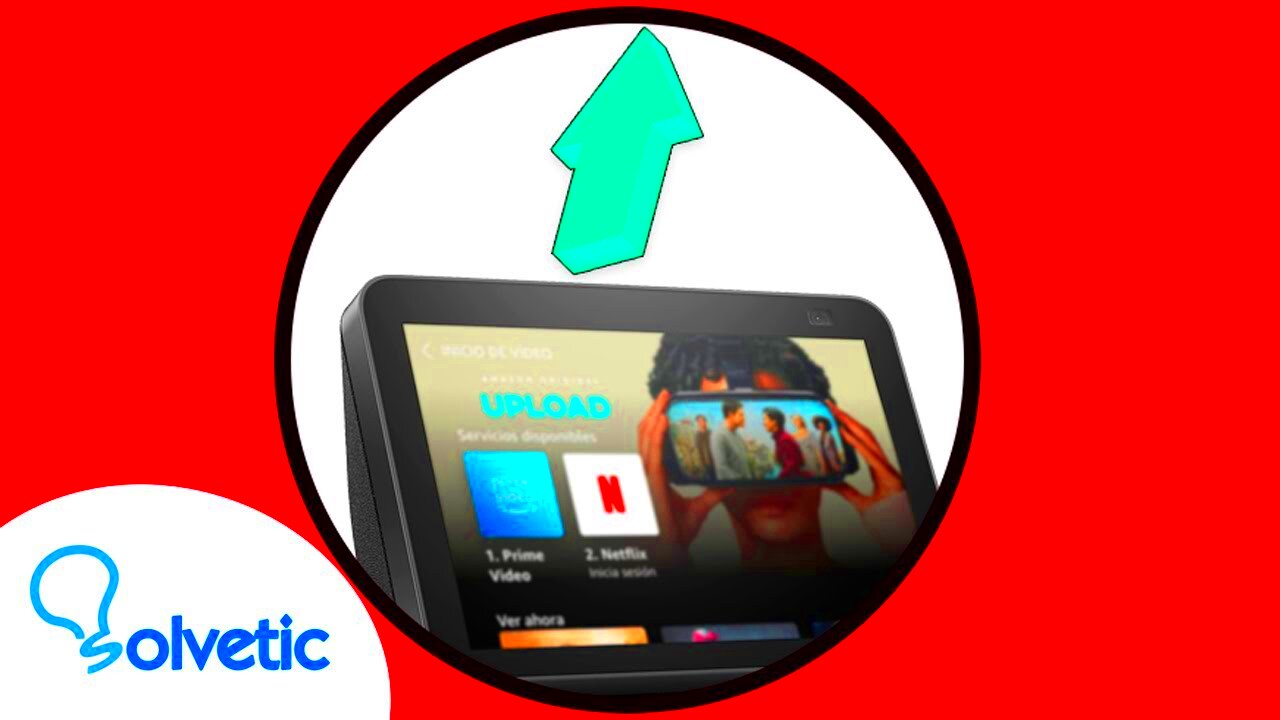Installing YouTube on your Echo Show 8 can open up a world of entertainment right in your home. Whether you're looking to watch tutorials, catch up on your favorite vlogs, or enjoy music videos, having YouTube on your Echo Show 8 enhances your viewing experience. In this guide, we'll walk you through the steps to get YouTube running on your device, as well as highlight some of the fantastic features that Echo Show 8 offers. Let’s dive in!
Understanding Echo Show 8 Features

The Echo Show 8 is more than just a smart display; it’s a powerful hub for entertainment, communication, and smart home management. Here are some key features that make it stand out:
- Stunning Display: The 8-inch HD screen delivers crystal-clear visuals that enhance your viewing experience, making it perfect for watching YouTube videos.
- Alexa Integration: With Alexa built-in, you can control your device using voice commands, allowing for hands-free operation as you browse YouTube.
- Improved Audio Quality: Dual 2-inch speakers provide rich sound, so your video streaming experience will sound as good as it looks.
- Smart Home Control: You can easily manage compatible smart home devices directly through the Echo Show 8, making it a central hub for your smart home setup.
- Video Calling: Use the device for video calls with friends and family via Skype or through the Echo Show’s built-in video calling feature.
- Content Access: In addition to YouTube, you can access a variety of streaming services and skills to enhance your entertainment options.
The Echo Show 8 is a versatile device that caters to many needs, and knowing its features can help you make the most out of your streaming experience. Once we understand what the Echo Show 8 can do, installing YouTube becomes a breeze!
Read This: How to Rip Audio from YouTube to WAV on Windows: A Complete Guide for Beginners
Prerequisites for Installing YouTube
Before diving into the installation process for YouTube on your Echo Show 8, it’s crucial to check that you have all the necessary prerequisites in place. This will ensure a smooth installation experience and help you maximize the capabilities of your device. Here's what you'll need:
- Updated Software: Ensure your Echo Show 8 is running the latest software version. An outdated OS may hinder the installation. You can check for updates in the settings menu.
- Amazon Account: You’ll need an Amazon account logged in on your device. If you don’t have one, setting it up is quick and easy.
- Stable Internet Connection: A reliable Wi-Fi connection is essential for downloading and using YouTube effectively. So, make sure your device is connected to the internet.
- Enable Third-Party Apps: If you haven't enabled the use of third-party apps, you'll need to do so. Check the device settings to allow this feature.
By confirming that you have all the above prerequisites, you’ll set yourself up for a hassle-free installation process. Now, let’s move on to the exciting part—actually installing YouTube!
Read This: How to Delete Shows in Your YouTube TV Library for a Cleaner View
Step-by-Step Guide to Install YouTube on Echo Show 8
Installing YouTube on your Echo Show 8 may seem daunting, but it’s easier than you might think! Follow this simple step-by-step guide:
- Open Alexa App: Start by launching the Alexa app on your smartphone or tablet. This app serves as the control hub for your Echo device.
- Select Devices: At the bottom right of the app, tap on ‘Devices’. From there, choose your Echo Show 8 from the list of available devices.
- Device Settings: After selecting your Echo Show 8, tap on ‘Settings’ (the gear icon) to access device settings.
- Enable Browser: Look for an option that says ‘Web Browser’ or something similar and enable it. This is necessary for using YouTube.
- Open the Browser: Swipe down from the top of your Echo Show 8 screen and select ‘Web’ to access the browser feature.
- Go to YouTube: In the browser, type www.youtube.com in the address bar and hit ‘Enter’.
- Sign In (optional): If you want to access your subscriptions and playlists, log in using your Google account.
And there you have it! Now you can enjoy seamless streaming of all your favorite YouTube content right on your Echo Show 8. Don't hesitate to explore your device's features and enjoy the convenience it brings to your viewing experience!
Read This: How Much Does Shannon Sharpe Make on YouTube? Examining the Earnings of Shannon Sharpe’s YouTube Channel
Using YouTube on Your Echo Show 8
Once you have successfully installed YouTube on your Echo Show 8, you're in for a treat! This device transforms your streaming experience into something interactive and enjoyable. The Echo Show 8's screen is perfectly sized for watching videos, and its speakers deliver impressive sound quality. Let’s dive into some tips on how to make the most out of YouTube on your device.
To get started, just say, “Alexa, play YouTube,” and the app will launch. From there, you can search for your favorite channels or videos using voice commands. Here are a few helpful commands:
- “Alexa, play [video title] on YouTube” - This will directly take you to the specified video.
- “Alexa, search for [topic] on YouTube” - Want to explore? This command helps you find content around a subject you’re interested in.
- “Alexa, pause” / “Alexa, resume” - Control your viewing experience with simple commands.
Additionally, the touch screen allows you to manually browse and select videos. You can scroll through recommendations, view playlists, and more. The Echo Show 8 also supports multitasking, so feel free to ask Alexa other questions or check your calendar while your video plays in the background.
Last but not least, remember that you can control the volume by saying “Alexa, turn it up” or using the buttons on the side of the device. So, relax, and enjoy YouTube like never before!
Read This: Restarting a Live Show on YouTube TV: Can It Be Done?
Troubleshooting Common Issues
Even though everything seems straightforward, sometimes you might run into a few hiccups while using YouTube on your Echo Show 8. Don't worry; troubleshooting these common issues is often pretty simple!
Here are some frequent problems and their solutions:
| Issue | Solution |
|---|---|
| No sound while streaming | Ensure that the volume is turned up. You can also check if Do Not Disturb mode is enabled. |
| YouTube is not loading | Check your internet connection. Restart your Echo Show 8 if the issue persists. |
| Video keeps buffering | This can be a connectivity issue. Ensure that your Wi-Fi signal is strong, and try restarting your router. |
| Unable to find specific videos | Ensure that you’re using the correct titles or keywords. You can try alternative phrasing. |
If you're still experiencing problems after trying these solutions, don't hesitate to look up online forums or the official Amazon support page. Most issues can be resolved quickly, allowing you to get back to watching your favorite content in no time!
Read This: How Can I Watch Porn on YouTube and What Are the Platform’s Content Rules?
Tips for Enhancing Your YouTube Experience
Ready to take your YouTube experience on Echo Show 8 to the next level? Here are some handy tips that can truly enhance your streaming pleasure and make your time spent on the platform much more enjoyable!
- Use Voice Commands: The Echo Show 8 comes equipped with Alexa, so feel free to use voice commands to navigate YouTube! Just say, "Alexa, play trending videos on YouTube," and watch magic happen.
- Create Playlists: To save time and create a personalized experience, consider setting up YouTube playlists. Add your favorite videos in one go, and get lost in a binge-watching session without interruptions.
- Engage with Content: Don't just watch passively! Liking, commenting, and even subscribing to your favorite channels can enhance your overall experience. Plus, it keeps you updated on the latest content from creators you love.
- Adapt Video Resolution: If you encounter buffering issues, try changing the video resolution. Lowering it may provide a smoother viewing experience, especially if your internet speed fluctuates.
- Explore YouTube Kids: If you have children, activating the YouTube Kids app is a great way to provide kid-friendly content. It also allows you to monitor what your kids are watching, giving you peace of mind.
- Utilize Watch Later: Found a video but don't have time to watch it right away? Use the “Watch Later” feature so you can come back to it when you’re all settled in for a cozy viewing session.
By using these tips, you can transform your Echo Show 8 into a personal entertainment hub, ensuring you never miss a moment of your favorite content!
Read This: How Old Is Jordan from That YouTube Family? The Age of Another Star from the YouTube Family
Conclusion
And there you have it! Installing YouTube on your Echo Show 8 and optimizing your viewing experience can be simple and incredibly rewarding. Whether you're catching up on the latest vlogs, learning something new, or simply enjoying some good old music videos, following the steps outlined in this post will help you get the most out of your device.
Remember, the Echo Show 8 is designed to make your life easier and more entertaining. So, dive into YouTube, explore, and have fun with all the engaging content available at your fingertips!
Have any special tips or tricks for using YouTube on your Echo Show? Feel free to share your experience in the comments below. Happy streaming!
Related Tags