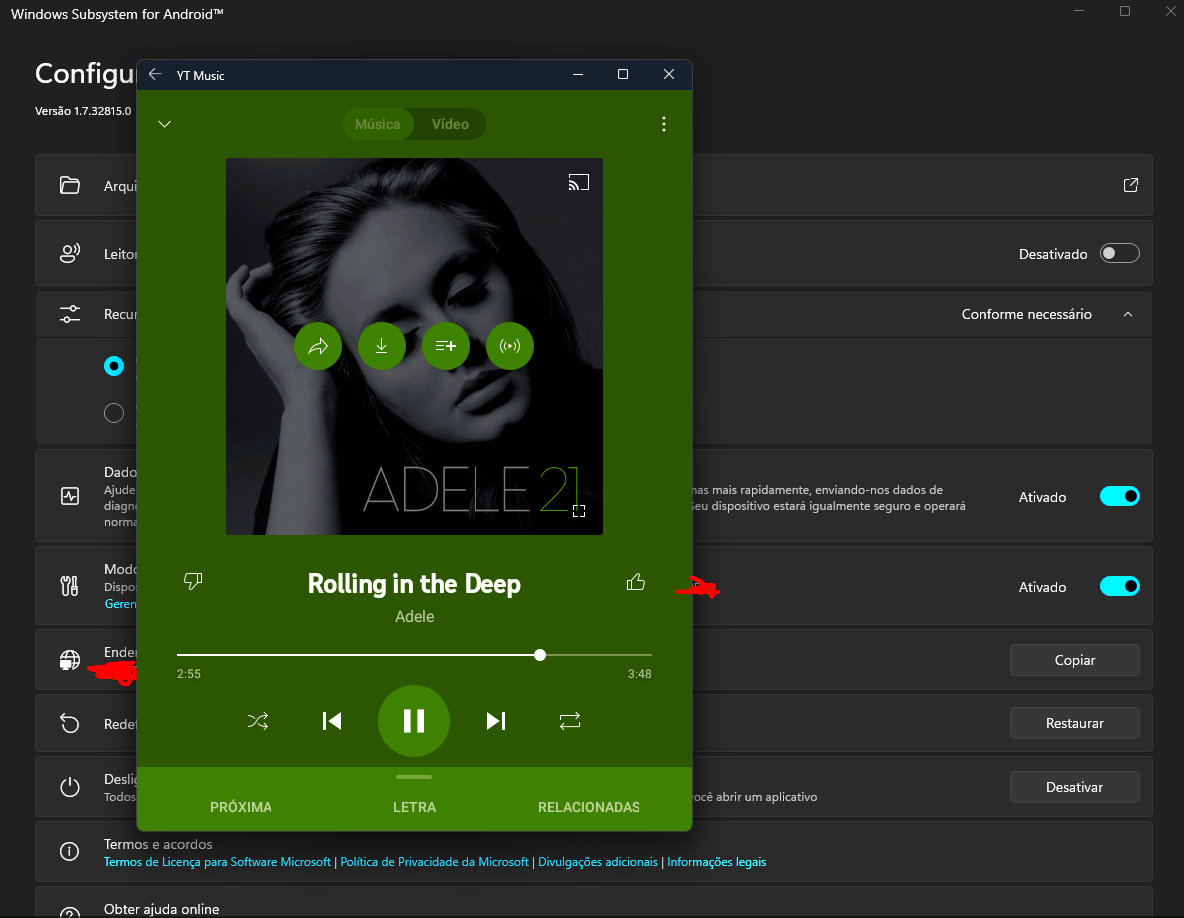Are you a fan of YouTube Music and want it on your Windows PC? Good news! With the Windows Subsystem for Android, you can enjoy all your favorite tunes right from your desktop. This guide aims to walk you through the process of installing YouTube Music on your Windows machine. Whether you're jamming out at your home office or gearing up for a study session, streaming music has never been easier. So, let's dive in and get you set up!
What is Windows Subsystem for Android?
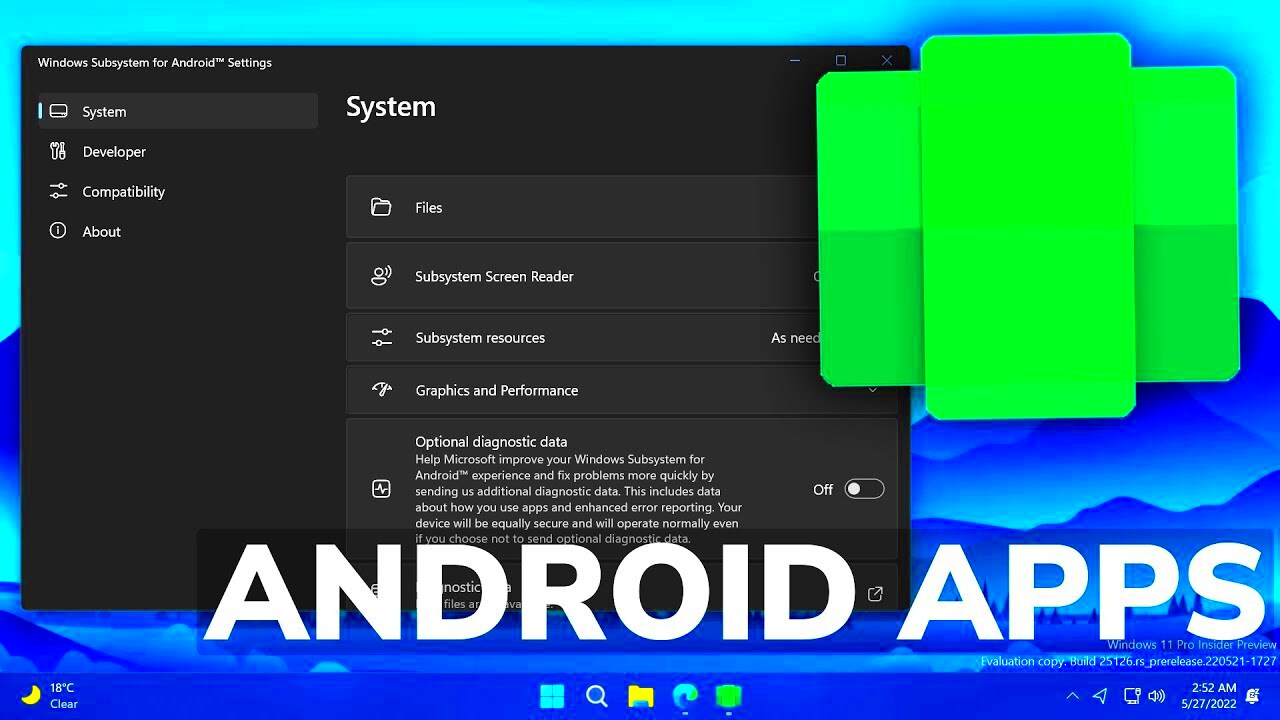
The Windows Subsystem for Android (WSA) is a game-changer, allowing users to run Android apps natively on Windows 11. Imagine having access to a whole suite of Android applications without needing an emulator. Pretty cool, right? Let’s break it down:
- Seamless Integration: WSA allows Android apps to run alongside your Windows applications. This means you can toggle between them effortlessly.
- Performance Boost: Designed for Windows 11, WSA leverages the system's capabilities, providing smoother performance than traditional emulators.
- Access to the Amazon Appstore: WSA integrates with the Amazon Appstore, providing a selection of popular apps, including YouTube Music.
- Development Ready: Developers can use WSA for app testing, making it easier to build apps for both environments.
Here's a quick snapshot of some benefits:
| Feature | Description |
|---|---|
| Native Experience | Runs apps as if they are built for Windows. |
| No Emulation Lag | Eliminates the slowdowns typical with traditional emulators. |
| Easy App Access | Download and install any compatible app from Amazon Appstore. |
Overall, Windows Subsystem for Android broadens your app experience on your Windows device, allowing a blend of both worlds—Windows and Android. So, whether it’s for productivity or entertainment, this tool is undoubtedly a significant asset!
Read This: How to Secure YouTube With a Password: A Step-by-Step Guide
Pre-requisites for Installing YouTube Music
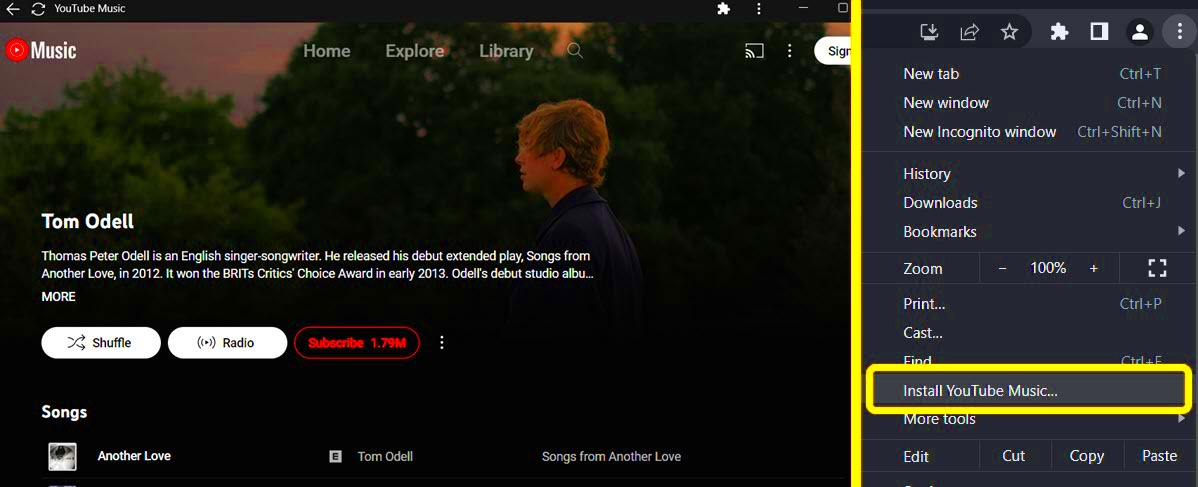
Before diving into the nitty-gritty of installing YouTube Music on Windows Subsystem for Android (WSA), it's essential to get your ducks in a row. Just like any great plan, preparation is key! Here’s a rundown of what you need to have in place:
- Windows 11: First and foremost, you need to be running Windows 11. YouTube Music isn't compatible with earlier versions, so if you're on Windows 10 or older, it’s time for the upgrade.
- Enable Virtualization: Virtualization must be enabled for WSA to function properly. You can usually check this in your BIOS settings. Don't worry; it's often just a quick toggle.
- Windows Insider Program: To first get access to WSA, you need to be a part of the Windows Insider Program. Make sure you have the latest updates installed – specifically, the build that includes WSA support.
- System Requirements: Ensure your device meets the minimum requirements for running Windows 11 and WSA, including sufficient RAM (ideally 8GB or more) and a compatible processor.
- Stable Internet Connection: You’ll need a reliable internet connection for downloading the necessary components and apps. A good Wi-Fi connection is your best bet.
Once you’ve checked these boxes, you’re all set to move on to the exciting part: setting up the Windows Subsystem for Android! The groundwork is laid, and you’re ready to get started!
Read This: How to Share YouTube Videos on Instagram: Cross-Platform Sharing Made Simple
Step 1: Setting Up Windows Subsystem for Android
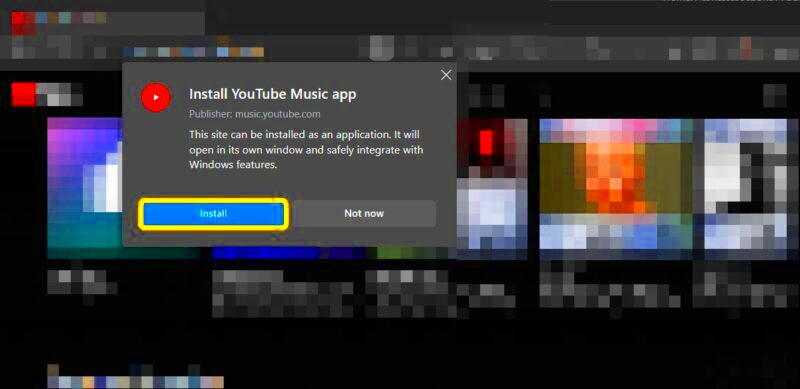
Alright, you’ve prepped everything, and now it’s time to roll up your sleeves and set up the Windows Subsystem for Android! This step is where the magic happens. Let’s break it down into simple, easy-to-follow steps. Get me a cup of coffee, and let’s get started!
- Open the Microsoft Store: Hit up the Microsoft Store application on your Windows 11 device. Search for “Windows Subsystem for Android” and find it there.
- Download and Install: Click the download button, and let Windows do its thing. Downloading may take a few moments depending on your internet speed.
- Launch the WSA: Once the installation is complete, launch it. You can do this by finding it in your Start Menu. A new window will pop up showcasing the setup.
- Enable Developer Mode: In the WSA settings, you’ll want to enable Developer Mode. This allows you to sideload apps, like YouTube Music, without restrictions.
- Adjust Resources: Customize your settings here by adjusting the CPU and memory allocations if needed. This ensures that the Android apps run smoothly on your Windows device.
Awesome! You've just set up the Windows Subsystem for Android! Now you’re ready to install apps like YouTube Music. Getting through this first step is crucial, so give yourself a pat on the back and move on to the exciting part of app installation!
Read This: Why Can’t I Rewind on YouTube TV? Common Issues and Fixes
Step 2: Downloading the YouTube Music APK
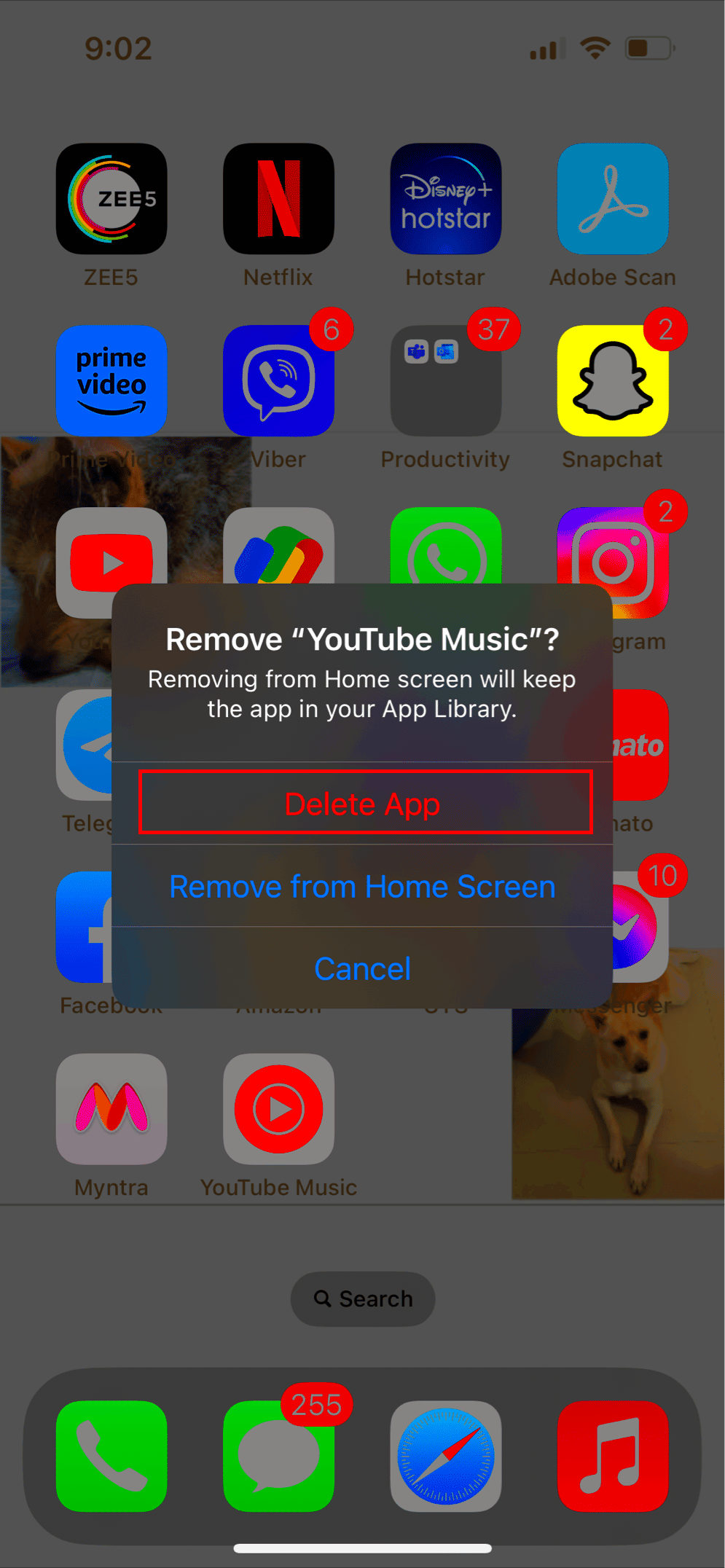
Alright, so now that you've got the Windows Subsystem for Android (WSA) all set up, it’s time to get our hands on the YouTube Music APK. This is the file that contains everything you need to run the app on your Android environment. But don't worry, downloading an APK is a straightforward process. Here’s how to do it:
- Choose a Trusted Source: Always make sure to download APKs from reputable websites. Some popular ones include:
- Search for YouTube Music: Once you’re on one of these sites, use the search bar to look for "YouTube Music." Make sure you select the latest version of the app to guarantee compatibility.
- Download the APK: Click on the download link. Your browser might warn you about downloading APK files – but don't worry; just proceed if you trust the source.
Now that you’ve got the APK file downloaded, take a moment to locate it in your device’s "Downloads" folder. You’re just one step away from bringing the music streaming experience right to your Windows Subsystem for Android!
Read This: How to Run a Successful Giveaway on YouTube: Tips and Best Practices
Step 3: Installing YouTube Music on Windows Subsystem for Android
Now that you've got the YouTube Music APK safely tucked away in your downloads, it’s time to install it in your Windows Subsystem for Android. Installing an APK might sound a bit technical, but I promise it’s pretty simple! Let’s go through this step-by-step:
- Open Windows Subsystem for Android: First, launch the Windows Subsystem for Android app you’ve installed earlier. You should see an interface that manages your Android settings.
- Enable ADB (Android Debug Bridge): Look for an option to enable ADB inside the WSA settings. This is crucial as it allows you to install applications using command prompts. Toggle the ADB option to "On."
- Open Command Prompt: Next, open Command Prompt on your PC. You can do this by searching "cmd" in the start menu and hitting enter.
- Navigate to the APK Location: Use the
cdcommand to navigate to the folder where your downloaded YouTube Music APK is located. For instance:
cd DownloadsTo install the APK, type the following command:
adb install YourYouTubeMusic.apkJust replace YourYouTubeMusic.apk with the actual name of the APK file. Hit enter, and voilà! Your YouTube Music app will begin to install.
Once it’s done, you can close the Command Prompt and head over to WSA. Look for the YouTube Music app icon, and you’re ready to dive into your favorite tunes!
Read This: Can I Share a Video from YouTube to Instagram? Easy Methods for Sharing YouTube Videos on Instagram
Troubleshooting Common Installation Issues
Installing YouTube Music on Windows Subsystem for Android can be seamless, but sometimes you might run into a few bumps along the way. Don't sweat it! Here are some common issues and their handy solutions:
- Installation Fails: If you encounter an error during installation, ensure your Windows version is up to date. Go to Settings > Update & Security and check for updates.
- App Crashes: If YouTube Music crashes upon launching, try clearing the app cache. Head to Settings > Apps, select YouTube Music, and click on Storage. Then, tap on Clear Cache.
- Connectivity Issues: Some users report difficulties connecting to Wi-Fi. Ensure that your system’s network settings are configured correctly. Restarting your router can also do wonders!
- Audio Problems: If you can’t hear anything, make sure that your volume is turned up and not muted. Also, check the audio settings in the YouTube Music app itself.
- Performance Lag: Sluggish performance can often be fixed by closing unnecessary applications running in the background. This frees up resources for a better experience.
If you continue to experience issues, consider uninstalling and reinstalling the app. Sometimes, a fresh start is all you need to get things running smoothly again!
Read This: How to Block YouTube on a Chromebook: Managing Screen Time
How to Use YouTube Music on Windows Subsystem for Android
Now that you’ve successfully installed YouTube Music on your Windows Subsystem for Android, let’s dive into how to use it like a pro! The interface is quite user-friendly, so even if you’re new to the platform, you’ll catch on quickly.
Here’s a basic rundown of the key features:
- Home Screen: The home screen is your hub for discovering new music. You’ll find personalized playlists, trending songs, and recommendations based on your listening history.
- Search Function: Tap on the search bar at the top to find specific songs, albums, or artists. You can also search for genres or curated playlists!
- Your Library: In the Library section, you can easily access your playlists, liked songs, and downloaded content. Personalize it to suit your tastes.
- Offline Listening: If you have a premium subscription, don’t forget about the offline listening feature. Download your favorite tracks and enjoy them without using data.
- Settings: Customize your experience by visiting the settings menu. You can manage your account, adjust playback options, and more.
Remember, YouTube Music is all about exploration and discovery. So, take your time, create playlists, and enjoy endless hours of music right on your desktop!
Read This: How to Put a YouTube Clip on Instagram and Share Your Favorite Content with Followers
Conclusion
Installing YouTube Music on Windows Subsystem for Android (WSA) allows you to enjoy your favorite music seamlessly on your Windows device. The integration of Android apps into the Windows ecosystem opens a new realm of possibilities for users who wish to leverage the functionality of both systems. By following the steps outlined in this guide, you can easily access YouTube Music and enhance your multimedia experience.
To summarize the installation process:
- Enable Windows Subsystem for Android: Ensure that the WSA feature is activated in your Windows settings.
- Install Amazon Appstore: Download and install the Amazon Appstore to access Android apps.
- Search for YouTube Music: Once the Appstore is set up, search for YouTube Music within the store.
- Download and install: Click the download button and follow the on-screen instructions to install the app.
- Launch the app: After installation, you can launch YouTube Music directly from your Windows device.
The performance of YouTube Music on WSA may vary depending on your system specifications and configuration. However, users have reported satisfactory results, including good playback quality and accessibility. Enjoy your listening experience!
Related Tags