Incorporating audio into your Google Slides presentations can elevate the overall experience for your audience. It not only adds a professional touch but also helps to engage viewers more effectively. One of the most accessible ways to enrich your slides is by using audio from YouTube. In this guide, we'll explore the steps on how to seamlessly integrate YouTube audio into your presentations, along with the benefits of using audio in your slides. Let’s dive in!
Why Use Audio in Google Slides?
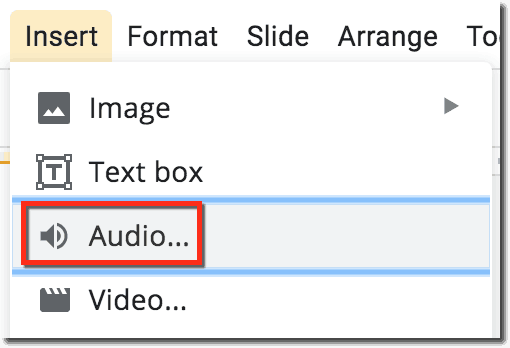
Adding audio to your Google Slides can transform a basic presentation into a captivating storytelling experience. Here are a few compelling reasons why you should consider using audio:
- Enhances Engagement: Presentations with audio capture attention better. Whether it’s a music track, speech, or sound effects, auditory elements create a more immersive experience.
- Clarifies Content: Audio can clarify complex concepts. For instance, a brief explanation or introduction can help set the tone or context for your slides.
- Stimulates Emotions: Certain audio tracks evoke emotions, making your presentation more memorable. The right background music or sound effects can elevate the mood of your audience.
- Saves Time: Instead of explaining every detail, you can use audio clips to communicate certain points. This approach keeps your presentation concise and impactful.
- Improves Retention: Auditory stimuli may improve information retention. When combined with visual elements, audio aids in better recall of content presented.
- Customizable Experience: YouTube offers a vast array of audio options—from sound effects to full-length songs. This diversity lets you choose the perfect audio clips to match your content.
Overall, integrating audio into your Google Slides not only enriches the content but also enhances the presentation's effectiveness, ensuring your audience stays engaged from start to finish.
Read This: How Much Do YouTubers Make with 700K Subscribers? Revenue Insights
Finding the Right YouTube Audio Track
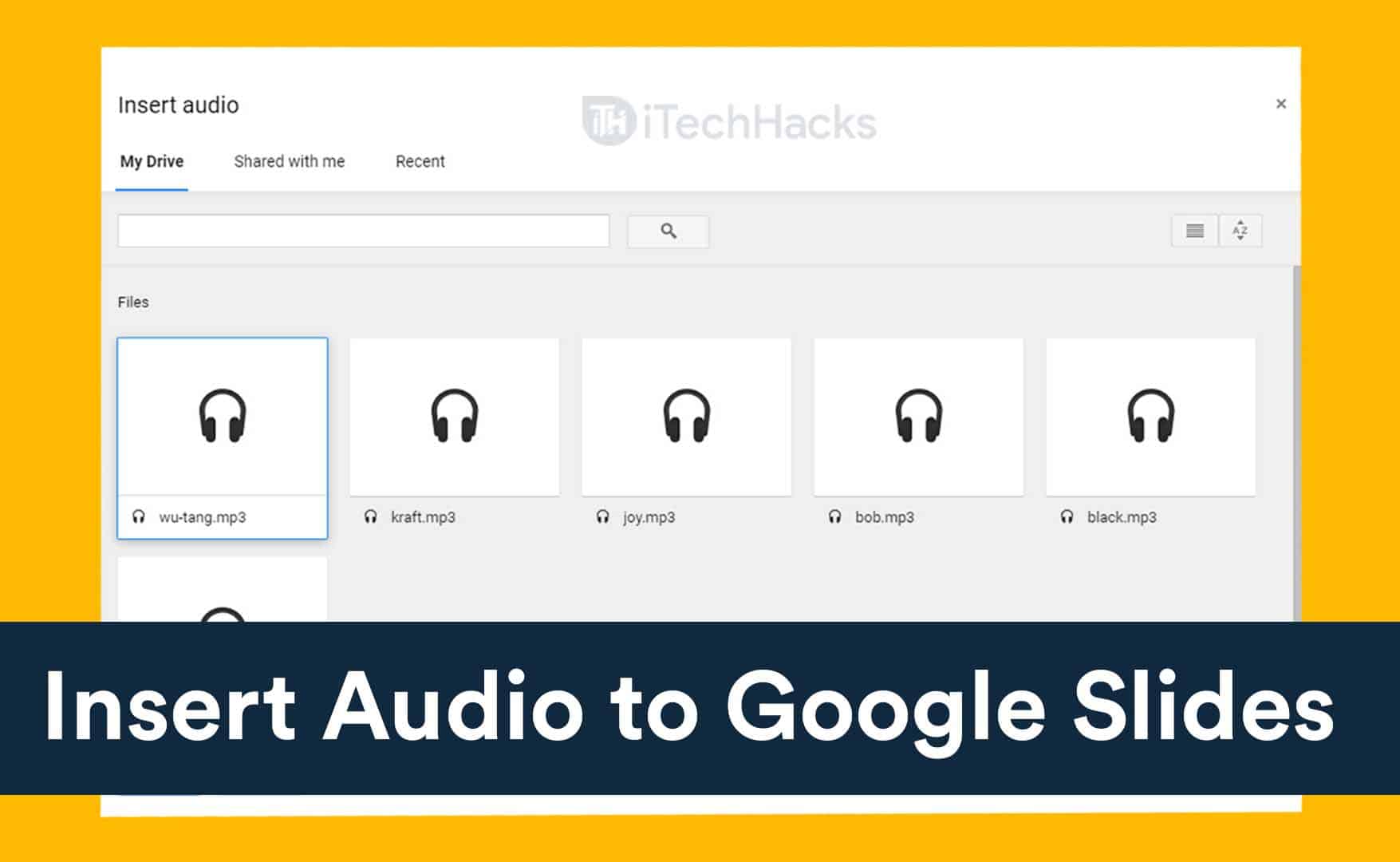
When it comes to making your presentations pop, the right audio track can set the perfect mood. So, how do you go about finding that ideal sound on YouTube? Let’s break it down into some simple steps!
First, consider the type of audio you need. Are you looking for something upbeat to energize the crowd, or something calm to keep the focus? Here's a handy checklist to think about:
- Genre: Do you want background music, nature sounds, or a motivational speech?
- Length: Ensure the track is long enough to cover portions of your presentation. You don’t want your audio to abruptly cut off!
- Licensing: Make sure that the audio is free to use or that you have the necessary rights to use it. Look for Creative Commons licensed tracks for more flexibility.
Once you know what you're looking for, hit up the YouTube search bar. Type in keywords related to your theme, like “uplifting background music” or “soothing nature sounds.”
Another great tip is to explore YouTube channels dedicated to providing free music or sound effects. Channels like “Audio Library” or “No Copyright Sounds” can be gold mines for what you need.
Finally, don’t forget to listen closely! Sometimes, a track can sound great in the background of a video, but may not work as well for your specific needs. Play it in context with your slides to see if the audio matches your presentation vibe!
Read This: Is Porn on YouTube? Understanding Content Guidelines and Restrictions
Copying the YouTube Audio Link
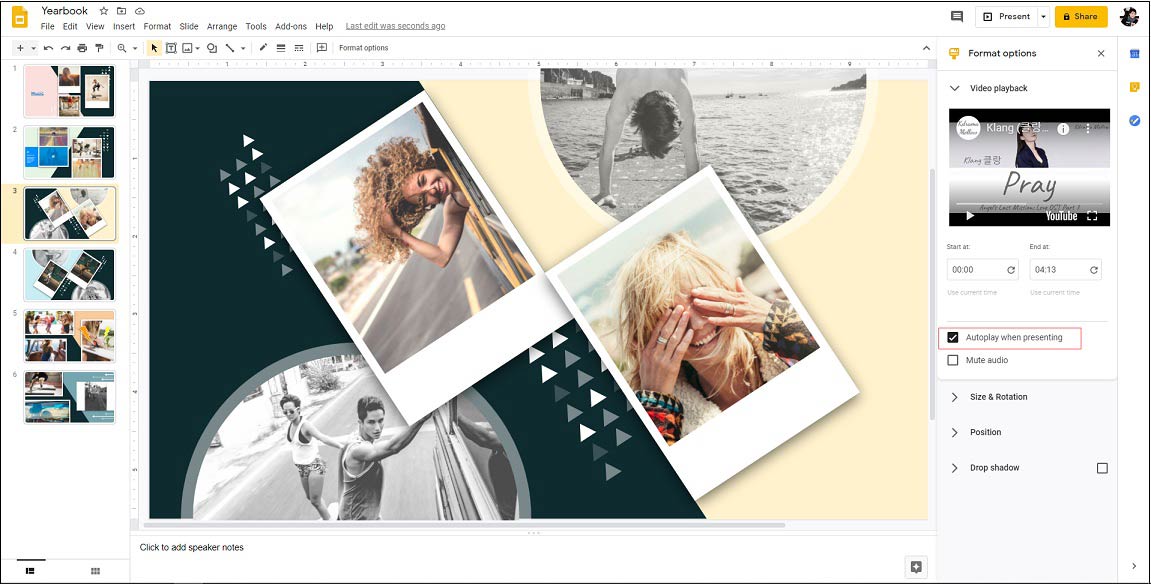
Okay, so you’ve found the perfect audio track—exciting! Now it’s time to snag that audio link so you can insert it into your Google Slides. But how do you do that? Let’s make it super straightforward.
1. *Jump onto YouTube: Start by going to the YouTube video of the track you’ve selected.
2. Locate the Link: On the video page, you’ll want to find the “Share” button, usually located below the video player. Click on it to reveal some options.
3. Copy the Link: In the share menu, you’ll see a box with a link that starts with “https://” followed by other characters. Simply click on the “Copy” button. This will copy the link to your clipboard!
4. Check the Format:* Ensure that you’re copying the correct link. You can also manually select the URL and press Ctrl + C (or Cmd + C on Mac) to copy it if needed.
And… that’s it! You have your YouTube audio link ready and waiting to be used in your Google Slides. Just like that, soon you’ll be bringing your presentations to life with fantastic audio selections!
Read This: Catching Up on Past Debates with YouTube’s Vast Library
Inserting Audio into Google Slides
So, you’ve got your Google Slides ready, and you want to make your presentation stand out? Adding audio is a fantastic way to engage your audience! But how do you get that catchy tune or informative narration from YouTube into your slides? Don't worry; it's simpler than you think!
First off, here’s a quick rundown of the steps you’ll follow to insert audio into Google Slides:
- Find Your Audio on YouTube: Go to YouTube and search for the audio clip you want. Once you find it, you'll need the link to that particular video.
- Copy the YouTube Link: Click on the 'Share' button beneath the video. A small window pops up with the link. Just click 'Copy.'
- Open Google Slides: Navigate to your presentation where you want to insert the audio. Choose the slide you want the audio to play on.
- Insert the Video: Go to the top menu and click on 'Insert' > 'Video.' Here, you can paste the YouTube link directly into the ‘By URL’ tab. Hit 'Select' once you've pasted it.
- Resize and Position: You can resize the video frame and place it wherever you want. Don’t worry; you can make it smaller if you only want the audio!
- Play It During the Slide Show: When you present, the audio will play along with the video. You might want to mute the video if you're only interested in the sound!
And voila! You've just added audio to your Google Slides from YouTube. Easy, right? Now your presentations can have that extra flair!
Read This: Do You Need YouTube Premium to Download Videos? The Answer
Adjusting Audio Settings in Google Slides
Now that you have added your audio from YouTube into Google Slides, you might be wondering how to fine-tune it to match your presentation's vibe. Adjusting the audio settings is crucial for ensuring that the audio plays just the way you want it. Here’s how you can do it:
Once you've inserted your audio, follow these steps:
- Select the Video: First, click on the video (your audio link) that you just inserted. You should see a toolbar appear on the top.
- Open Format Options: Click on 'Format options' in the toolbar. This is where all the fun begins!
- Adjust Audio Playback: Look for the 'Video playback' section. Here, you can choose to play the audio either automatically or on click. If you want it to start at the moment the slide appears, choose 'Automatically.'
- Loop the Audio: If you want your audio to repeat, enable the 'Loop video' option. This is especially handy for background music!
- Volume Control: While Google Slides doesn’t have built-in volume controls, ensure the original YouTube video has an adequate volume. You can either adjust it on YouTube before copying the link or use external software for adjustments.
Remember, the key to an engaging presentation is a well-timed audio track, so take your time to play around with these settings. A little tweak here and there can significantly enhance the flow of your presentation!
Read This: How to Make a YouTube-Like Website and Build Your Own Video Platform
7. Tips for Enhancing Your Presentation with Audio
Integrating audio into your Google Slides presentation can significantly elevate the overall experience for your audience. Here are some handy tips to make your audio stand out:
- Choose Quality Audio: Start with selecting high-quality audio clips that complement your presentation. YouTube offers a treasure trove of options, so pick tracks that match the theme and tone of your content.
- Pacing is Key: Ensure that the audio cues align with your slides. You want your audience to absorb the information without feeling rushed. A good rule of thumb is to adjust the timing of your audio to match your speaking pace.
- Volume Control: Test the audio levels before presenting! You don’t want your audience straining to hear or being blasted with overly loud audio. Find a sweet spot that enhances your message.
- Use Audio Sparingly: While audio can be engaging, too much of it can become distracting. Use it strategically to emphasize key points or transitions rather than playing continuous background music throughout your presentation.
- Add Sound Effects: To make your presentation more engaging, consider adding sound effects that are relevant to your content. For instance, a gentle chime when transitioning to a new topic can keep the audience attentive.
By employing these tips, you can create a harmonious blend of visuals and audio that keeps your audience hooked and enhances their understanding of your content.
Read This: How to Save Favorites on YouTube TV for Quick Access
8. Troubleshooting Common Issues
Sometimes you may run into a few hiccups when trying to add audio from YouTube to your Google Slides. Here’s how to tackle some common issues:
| Issue | Solution |
|---|---|
| No Sound During Presentation | Check if your audio is muted or your computer volume is low. Ensure the audio clip is set to play automatically or on click as intended. |
| Link Not Working | Double-check the YouTube link. Make sure it’s the right format and properly copied. If necessary, try generating a new link. |
| Audio Stops Playing | This can happen if your internet connection is unstable. Ensure you have a strong connection or consider downloading the audio for offline use. |
| Playback Issues on Different Devices | Test your presentation on the specific device you’ll be using. Sometimes, browser compatibility can affect audio playback. Use Chrome for the best experience. |
By keeping these troubleshooting tips handy, you can quickly resolve any issues that arise, ensuring that your presentation flows smoothly and effectively captivates your audience.
Read This: How to Add Links to Your YouTube Description: Tips for Better Video Descriptions
How to Insert Audio into Google Slides from YouTube for Presentations
Google Slides is a powerful tool for creating engaging presentations, and adding audio can enhance your delivery significantly. One popular source for audio is YouTube, which offers a vast library of music and sound effects. Here’s a step-by-step guide on how to insert audio into Google Slides from YouTube:
- Find the YouTube Video: Start by visiting YouTube and search for the audio clip you want to use. Consider the copyright regulations and ensure that you have permission to use the audio.
- Copy the Video URL: Once you find the video, click on it to open, and then copy the URL from the address bar.
- Convert YouTube Video to Audio: Use a reliable YouTube to MP3 converter website (such as ytmp3.cc) to convert your video link to an audio file. Paste the copied URL and follow the site’s instructions to download the audio file to your device.
- Upload to Google Drive: After downloading the audio file, go to your Google Drive and upload the file there. Ensure it’s adequately named for easy access later.
- Insert into Google Slides: Open your Google Slides presentation. Click on the slide where you want the audio to appear, then go to the menu and select Insert > Audio. Choose the audio file from your Google Drive.
Tips: Always preview your audio before presenting to make sure it plays correctly. You can also adjust the volume settings and playback options in Google Slides.
Google Slides allows the inclusion of audio to make your presentations more dynamic and engaging. By following the steps outlined above, you can easily insert audio from YouTube and create a more immersive experience for your audience.
Conclusion: Utilizing audio from YouTube can significantly elevate your presentations in Google Slides, making them more engaging and impactful for your audience. Follow the steps outlined above to successfully incorporate audio and enhance your overall message.







