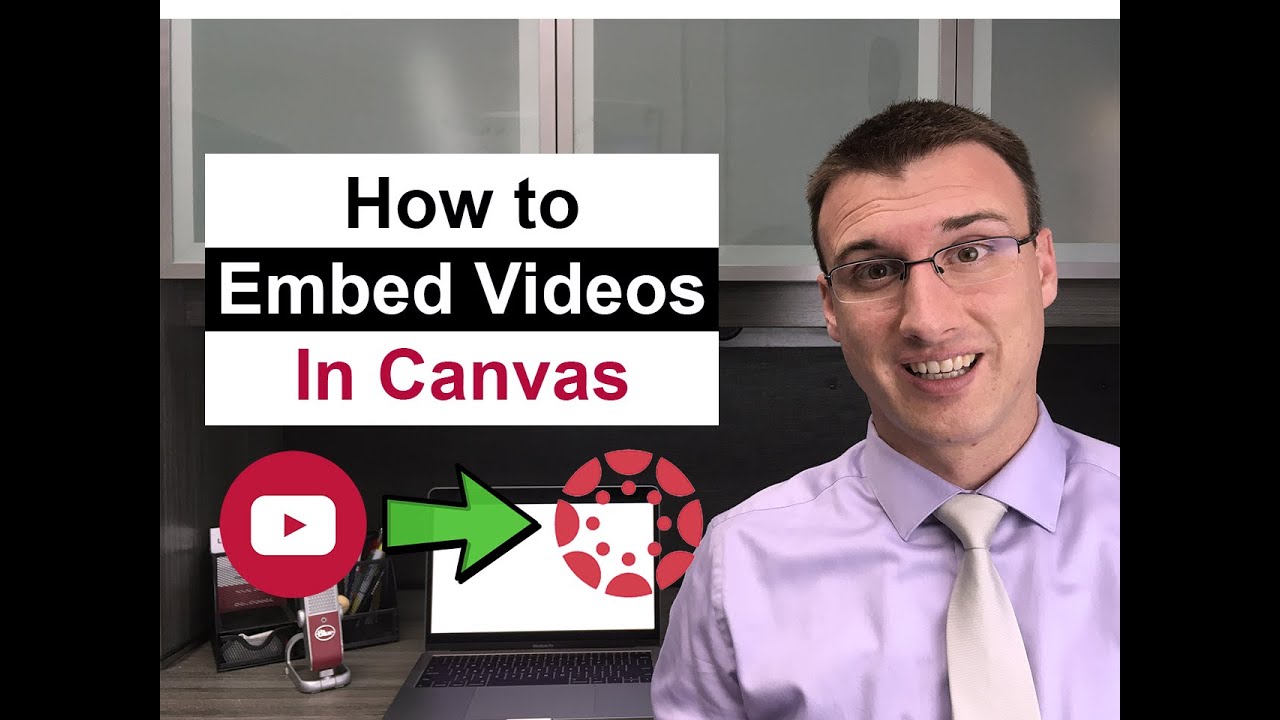In today's digital age, the way we approach learning is continually evolving. One of the most powerful tools available is YouTube, a platform filled with diverse content that can enhance educational experiences. Integrating YouTube videos into learning management systems like Canvas enables educators to create interactive and engaging lessons. This approach not only captures students' attention but also caters to various learning styles—visual, auditory, and kinesthetic. In this blog post, we will explore how to effectively use YouTube videos within Canvas to foster an enriching learning environment.
Benefits of Using YouTube Videos in Canvas
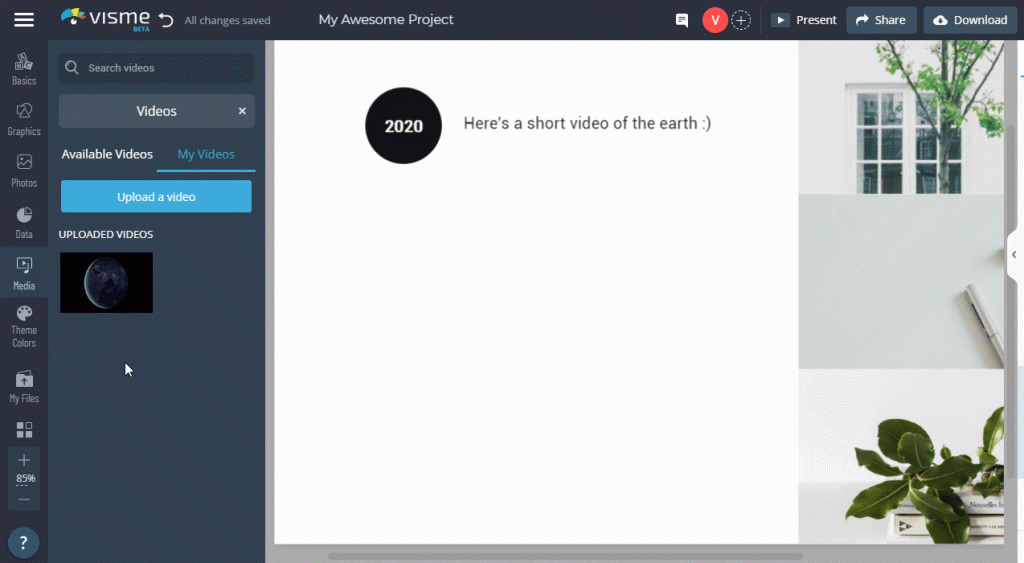
Integrating YouTube videos into Canvas offers a multitude of benefits that can transform the learning experience. Here’s why educators should consider this approach:
- Enhanced Engagement: Videos capture learners' attention more effectively than text alone. With compelling visuals and narratives, students are more likely to be engaged and retain information.
- Accessibility: YouTube videos can be accessed from anywhere, making it easy for students to review content at their own pace. This allows for flexible learning and accommodates different schedules.
- Diverse Learning Styles: Different students absorb information in unique ways. Videos cater to visual and auditory learners, providing an inclusive educational experience.
- Real-World Context: YouTube offers extensive real-world examples and case studies, allowing students to relate theoretical concepts to practical applications. This fosters deeper understanding and critical thinking.
- Interactive Elements: By embedding quizzes, polls, or discussions alongside the videos in Canvas, educators can create a more interactive and engaging learning environment.
- Cost-Effective Resources: Many high-quality educational videos are freely available online, providing students with valuable content without the financial burden of traditional textbooks.
In sum, integrating YouTube videos into Canvas not only enriches the learning experience but also promotes engagement, understanding, and accessibility. It's a win-win for both educators and students!
Read This: How to Turn Off Closed Captioning on YouTube TV: A Complete Guide
3. Step-by-Step Guide to Inserting YouTube Videos into Canvas
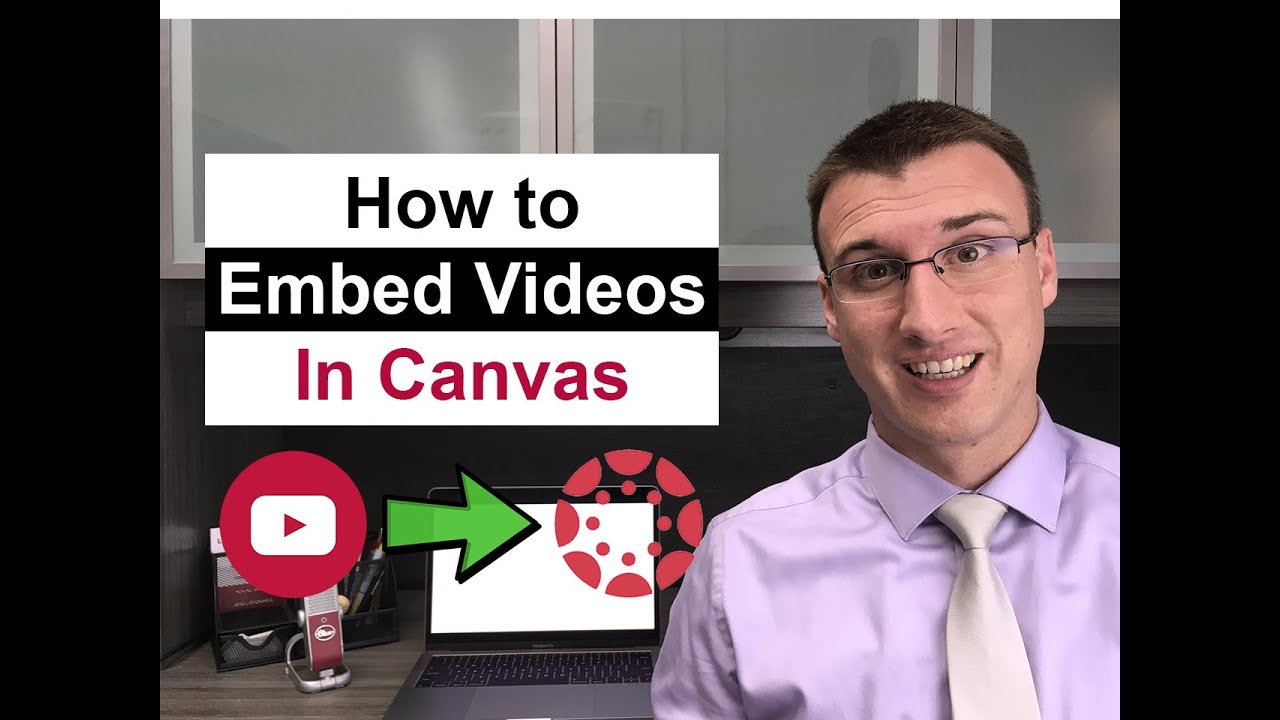
Incorporating YouTube videos into your Canvas course can truly enhance the learning experience for your students. Whether you're looking to engage them with visual content or provide supplemental material, adding videos is a straightforward process. Let’s walk through the steps together:
- Log into Canvas: Start by logging into your Canvas account and navigating to the course where you want to insert the YouTube video.
- Select the Module or Page: Decide where you want the video to appear. This could be a specific module or a page within your course.
- Open the Rich Content Editor: Click on the "Edit" button on the module or page. This will open the rich content editor.
- Find the YouTube Video: Go to YouTube and locate the video you want to include. Click on the "Share" button below the video and copy the URL provided.
- Embed the Video: In Canvas, click on the "Embed" icon (which looks like a filmstrip or play button). Paste the copied YouTube URL into the link field and click "Insert."
- Adjust the Size (optional): You can click on the embedded video to resize it if necessary. Make sure it fits well within your page layout.
- Save Changes: After you've added the video, don't forget to click the "Save" button to keep your changes.
And there you have it! In just a few easy steps, you've added a YouTube video to your Canvas course. This not only helps in making your content more dynamic but also fosters a better learning environment.
Read This: How to Know if a Song Is Copyrighted on YouTube: Identifying Copyrighted Music on YouTube
4. Different Methods to Embed YouTube Videos
When it comes to embedding YouTube videos in Canvas, you have multiple options at your disposal. Each method has its own advantages, so it's great to know them all! Here’s a detailed rundown:
| Method | Description | Best For |
|---|---|---|
| Direct Embed using URL | Simply copy the YouTube video's URL and paste it directly into Canvas using the Embed option in the Rich Content Editor. | Quick and straightforward inclusion of videos. |
| Embed Code | Use the HTML embed code provided by YouTube. Click "Share," then "Embed" to get the code and paste it into the HTML editor in Canvas. | Customizable video dimensions and controls. |
| YouTube LTI Tool | Using the YouTube Learning Tools Interoperability (LTI) integration allows seamless access to YouTube videos without leaving Canvas. | Creating interactive video assignments or discussions. |
| Use External Links | Instead of embedding, you can provide a clickable link to the YouTube video. Just paste the URL in your content. | Providing supplementary resources without cluttering modules. |
Choosing the right method depends largely on your course requirements and how interactive you want the learning experience to be. Experiment with these options to discover what resonates best with your students!
Read This: How to Watch Copyrighted YouTube Videos Safely Without Violating Guidelines
Customizing Video Settings for Enhanced Interaction
When inserting a YouTube video into Canvas, you have the opportunity to customize various settings that can significantly enhance interaction. This customization can make your videos more engaging, informative, and accessible for your students. Here are some options to consider:
- Video Dimensions: Adjust the size of the video to fit seamlessly within your course layout. You can typically set the width and height attributes to ensure the video does not disrupt the design of the page.
- Autoplay Feature: Consider enabling the autoplay option, which automatically plays the video as soon as students navigate to the page. This can help maintain engagement, but be cautious as it may be disruptive in a classroom setting.
- Mute on Start: For videos that autoplay, setting them to mute initially can be considerate, allowing students to choose when to add audio.
- Closed Captions: Incorporate captions for videos whenever available. This not only assists students with hearing impairments but also helps those who might prefer reading over listening.
- Playback Speed: You can guide students on how to adjust playback speed on their own. This feature allows learners to consume content at a pace that suits them best.
By customizing these settings, you'll create a more tailored experience that encourages interaction, understanding, and retention of knowledge. Remember, the goal is to make learning as comfortable and engaging as possible!
Read This: How to Fast Forward a Video on YouTube for Quick Navigation
Best Practices for Using YouTube in Canvas Courses
Integrating YouTube videos into your Canvas courses is a powerful way to enrich the learning experience, but it’s crucial to follow some best practices. Here’s how to effectively use YouTube within Canvas:
- Quality over Quantity: Choose high-quality videos that are relevant and informative. A short, impactful video is often more effective than a lengthy one filled with unnecessary content.
- Engagement Hooks: Use videos as engagement hooks. Start with an intriguing question or problem that the video addresses, prompting students to think critically before, during, and after viewing.
- Integrate Questions: Embed questions related to the video content within your Canvas course. This encourages students to watch actively and reflectively.
- Monitor Video Links: Regularly check that the links to your YouTube videos are working. Broken links can lead to frustration and disengagement among students.
- Provide Context: Always accompany videos with context or a brief introduction. Explain why the video is relevant to the course material and how it relates to what they've been learning.
- Encourage Discussion: After watching a video, prompt students to discuss or write reflections on it. This interaction builds a community of learners and deepens understanding.
By following these best practices, you can maximize the educational potential of YouTube videos in your Canvas courses, leading to a more enriched learning experience for your students.
Read This: How to See Who Viewed Your Video on YouTube: A Simple Method
7. Additional Tools and Resources for Interactive Learning
In the realm of interactive learning, enhancing the educational experience goes beyond just inserting a YouTube video into your Canvas platform. There are several tools and resources you can leverage to create a more engaging and dynamic environment. Here are some noteworthy suggestions:
- Edpuzzle: This tool allows educators to turn existing videos into interactive lessons by adding questions, notes, and quizzes. You can embed these videos into Canvas to track student engagement.
- Nearpod: Nearpod helps you create interactive presentations that can include quizzes, polls, and VR experiences. You can seamlessly integrate the content with your Canvas course for a richer learning experience.
- Screencast-O-Matic: If you prefer a more personal touch, this screen recording tool lets you create tutorials or instructional videos that can be embedded back into your Canvas course.
- Flipgrid: This interactive video discussion platform promotes student engagement and allows learners to share their thoughts through short videos. Integrating Flipgrid with Canvas could foster more discussion.
- Padlet: A virtual bulletin board that allows students to collaborate and share ideas visually. You can pin multimedia content, including YouTube videos, and integrate it into your Canvas course.
By incorporating these tools, you can create an interactive and collaborative atmosphere that encourages active participation and deeper understanding of the material.
Read This: Does Firestick Have YouTube TV? Features and How to Set It Up
8. Conclusion and Next Steps
In conclusion, embedding a YouTube video into Canvas is just the starting point for crafting an interactive learning experience. By using multimedia content, you can engage your students, cater to diverse learning styles, and make complex topics easier to understand.
So what's next? Here are some actionable steps you can take:
- Experiment with Different Content: Try using various types of multimedia content, such as podcasts, interactive simulations, or infographics, along with videos to explore what resonates most with your students.
- Gather Feedback: Communicate with your students to see what methods and resources they find most engaging. Their insights can provide valuable guidance on refining your teaching strategies.
- Join the Educator Community: Engage with other educators through forums and social media groups focused on Canvas and interactive learning tools. Sharing experiences can spark creativity and inspire new ideas.
- Keep Learning: The digital learning landscape is continually evolving. Stay updated with the latest tools and resources to ensure your teaching methods are innovative and effective.
Embark on this exciting journey of interactive teaching, and remember that the key is to keep experimenting and iterating. Happy teaching!
Related Tags