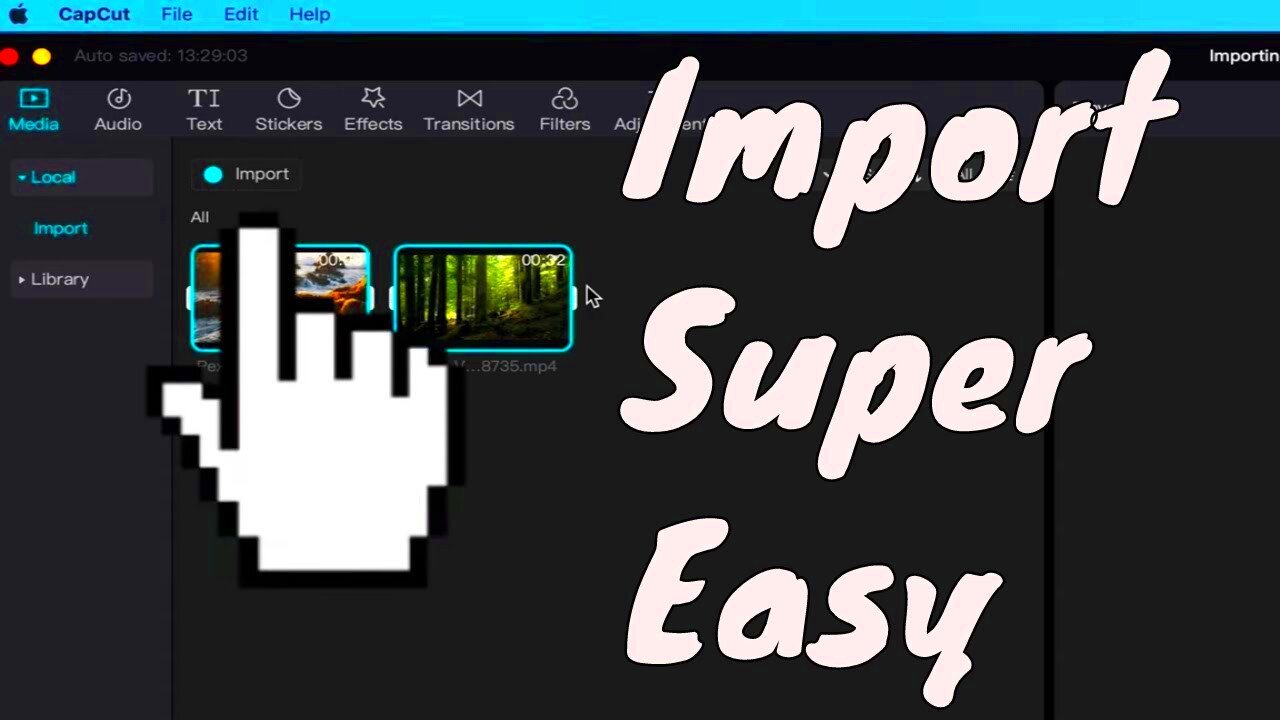Are you looking to take your video editing skills to the next level? If so, you might want to explore how to seamlessly import videos from YouTube into CapCut. This powerful editing tool makes it easy to enhance and customize any video content, allowing you to create stunning results without breaking the bank. In this guide, we’ll walk you through the steps on how to bring your favorite YouTube videos into CapCut for editing. Let’s dive in!
Understanding CapCut and YouTube Integration
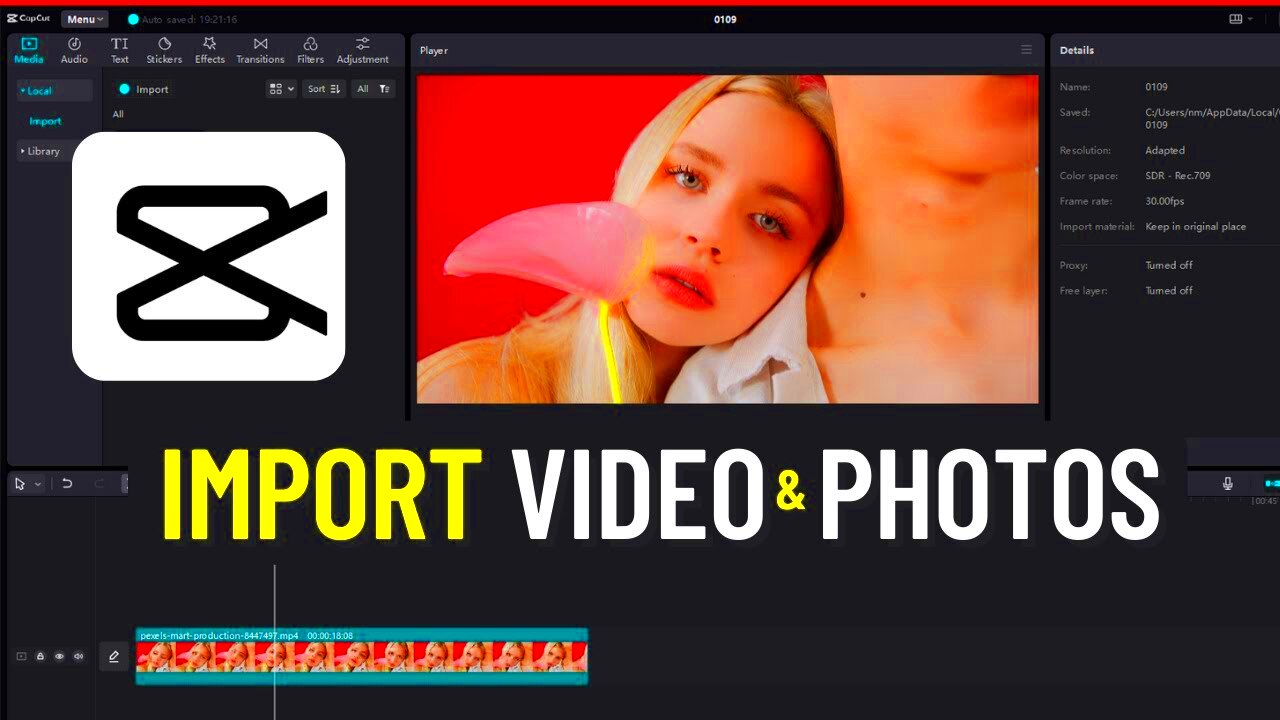
CapCut, a user-friendly video editing app, has gained popularity for its intuitive interface and vast set of features. But what about its integration with YouTube? Let’s break it down.
What is CapCut?
- Easy-to-Use Interface: CapCut is designed for users of all skill levels. Whether you're a beginner or an experienced editor, you'll find the tools you need.
- Feature-Rich: CapCut offers a variety of editing features, including filters, transitions, text overlays, and music tracks.
- Mobile-Friendly: Perfect for editing on the go, CapCut is available on both iOS and Android devices.
Understanding YouTube Integration:
- Purpose: YouTube serves as a source of inspiration and content for many creators. Importing videos allows you to remix, transform, or use clips for your own projects legally.
- Legal Considerations: Be mindful of copyright and ensure you have permission to use the videos unless they are royalty-free or under a Creative Commons license.
- Simplicity of Importing: CapCut’s design aims to make the process of importing videos straightforward, ensuring that creators can focus more on their edits and less on logistics.
In the following sections, we will explore how to import videos from YouTube to CapCut step by step to help you unleash your creativity!
Read This: How to Watch the Dodgers on YouTube TV: Accessing Live Games and Events
Step 1: Copying the YouTube Video Link
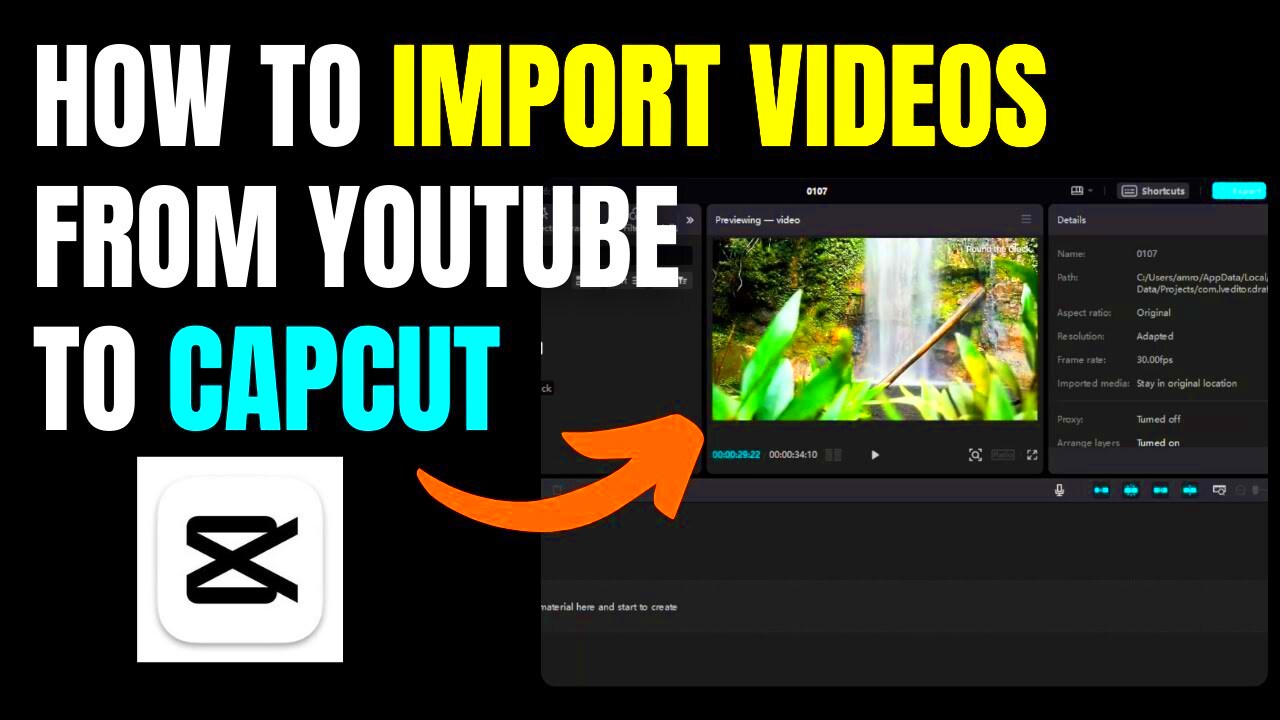
Alright, let’s kick things off with the very first step in our journey: copying the YouTube video link! This may seem like a no-brainer, but getting the right link is crucial for ensuring that everything flows smoothly later on.
First things first, you need to navigate to YouTube and find the video you want to import into CapCut. Once you’ve found that gem, it’s time to grab the link. Here’s how:
- Look at the address bar at the top of your browser. This area displays the URL of the video you’re watching.
- Click on the address bar to highlight the entire URL. You can either use your mouse or press Ctrl + A (or Command + A on a Mac) to select it all.
- Now, copy the link by right-clicking and selecting Copy, or simply use Ctrl + C (or Command + C for Mac).
Alternatively, if you’re using the YouTube app on your mobile device, it's just as easy:
- Hit the Share button below the video. This button usually resembles an arrow pointing out of a box.
- Select Copy Link from the menu that appears. There you go, your link is now ready!
With the link copied, you can now confidently step into the next phase, knowing you’ve successfully secured your video link for CapCut!
Read This: Extracting Audio from YouTube Videos: Best Tools and Practices
Step 2: Opening CapCut for Video Editing
Now that you’ve got your YouTube video link in hand, it’s time to dive into the world of editing with CapCut! CapCut is a fantastic tool for video editing, and opening it is a breeze.
If you haven’t already, make sure you’ve downloaded and installed CapCut on your device. It’s available for both Android and iOS, so just head to the App Store or Google Play Store, search for “CapCut”, and hit that install button.
Once you’ve got CapCut up and running, follow these simple steps:
- Open the CapCut app by clicking on its icon. You’ll be greeted by a clean interface that’s user-friendly for both beginners and pros.
- Tap on the “New Project” button. This will take you to a screen where you can start your editing adventure.
Now, here comes the fun part! After you’ve opened your new project, it's time to import that YouTube video:
- Look for the “Import” button, usually marked with a “+” sign or an upload arrow.
- Select the “Import from link” or similar option, and paste the YouTube link you copied earlier by pressing Ctrl + V (or Command + V on a Mac).
There you have it! With just a few clicks, you’ve successfully opened CapCut and prepared your project. Now you're ready to start adding your unique flair to that YouTube video!
Read This: Why Is My YouTube App Not Working? Common Problems and Solutions
Step 3: Importing the Video into CapCut
Alright, so now that you’ve downloaded the video you want to edit, it’s time to get it into CapCut. This step is pretty straightforward, and I promise you’ll be up and running in no time! Just follow these easy steps:
- Open CapCut: First things first, fire up the CapCut app on your device. If you haven’t already, make sure you’re logged in or have the app downloaded on your smartphone or tablet.
- Start a New Project: Once you’re in, tap on the “New Project” button. This is where the magic begins! It’s like opening a blank canvas, ready for your creativity to flow.
- Select the Video: Now, you’ll see your gallery or camera roll pop up. Look for the video you downloaded from YouTube. You can scroll through or use the search function—whichever works best for you.
- Import It: After you’ve found your video, tap on it to select it. You might be able to select multiple clips if you have more than one from YouTube. Hit the “Add” button, and voilà! Your video is now imported into CapCut.
- Preview the Clip: Take a moment to preview the clip within CapCut. Ensure it’s the right one, and maybe get a feel for what you want to edit. If everything looks good, you’re ready to move on!
And just like that, your video is in CapCut! Easy, right? Now let’s get to the fun part—editing!
Read This: How to Record YouTube Audio With Audacity: A Beginner’s Guide
Step 4: Editing the Video in CapCut
Now that you’ve successfully imported your video, it’s time to roll up your sleeves and dive into editing. CapCut offers an intuitive interface that makes editing a breeze, even if you’re a complete beginner. Here’s how you can start transforming your video:
- Familiarize Yourself with the Interface: The first thing you’ll notice is the editing timeline at the bottom of the screen. This is where all the fun happens! Take a moment to explore the buttons and features available.
- Trim and Split: To get your video just right, you might want to trim the beginning or end. Tap on your video clip, then select the scissors icon to split it into segments. You can also drag the edges of the video to trim parts out.
- Add Transitions: Want to make your edits smoother? CapCut has tons of transition effects. Select the clip where you want the transition, tap on the “Transition” icon, and choose an effect that fits the vibe of your video.
- Incorporate Text and Stickers: To make your video pop, consider adding some text or fun stickers! Tap on the “Text” option to add titles or captions. You can also add emojis or illustrations from the “Stickers” section. Personalization is key!
- Apply Filters and Effects: CapCut boasts a variety of filters to change the mood of your video. Browse through the various options to find the perfect aesthetic. Don’t forget to explore special effects that can elevate your video to the next level!
- Background Music and Sound Effects: Great visuals deserve great audio! Navigate to the “Audio” section to add music or sound effects. You can pick from CapCut’s built-in library or import your own. Make sure the audio matches the vibe you’re going for!
Once you’ve played around and made your edits, take a moment to review your masterpiece. CapCut allows you to preview your video before exporting, giving you the chance to make last-minute adjustments.
And there you have it! You’ve imported and edited your video from YouTube to CapCut like a pro. Happy editing!
Read This: How to Charge Your Rose Without a Magnetic Charger on YouTube: A Simple Guide
Step 5: Saving and Exporting Your Edited Video
Once you've finished your edits in CapCut, it's time to save and export your masterpiece! This step is crucial, as it determines how your video will look when shared or uploaded elsewhere. Don't rush this process; taking a little extra time here can enhance the quality of your final product.
Here’s how to save and export your edited video from CapCut:
- Click on Export: After making all your edits, locate the 'Export' button, usually found at the top right corner of the screen. This is your gateway to saving your video.
- Choose Your Resolution: CapCut allows you to select the resolution for your video. Options typically include 720p, 1080p, and even 4K if your device supports it. Higher resolutions make for better quality but can take longer to process.
- Set Your Frame Rate: If you want your video to have a smoother appearance, consider adjusting the frame rate, typically available in 24fps, 30fps, or 60fps. Choose what suits your project best.
- Add a File Name: Before exporting, you'll be prompted to name your video file. This helps you organize your projects and easily find them later.
- Exporting the Video: Hit the 'Export' button, and CapCut will begin processing your video. Once complete, you’ll receive a notification. Now, you can find the video in your gallery or designated save location!
And voila! You've successfully edited and exported your video, ready to be shared with the world.
Read This: How to Play YouTube in the Background on Chrome: Keep the Music Going
Common Issues and Troubleshooting Tips
Let’s face it: tech can sometimes be a bit temperamental, and you might run into a few hiccups while importing or editing your video in CapCut. Here are some common issues users face and quick tips on how to troubleshoot them:
- Video Not Importing: If you find that your YouTube video isn't importing into CapCut, double-check your internet connection and ensure you're using a reliable converter tool to save the video. Try restarting the app.
- App Crashes: If CapCut crashes while you’re working, it could be due to excessive cache. Clear app cache and consider restarting your device to free up some memory.
- Low Export Quality: Remember, the quality of your video also depends on the settings you chose during the export. Make sure you’ve selected the right resolution and frame rate suited for your project.
- Audio Sync Issues: If you notice your audio is out of sync with the video, try cutting and realigning the clips. Sometimes a minor adjustment can fix this problem.
- File Format Problems: Ensure that the format of your exported video is compatible with where you intend to upload it. Most platforms accept MP4 format, but it’s always good to double-check!
By keeping these troubleshooting tips in mind, you can easily navigate through common challenges and make your video editing experience smooth sailing!
Read This: How to Upload an iMovie Video to YouTube: Easy Steps
Conclusion
Importing a video from YouTube to CapCut for editing is an efficient way to enhance and modify content according to your creative vision. Whether you’re looking to create engaging video highlights, commentary, or personalized templates, this process is straightforward with the right tools and techniques. However, it’s essential to ensure that you respect copyright laws and the rights of content creators while utilizing their videos for your projects. By following the aforementioned steps, you’ll be able to seamlessly integrate YouTube videos into your editing workflow in CapCut while maintaining a professional standard in your final output.
Related Tags