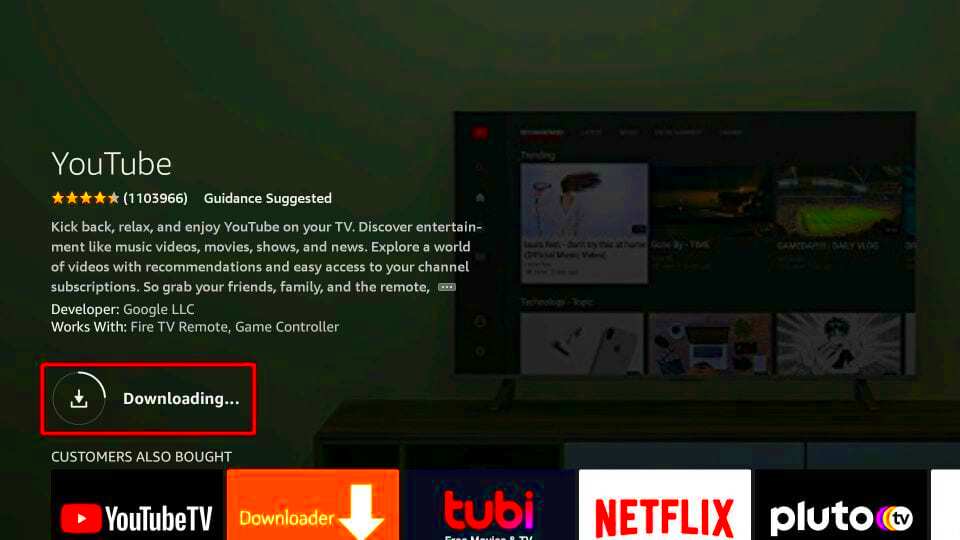YouTube TV has rapidly become a popular choice for cord-cutters seeking an affordable way to enjoy live television. With its vast selection of channels, including sports, news, and entertainment, it offers a flexible viewing experience without the hassle of a traditional cable subscription. If you own an Amazon Firestick, you're in luck! This nifty little device allows you to access YouTube TV in just a few simple steps, bringing all your favorite shows and channels right to your living room. Let’s dive deeper into how you can set up this dynamic duo!
Requirements for Installing YouTube TV on Firestick
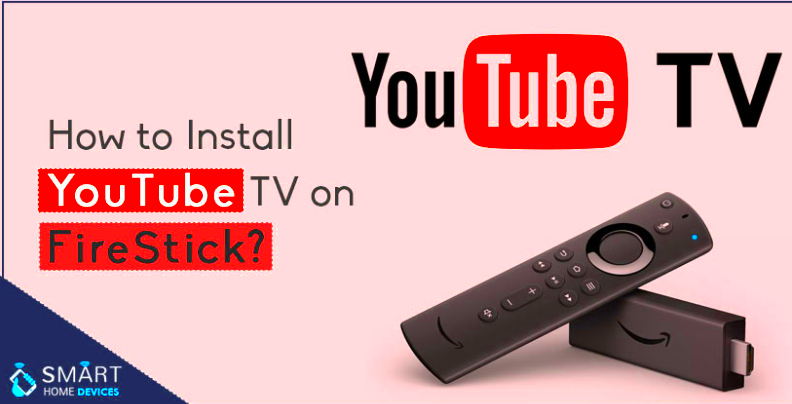
Before you begin the installation process, ensure that you have the necessary components ready to go. Here’s a handy list of what you’ll need:
- Amazon Firestick: Make sure your Firestick is powered on and connected to your TV and Wi-Fi. Any Firestick model will do, but it's always better to have the latest version for optimal performance.
- Valid YouTube TV Subscription: You’ll need to have an active subscription to YouTube TV. If you haven’t signed up yet, you can do so online—there's often a trial period available for new users!
- Stable Internet Connection: A high-speed internet connection (minimum of 10 Mbps) is essential to stream content smoothly without interruptions.
- Amazon Account: An Amazon account is necessary to download and access apps on your Firestick.
- Updated Firestick Software: It’s a good idea to ensure your Firestick operates on the latest software version for compatibility with YouTube TV.
Once you have all these requirements sorted out, you're just a few steps away from enjoying YouTube TV on your Firestick. Let’s get started!
Read This: How to Save Favorites on YouTube TV for Quick Access
Step-by-Step Guide to Downloading YouTube TV on Firestick
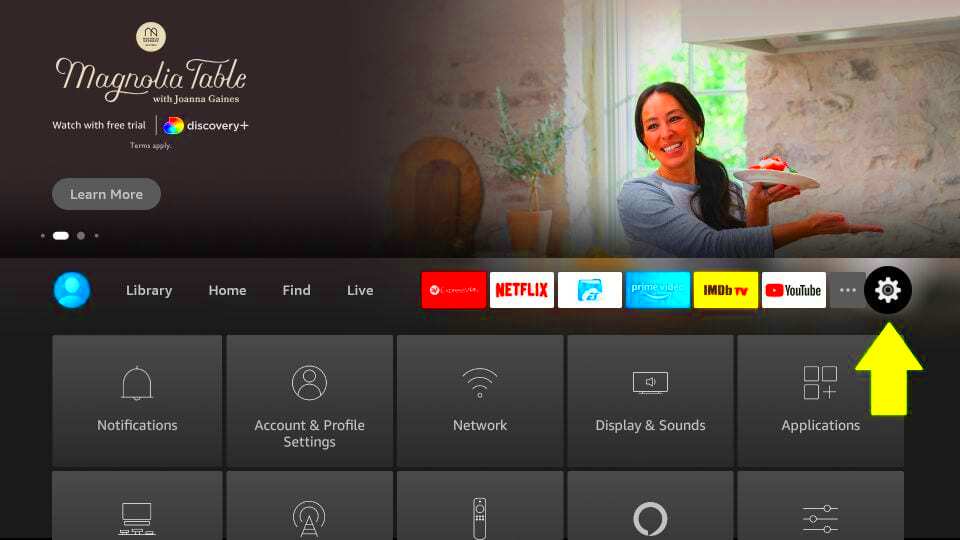
Getting YouTube TV on your Firestick is a breeze! Just follow these simple steps, and you'll be streaming in no time. Let's dive into the process together!
- Power On Your Firestick:
Make sure your Firestick is plugged into the HDMI port of your TV and powered on. You'll see the home screen in no time!
- Navigate to the Search Icon:
Using your remote, scroll over to the search icon, which looks like a magnifying glass, located in the top-left corner of the home screen.
- Search for YouTube TV:
Begin typing "YouTube TV" using the on-screen keyboard. You'll see suggestions pop up as you type.
- Select YouTube TV:
Once you see YouTube TV in the search results, click on it to view the app’s details.
- Download the App:
Now, you'll see a download button. Click on it, and the app will start downloading. It may take a minute or two, depending on your internet speed.
- Open the App:
Once the download is complete, you’ll see an option to “Open” the app. Click it, and you’re all set!
And there you have it! In just a few easy steps, you've successfully downloaded YouTube TV on your Firestick and are ready to enjoy your favorite shows and channels!
Read This: Why You Might Not Be Able to Like Videos on YouTube
How to Log in to Your YouTube TV Account
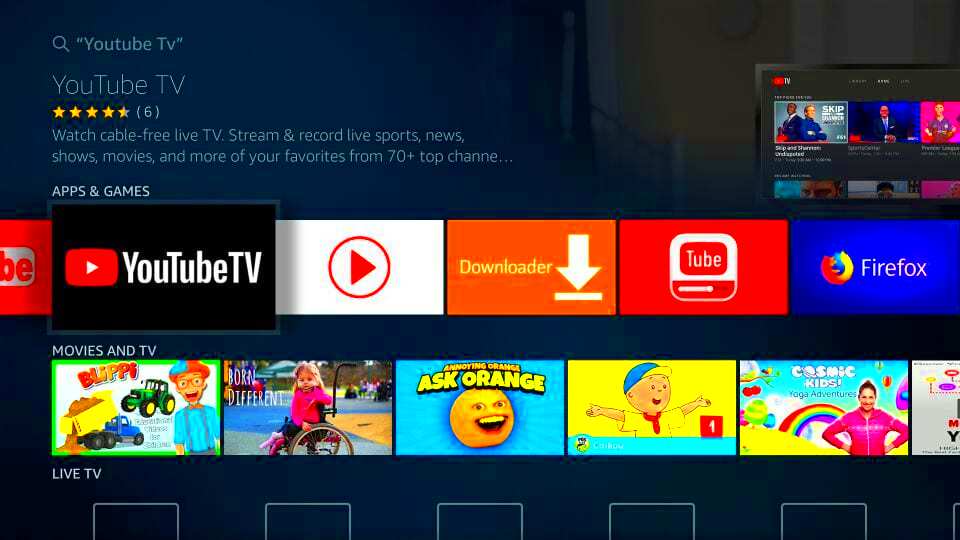
Now that you've got the YouTube TV app on your Firestick, it’s time to log in to your account. This process is straightforward and can be done in minutes. Let's walk through it step by step!
- Open YouTube TV:
Using your Firestick remote, navigate to the YouTube TV app and press the "Select" button to launch it.
- Select "Sign In":
On the app’s main screen, you’ll see an option to “Sign In.” Click on that, and it’ll guide you to the next step.
- Get Your Login Code:
You’ll be provided with a unique login code. This is what you’ll use to log into your account on another device if needed.
- Visit the Sign-In URL:
Using a computer or mobile device, go to tv.youtube.com/start. Here, you’ll be prompted to enter the login code you received on your TV.
- Enter Your Google Account Details:
After entering the code, you may need to sign in with your Google account credentials. Make sure you have them handy!
- Complete the Process:
Once you’ve logged in successfully, your Firestick will automatically update and log in to your YouTube TV account. You’re now all set!
And voila! Logging in to your YouTube TV account is as easy as pie. Now you're ready to start exploring the vast array of channels and content YouTube TV has to offer!
Read This: A Complete Guide to Downloading YouTube Live Streams for Offline Viewing
Troubleshooting Common Issues
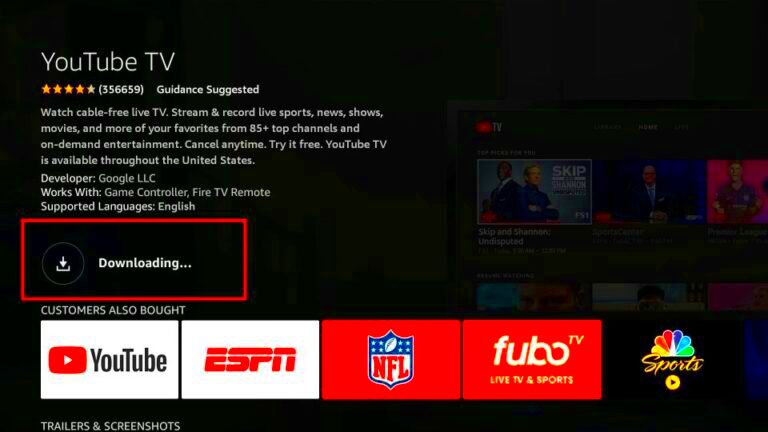
Hey there, fellow streamer! Sometimes, getting YouTube TV on your Firestick isn't as smooth as you'd hope. Don't sweat it! Here are some common issues you might face, along with handy solutions to get you back to binge-watching in no time.
- Streaming Quality Issues: If your video keeps buffering or playing in low quality, try the following:
- Check your internet connection speed. A minimum of 25 Mbps is recommended for streaming.
- Restart your router. Sometimes, a little refresh goes a long way!
- Close other apps running in the background on your Firestick.
- App Crashes: If YouTube TV crashes unexpectedly:
- Make sure your app is updated to the newest version.
- Clear the app cache by going to Settings > Applications > Manage Installed Applications > YouTube TV > Clear Cache.
- YouTube TV Won't Open: If the app isn’t launching at all:
- Try restarting your Firestick by unplugging it and plugging it back in.
- If that doesn’t work, re-install the app from the Amazon App Store.
- Authentication Issues: If you can't log into your YouTube TV account:
- Double-check your credentials. A typo can be sneaky!
- Try resetting your password via the YouTube TV website.
Remember, tech problems can happen to anyone! Don't hesitate to refer back to this list next time you run into an issue, and feel free to reach out to customer service if nothing seems to help!
Read This: How to Get ESPN+ on YouTube TV: A Step-by-Step Guide
Additional Tips for Optimizing Your Firestick Experience
Now that you've got YouTube TV up and running, let’s take your Firestick experience to the next level! Here are some extra tips that can enhance your streaming sessions:
- Organize Your Apps: Keep your frequently used apps front and center. You can rearrange them by highlighting the app and pressing the options button on your remote.
- Enable Developer Options: Want to sideload apps? Go to Settings > My Fire TV > About, and tap on the Fire TV Stick logo seven times. Enable Developer Options to allow installations from unknown sources.
- Optimize Device Storage: If you’re running low on space, uninstall apps you rarely use. You can check how much storage you have left in Settings > My Fire TV > About.
- Network Optimization: For a seamless experience, consider using an Ethernet adapter for a wired connection, especially if Wi-Fi is spotty.
- Utilize Voice Search: Make life easier with Alexa! Simply press and hold the voice button on your remote and ask Alexa to find shows or control playback.
- Set Up Parental Controls: Ensure appropriate content for younger viewers by setting up parental controls in the settings menu.
By following these tips, you can enhance your Firestick experience and enjoy all the amazing content YouTube TV has to offer. Happy streaming!
Read This: Solving Slow YouTube Loading Speeds: Common Issues and How to Fix Them
Conclusion and Final Thoughts
In summary, setting up YouTube TV on your Firestick is a straightforward process that enhances your streaming experience significantly. With access to a variety of channels and streaming options, YouTube TV provides a robust alternative for cord-cutters and those looking to enjoy live television in a user-friendly format.
To recap the installation process, here are the steps you need to follow:
- Ensure your Firestick is connected to the internet and powered on.
- Navigate to the home screen and select "Find."
- Choose "Search" and type "YouTube TV."
- Select the YouTube TV app from the search results.
- Click on "Download" or "Get" to install the app.
- Once installed, open the app and sign in with your YouTube TV account credentials.
Additionally, consider the following tips to enhance your streaming quality:
- Stable Internet Connection: A minimum speed of 3Mbps is recommended for standard streaming, while 7Mbps is ideal for HD content.
- Use an Ethernet Adapter: If Wi-Fi signals are weak, consider using an Ethernet adapter for a stable connection.
- Keep Software Updated: Regularly check for system updates on your Firestick to ensure the best performance of the YouTube TV app.
By following the steps and tips outlined above, you can effortlessly enjoy your favorite shows and channels on YouTube TV through your Firestick, making it an essential addition to your streaming device lineup.
Related Tags