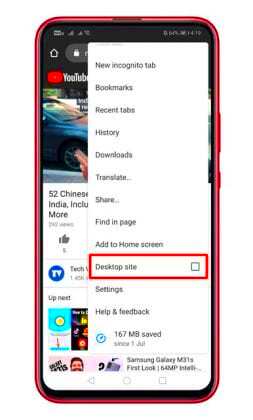Have you ever found yourself wanting to listen to your favorite YouTube videos while doing other tasks on your Android device? You're not alone! YouTube is packed with great content, but sometimes you just want that sweet background music or engaging podcast without keeping the app open. In this post, we'll explore how to get YouTube to play in the background on your Android device. So, let’s dive into the details!
Understanding YouTube's Background Play Feature
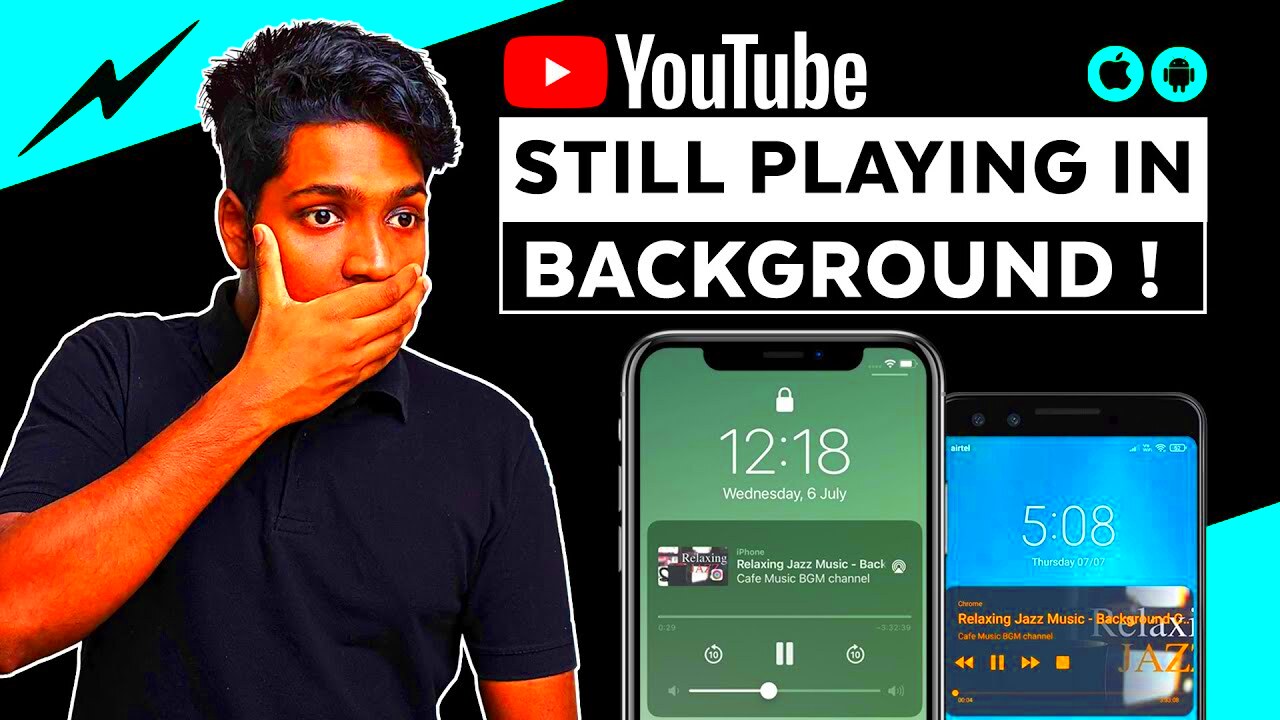
YouTube's Background Play feature allows you to continue listening to videos even when you navigate away from the app. This can be especially useful for music, podcasts, or long videos where you don’t need to have your screen on all the time. However, it's important to note that this feature is not available to everyone by default. Here’s what you need to know:
- Availability: Background Play is typically available for subscribers of YouTube Premium. If you're looking for a seamless multitasking experience, consider investing in a subscription.
- Benefits:
- Continue listening while using other apps
- Save battery life by turning off the screen
- Multitask efficiently without interruptions
- How It Works: Simply play a video and then navigate away to any other app. Your video will continue to play in the background!
- Alternatives: If you don't want to subscribe to YouTube Premium, there are a few workarounds:
- Using a web browser (like Chrome) to access YouTube.
- Utilizing third-party apps that support background play—just be cautious with your app choices.
So, understanding how background play works on YouTube sets you up for a more engaging and flexible viewing experience. Why not make the most of that feature? Happy listening!
Read This: The Perfect Size for Your YouTube Banner: Design Tips and Recommendations
3. Requirements for Playing YouTube in the Background
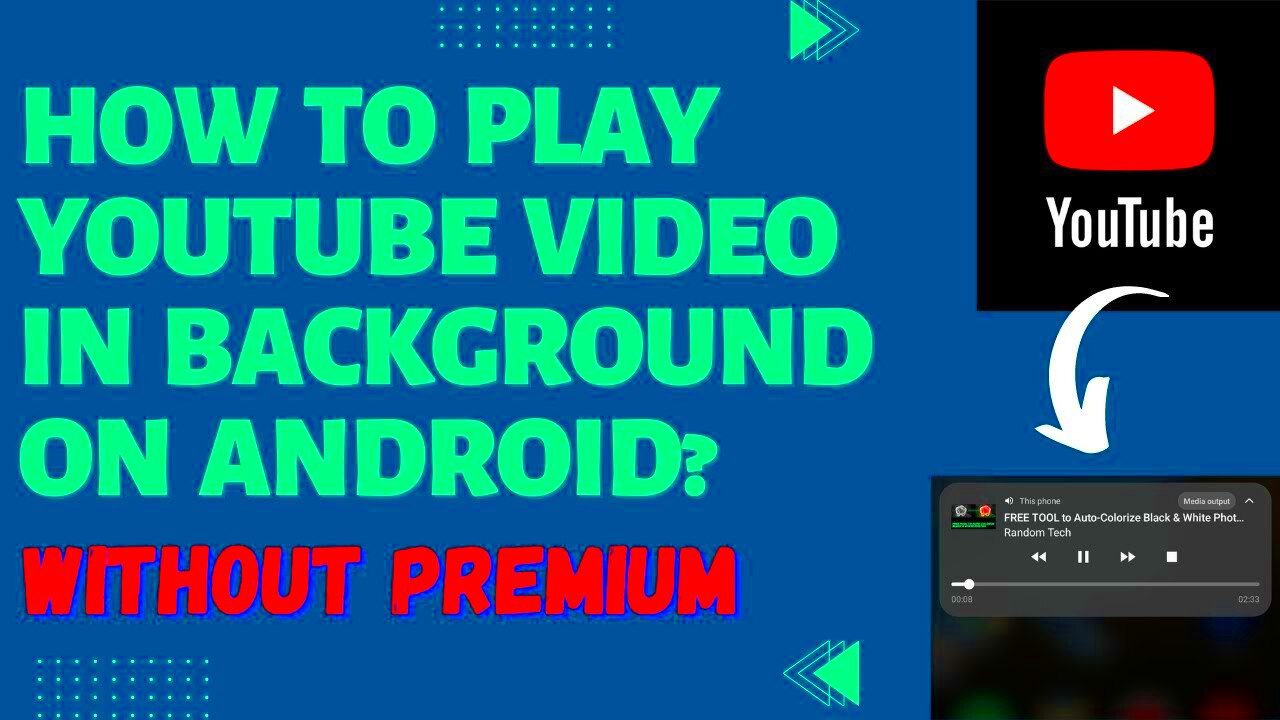
If you’re eager to enjoy YouTube content while multitasking on your Android device, there are a few requirements you'll need to meet. Getting YouTube to play in the background is a fantastic way to enhance your experience, especially when you want to listen to music or podcasts without the need to keep the app open. Here’s what you need to get started:
- Device Compatibility: Ensure that you’re using an Android device that runs at least Android 4.0 (Ice Cream Sandwich) or newer. Most modern smartphones will meet this requirement.
- YouTube App Installed: Make sure you have the latest version of the YouTube app installed. An outdated version may lack this feature or have bugs that hinder performance.
- YouTube Premium Subscription: As of now, playing YouTube in the background is a feature exclusive to YouTube Premium subscribers. If you’re not a member yet, consider signing up to unlock this capability.
- Stable Internet Connection: A solid internet connection—whether through Wi-Fi or mobile data—is crucial to stream videos seamlessly. A poor connection may cause interruptions.
- Battery Life: Ensure your device has enough battery life. While background playback doesn’t consume as much power, it’s still wise to keep your device charged to avoid unexpected shut-downs.
If you check all these boxes, you’re ready to dive into the world of multitasking with YouTube on your Android device!
Read This: Reliving ‘Survivor’ Moments on YouTube: A Guide for Fans
4. Method 1: Using YouTube Premium
One of the simplest and most straightforward ways to enjoy YouTube in the background on your Android device is to subscribe to YouTube Premium. This service offers a range of benefits that enhance your overall YouTube experience. Let’s break it down:
- Ad-Free Viewing: With YouTube Premium, you can say goodbye to interruptions caused by ads, allowing for uninterrupted listening and watching.
- Offline Playback: You can download your favorite videos and watch them later without an internet connection, which is perfect for when you’re on the go.
- YouTube Music Integration: Access to YouTube Music is included in the subscription, providing an even larger selection of music content to enjoy.
Here's how you can activate YouTube Premium:
- Open the YouTube app on your Android device.
- Tap on your profile icon in the top right corner.
- Select "Get YouTube Premium."
- Follow the prompts to subscribe, entering your payment details if necessary.
Once you’ve subscribed, using the background playback feature is a breeze!
To enable background play, simply start a video and then press the home button or swipe up to return to your home screen. The video will continue playing in the background, allowing you to check messages, scroll through social media, or do whatever else you need on your device. It’s multitasking made easy!
Read This: How to Convert YouTube Videos to MP4: A Step-by-Step Guide
Method 2: Utilizing the Mobile Browser
If you're looking for a quick and effective way to enjoy YouTube while multitasking, using a mobile browser can be your best bet. Many people are unaware that YouTube offers a more streamlined experience through browsers like Chrome or Firefox. Here’s how you can make it work:
-
Open Your Mobile Browser: Launch your preferred mobile browser on your Android device. Chrome is widely used, but others like Firefox or Opera can also do the trick!
-
Visit YouTube: Type in the URL for YouTube (www.youtube.com) in the address bar and hit enter. This takes you to the mobile version of the site.
-
Request Desktop Site: Once the YouTube page loads, tap on the three-dot menu icon (in the top right corner for Chrome) and select "Request Desktop Site." This is crucial as it gives you access to the full YouTube functionality.
-
Play Your Video: Find the video you want to watch and start playing it. You’ll notice the video continues to play, but here’s the key part: you need to switch to another app.
-
Minimize the Browser: Simply press the home button on your device. Most browsers, including Chrome, allow audio to continue playing even when minimized.
And there you have it! Now you can comfortably use other apps while still enjoying your favorite YouTube content in the background. Be sure to keep an eye on your data usage, though, especially if you're not on Wi-Fi!
Read This: How to Change Your YouTube Layout to the New or Old Version
Method 3: Third-Party Apps for Background Play
If you’re after a more dedicated approach for background playback on YouTube, third-party apps can be a lifesaver. While some might have concerns regarding their reliability, many have proven to be quite effective for this purpose. Here are some options to consider:
-
YouTube Vanced: This popular app is a modified version of the YouTube app and includes background playback as one of its key features. It’s user-friendly and provides an ad-free experience. However, it's important to download it from trustworthy sources to avoid security risks.
-
An open-source YouTube app that allows background playback. It does not require a Google account and prioritizes privacy. It also features a built-in video downloader, which is an added bonus!
-
TubeMate: Although primarily known for downloading videos, TubeMate has the capability to play YouTube videos in the background. Just remember that using this app for downloading content may breach YouTube’s terms of service.
So, while third-party apps come with their pros and cons, they can greatly enhance your YouTube experience by allowing you to multitask seamlessly. Just ensure you use reputable apps to keep your device safe and sound!
Read This: Can You Use YouTube TV in Two Different Locations? Rules and Limits
Adjusting Settings for Optimal Experience
When it comes to enhancing your YouTube experience on Android, a few adjustments in the settings can make all the difference. Whether you’re trying to conserve battery life or simply want smoother playback, here are some tips to help you get the most out of YouTube.
1. Enable Background Play: The first step to enjoying YouTube in the background is ensuring you have the option enabled. Here’s how:
- Open the YouTube app.
- Tap on your profile icon at the top right.
- Select Settings, then go to Background & Downloads.
- Toggle the Background Play option to “Always On” or “Headphones or External.”
2. Adjust Video Quality: High-quality videos can be data-intensive and might cause buffering issues. You can manage this by:
- Going to Settings in the YouTube app.
- Choosing Video quality preferences.
- Selecting a lower quality to conserve data and improve performance.
3. Notifications and Data Saving: Consider turning off notifications to minimize distractions while listening to music or podcasts:
- Go to Settings on your Android device.
- Tap on Apps, then find YouTube.
- Adjust notifications as needed to suit your preferences.
With these settings adjusted, you can enjoy a more seamless and enjoyable YouTube experience while multitasking on your Android device.
Read This: How to Reverse a YouTube Video on Mobile Devices for Creative Edits
Troubleshooting Common Issues
Even with the best setup, you might run into a few bumps when trying to get YouTube to play in the background. No worries! Most issues are quite common and can usually be fixed with a few simple steps. Here’s a handy guide to troubleshooting.
1. Background Play Not Working: If you’ve enabled background play but it’s not functioning, try these steps:
- Check if your YouTube app is up-to-date. Visit the Google Play Store to check for updates.
- Ensure your subscription to YouTube Premium is active, as background play is a feature exclusive to paid subscribers.
- Restart the app or your device to refresh the settings.
2. Audio Stops While Using Other Apps: This can be frustrating and usually relates to how the app handles audio:
- Ensure you have the correct settings applied (as mentioned in the first section).
- Try disabling battery optimization for the YouTube app. Go to Settings > Apps > YouTube > Battery > Deselect Optimize battery usage.
3. Buffering Issues: If you find that audio skips or buffers frequently:
- Switch to a lower video quality.
- Make sure you're connected to a stable Wi-Fi network or have sufficient data availability.
By following these troubleshooting tips, you can keep your YouTube background play experience smooth and enjoyable, allowing you to multitask like a pro!
Read This: Identifying Fake YouTubers: Red Flags and Tips to Spot Inauthentic Content
Conclusion
In today's digital world, multitasking has become a vital skill, especially when consuming content through platforms like YouTube. Whether you're listening to music, podcasts, or educational videos, being able to play YouTube in the background can enhance your experience significantly. Here are the key takeaways to help you play YouTube in the background on your Android device:
- YouTube Premium: The official method to play YouTube in the background.
- Browser Method: Using a web browser to access YouTube can allow playback without the app.
- Third-party Apps: Certain apps can help with background playback, though compatibility may vary.
- Device Settings: Ensure battery optimizations don’t interfere with background playback.
| Method | Cost | Ease of Use |
|---|---|---|
| YouTube Premium | Subscription Required | Very Easy |
| Browser Method | Free | Moderate |
| Third-party Apps | Varies | Varies |
In conclusion, while there are several ways to get YouTube to play in the background on your Android device, the most straightforward and reliable option remains YouTube Premium. However, alternatives such as using a web browser or exploring various third-party apps can also provide functional solutions based on user preferences and needs.
Related Tags