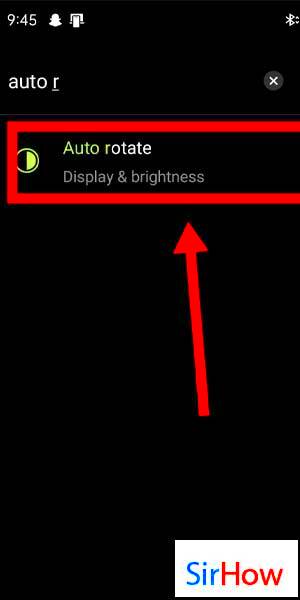Auto Rotate is a nifty feature on mobile devices that adjusts the screen orientation based on how you’re holding your phone or tablet. It enables a seamless viewing experience, allowing users to effortlessly switch from portrait to landscape mode—and vice versa.
Here’s how it works:
- Accelerometer and Gyroscope: Your device is equipped with sensors like the accelerometer and gyroscope, which detect the orientation of your device.
- Screen Orientation: When you turn your device, these sensors send signals to the operating system, which then resizes and rotates the display accordingly.
- Auto Rotate Settings: You can enable or disable this feature in the settings menu. Plus, there’s often a quick toggle option in the notification panel for convenience.
Sometimes, you might find your auto-rotate feature isn’t functioning correctly. This can be due to software glitches, app settings, or physical device issues. Understanding these functionalities can help you troubleshoot issues effortlessly.
Why Auto Rotate is Important for YouTube Viewing
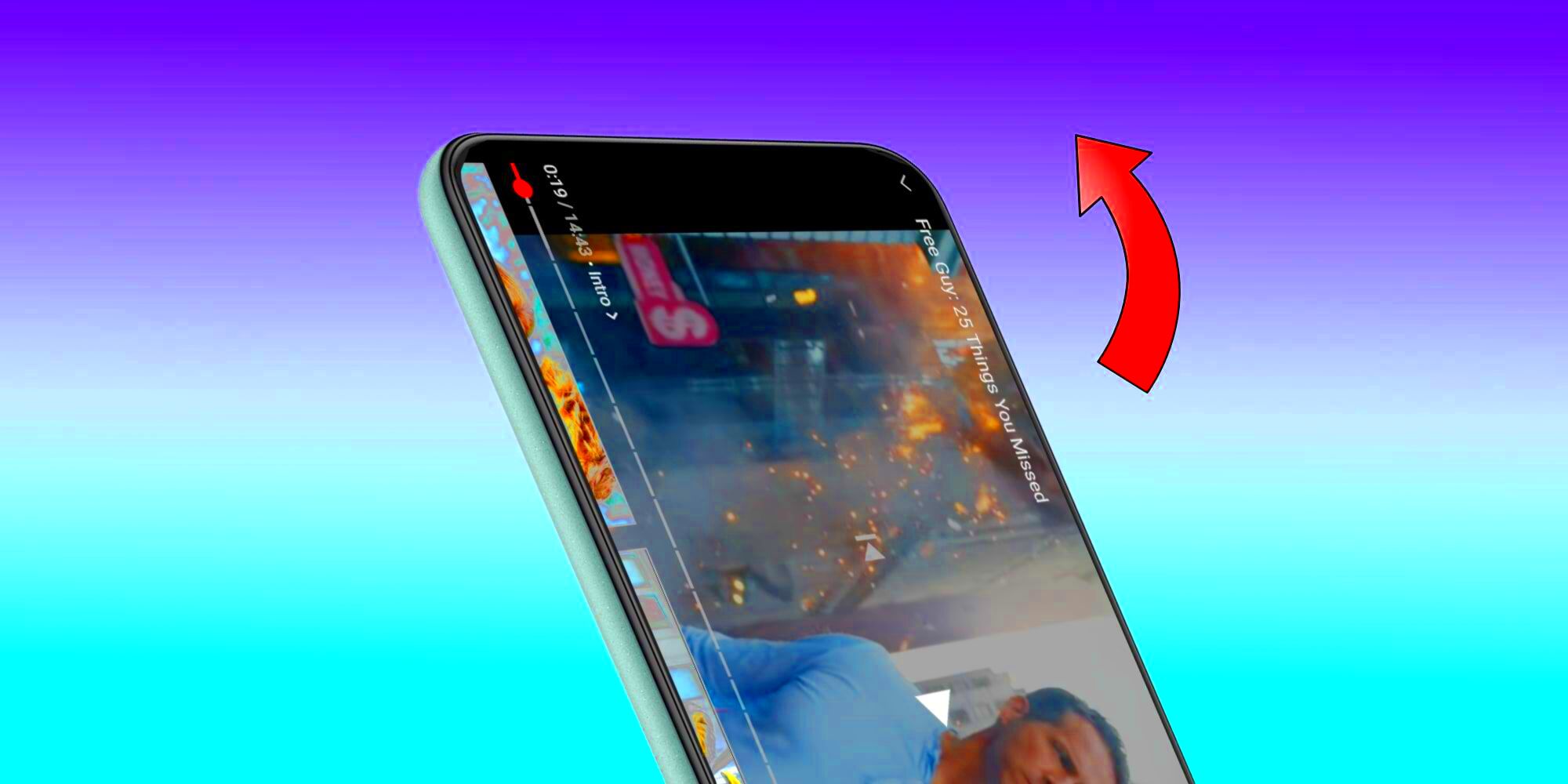
Auto Rotate is particularly crucial when enjoying videos on YouTube. Here’s why:
- Enhanced Viewing Experience: Watching videos in landscape mode generally provides a broader field of view, improving immersion and detail.
- Accessibility: Auto Rotate caters to different viewing preferences. Whether you’re lying down, sitting, or standing, this feature adapts to your needs.
- Engagement: Content creators design their videos for landscape viewing. Auto Rotate allows you to enjoy the content as intended.
| Benefit | Description |
|---|---|
| Visual Quality | Wider screen display enhances picture resolution and quality. |
| Easier Control | Swipe and navigation gestures are often more comfortable in landscape mode. |
| Better Interaction | Engage more with the content through comments, likes, and sharing when the screen is oriented correctly. |
In summary, auto-rotate not only makes your mobile viewing experience of YouTube videos more enjoyable but also aligns with how content is designed to be consumed. So, it’s definitely worth having this feature up and running!
Read This: How Many Channel IDs Does Storyblocks Have for YouTube Content?
Checking Device Settings for Auto Rotate
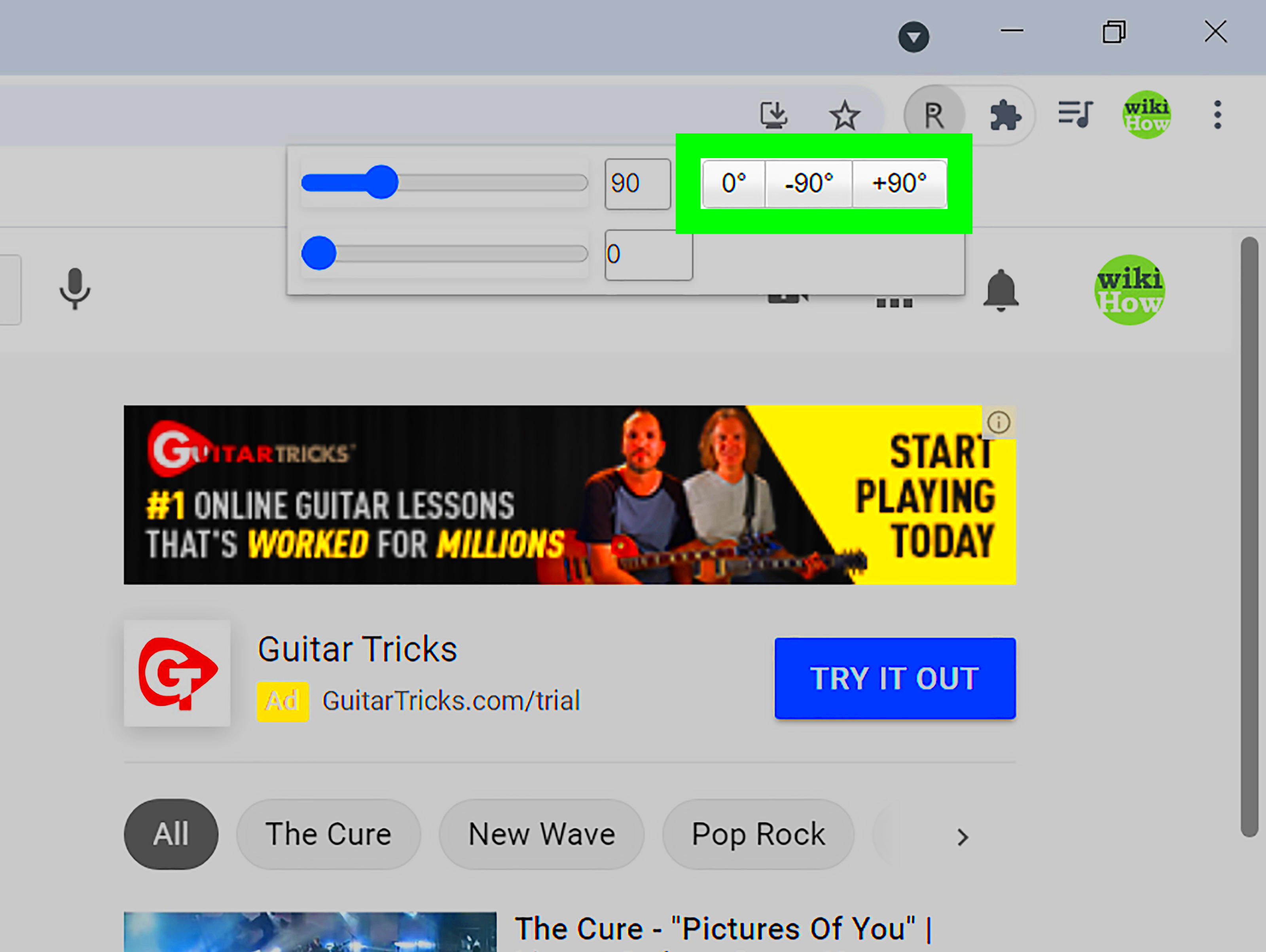
Before diving into the YouTube app settings, it's crucial to ensure that your mobile device is set up to allow auto-rotation. This feature typically relies on the device's orientation settings, and if those aren’t configured correctly, it can prevent YouTube from rotating automatically. Let’s walk through some simple steps to amend your device's settings.
To begin, follow these steps:
- Access the Settings App: Locate the gear icon on your home screen or app drawer and tap on it to open the settings menu.
- Find Display Settings: Scroll through the menu and look for “Display” or “Screen” settings; select it.
- Check Orientation Settings: Look for an option that pertains to screen orientation or auto-rotate. This might be labeled as "Auto Rotate", "Portrait", or "Landscape".
- Enable Auto-Rotate: If it’s turned off, tap to enable it. A checkmark or toggle will indicate that auto-rotation is currently active.
Once you've successfully enabled auto-rotate on your device, it's time to turn your attention to the YouTube app itself. With this foundational step in place, you’re one step closer to enjoying YouTube videos in the format that’s most comfortable for you. If you’re still facing issues with auto-rotation, don't worry; adjustments can often be made within the app itself.
Read This: Using Incognito Mode on YouTube: How It Works and Why to Use It
Enabling Auto Rotate for YouTube App
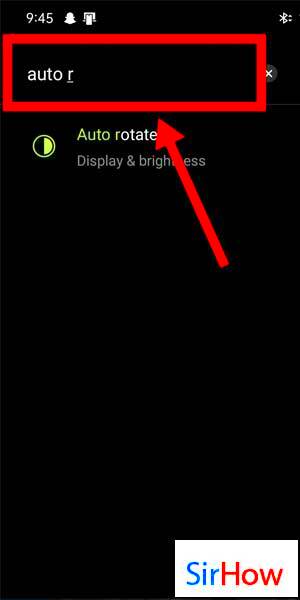
So, you've checked and made sure that your device is set to auto-rotate. Fantastic! Now, let’s ensure that the YouTube app is configured to take advantage of this feature. YouTube usually detects the device's orientation settings automatically, but sometimes it might need a little nudge. Here’s how to do it:
Follow these steps:
- Open the YouTube App: Locate and tap on the YouTube icon on your mobile device to launch the app.
- Choose a Video: Find a video you’d like to watch and tap on it to start playing.
- Rotate Your Device: Physically turn your device to the side (landscape orientation). If the video doesn’t adjust, don’t panic!
- Check the App's Layout: Sometimes, there’s a small icon in the video player that looks like a lock or an arrow. If the rotation is locked (indicated by a lock icon), tap it to unlock and enable rotation.
- Update the App: If auto-rotate still isn’t functioning, it could be due to an outdated app. Visit your device's app store and check for updates for the YouTube app.
And there you have it! By ensuring that both your device settings and the YouTube app settings are lined up for auto rotation, you are now all set for a much better viewing experience. Enjoy watching your favorite content, whether it be tutorials, vlogs, or music videos, without any disruptions!
Read This: What Is Considered Viral on YouTube? Understanding YouTube’s Viral Video Criteria
Troubleshooting Common Auto Rotate Issues
Getting your YouTube app to rotate smoothly on your mobile device can sometimes feel like a test of patience. If you're struggling with auto-rotate not functioning as it should, don't worry! Here are some common issues and their solutions to get you back to enjoying your videos in landscape mode.
- Check Auto-Rotate Settings: Make sure your device’s auto-rotate feature is turned on. Go to your settings and look for ‘Display’ or ‘Orientation’ options. It's an easy fix that can sometimes be overlooked!
- Restart Your Device: Sounds simple, right? But rebooting your mobile device can resolve temporary glitches that cause auto-rotate to malfunction. Just give it a quick restart, and you're good to go!
- Update Your Apps: Outdated apps can lead to compatibility issues. Make sure your YouTube app and your device's operating system are updated to the latest versions. Head over to your app store and check for updates.
- Clear the YouTube App Cache: Sometimes, clearing the cache can resolve unexplained issues. Go to your device’s settings, find the YouTube app in the ‘Apps’ section, and clear the cache to refresh it.
- Check Orientation Lock: If you're using an iPhone or iPad, check to see if orientation lock is enabled. If you see a lock icon, swipe down from the top right or up from the bottom to disable it.
By addressing these common issues, you can probably get that auto-rotate feature back on track and enjoy a better viewing experience for all those amazing YouTube videos!
Read This: Why Does YouTube Randomly Pause? Understanding and Solving the Issue
Alternative Solutions for Better Viewing
If you're still facing challenges with auto-rotate or simply want to enhance your YouTube viewing experience on mobile devices, there are several alternative solutions to consider. These tips can help you make the most out of your viewing sessions.
- Using a Video Player App: Sometimes, switching to a dedicated video player app can provide you with more functionality. Apps like VLC or MX Player not only support a wide range of formats but also come with customizable settings, including orientation.
- Using the YouTube Desktop Site: If you're using mobile data and are capable of navigating through the browser, try accessing the YouTube desktop site. It gives you more control over video playback and orientation.
- Utilizing Third-Party Screen Rotators: Certain third-party applications can force the screen rotation, ensuring that your device follows your preferred orientation. However, use caution and check user reviews before downloading any apps.
- Investing in a Tablet or Larger Screen Device: If you find yourself often frustrated with small screens, consider investing in a tablet or a larger device with more capabilities, which can automatically adjust orientations and provide a better viewing experience.
- Adjusting Device Settings: Dive into your device's settings to optimize gyroscope and sensor settings. Sometimes adjustments in the sensitivity of your sensors can improve the responsiveness of auto-rotation.
With these alternatives, you can enhance your YouTube experience and enjoy your favorite content with ease, regardless of the auto-rotate issues!
Read This: What Happened to Logger Wade on YouTube? Understanding the News
How to Get YouTube to Auto Rotate on Mobile Devices for Better Viewing
YouTube is one of the most popular platforms for video consumption, but there can be times when the app does not automatically adjust its orientation to provide an optimal viewing experience. If you find yourself struggling to enjoy YouTube videos in landscape mode, you’re not alone. Here are a few tips to ensure YouTube auto rotates on your mobile device:
1. Check Device Orientation Lock
Most mobile devices come with an orientation lock feature. Here’s how to verify it:
- For iOS Devices:
- Swipe down from the top-right corner to open the Control Center.
- Look for the lock icon with an arrow around it. If it’s red, tap it to unlock orientation.
- For Android Devices:
- Swipe down from the top of the screen to access Quick Settings.
- Check for the auto-rotate icon. If it shows “Portrait” or “Landscape” mode instead, tap it to enable auto-rotate.
2. Update the YouTube App
Using an outdated version of the YouTube app can sometimes cause auto-rotate issues. Make sure to:
- Open the App Store or Google Play Store.
- Search for YouTube.
- If an update is available, tap “Update.”
3. Restart Your Device
If all else fails, a simple restart can resolve many problems:
- Hold down the power button on your device.
- Select “Restart” or “Reboot.”
By following these steps, you should be able to enjoy your YouTube videos in the orientation that best suits your viewing preferences.
Conclusion: Enjoying Your YouTube Experience
By ensuring your device is set to allow auto-rotation, regularly updating your app, and occasionally rebooting your device, you can enhance your YouTube viewing experience significantly. Following these simple steps allows you to immerse yourself in your favorite videos without any disruptions.
Related Tags