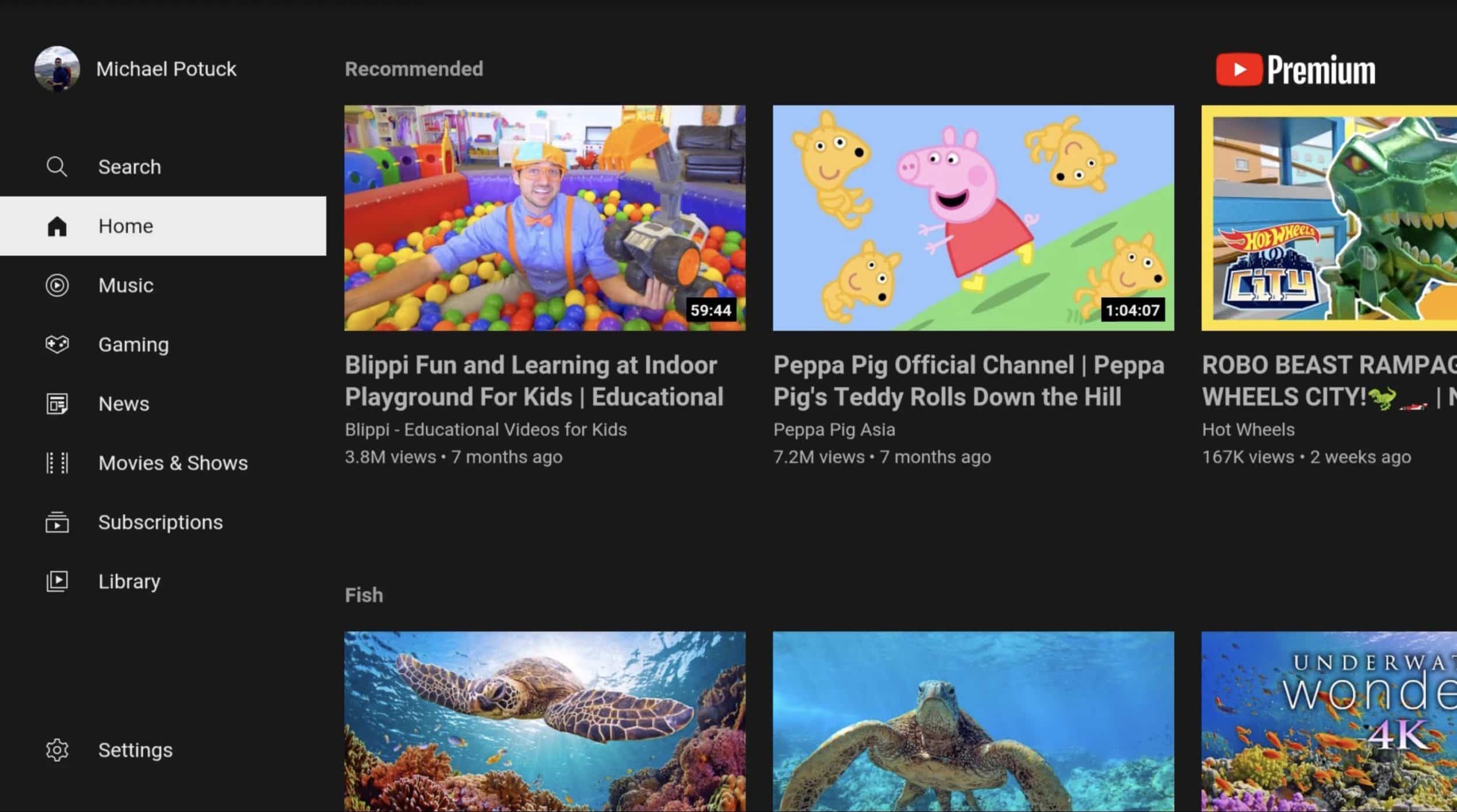Apple TV is a fantastic streaming device that opens the doors to a fantastic universe of multimedia entertainment. If you’re a fan of YouTube, you might be wondering how to access all those creative videos right on your big screen. In this guide, we're going to walk through the steps to get YouTube on your Apple TV, ensuring you don't miss out on your favorite content. Let's dive in!
Understanding Apple TV and YouTube Compatibility
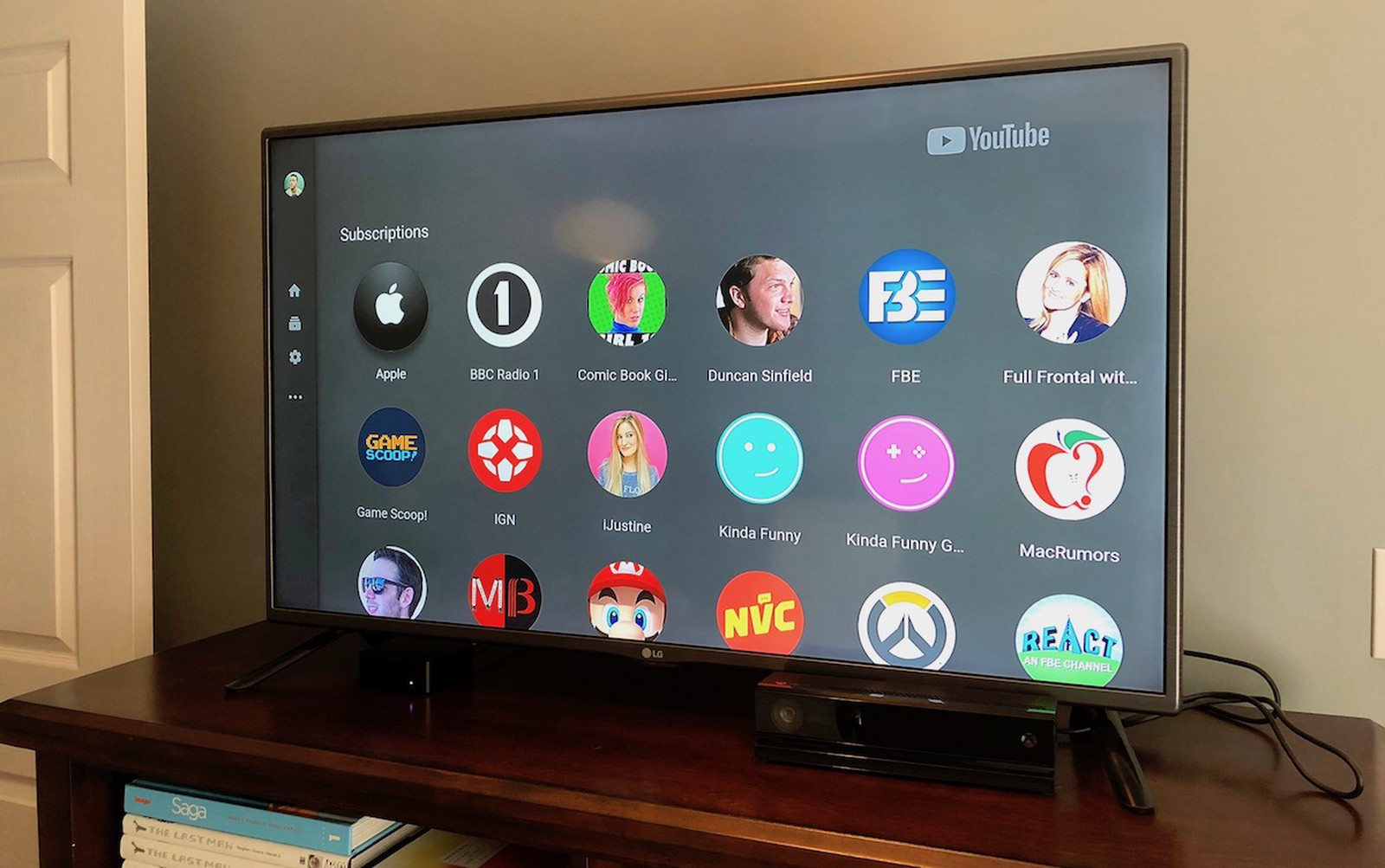
Before we get into the nitty-gritty of setting up YouTube on your Apple TV, it’s essential to understand the compatibility between the two platforms. Apple TV has integrated various streaming apps, including YouTube, making it pretty straightforward to enjoy videos from the comfort of your couch.
First things first, let's take a look at some key aspects of compatibility:
- Device Versions: YouTube is available on Apple TV 4th generation and later models. If you have an older version, you might need to consider upgrading.
- Operating System: Ensure your Apple TV is running on the latest version of tvOS. To check for updates, go to Settings > System > Software Updates.
- App Store: The YouTube app can be easily downloaded from the App Store on your Apple TV. It's worth mentioning that the app is free, making it accessible to anyone with a compatible device.
Now, let’s look at what makes Apple TV a great platform for YouTube:
| Feature | Description |
|---|---|
| User Interface | Apple TV offers an intuitive interface that allows you to navigate YouTube's extensive library easily. |
| AirPlay Compatibility | For even more flexibility, you can use AirPlay to stream videos directly from your iPhone or iPad to your Apple TV. |
| Voice Search | Using Siri, you can perform voice searches on YouTube, making it quicker to find your favorite content. |
With these features and compatibility points in mind, you’re well-prepared to get started with enjoying YouTube on your Apple TV. Let’s take a look at how to set things up in the next sections!
Read This: How Do You See Who Viewed Your YouTube Video? Understanding YouTube’s Viewer Insights and Analytics
Method 1: Downloading the YouTube App
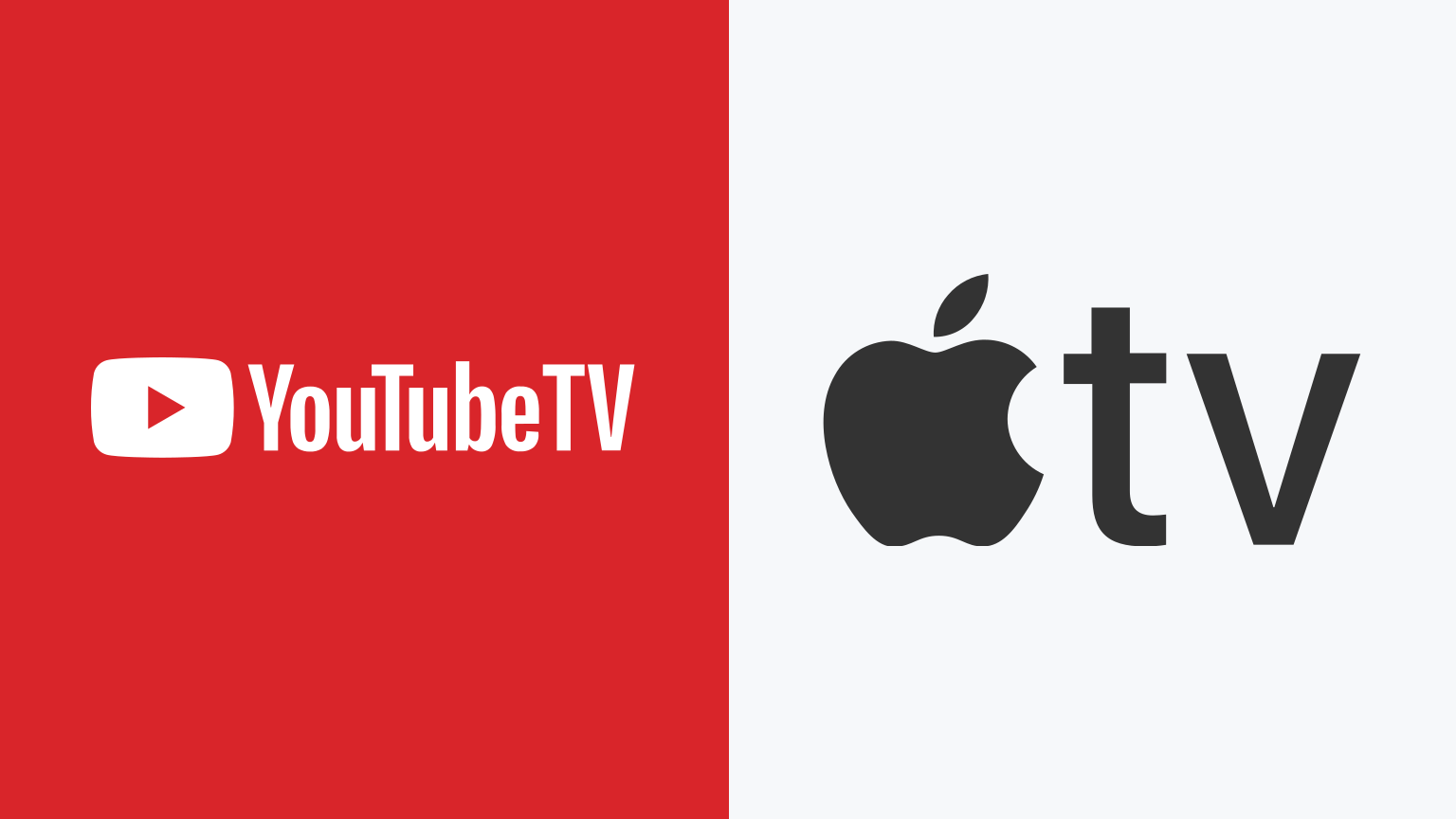
Downloading the YouTube app on your Apple TV is one of the simplest ways to access all your favorite content. The app is specifically designed for the Apple TV interface, making it easy to navigate through videos, channels, and playlists. Here’s how you can do it:
- Turn on Your Apple TV: Make sure your Apple TV is powered on and connected to the internet.
- Navigate to the App Store: From the main menu, scroll down to find the App Store icon.
- Search for YouTube: In the App Store, use the search function to type in "YouTube." You should see the YouTube app as one of the top results.
- Download the App: Click on the YouTube icon, then select the Get button to download and install the app on your device.
- Open YouTube: Once installed, you can open the app directly from the App Store or find it on your home screen.
Now, you can log in with your Google account to access your subscriptions, playlists, and personalized recommendations!
Read This: Why Can’t You Comment on YouTube Shorts? Exploring Commenting Issues and Solutions
Method 2: Using AirPlay from Your iPhone or iPad
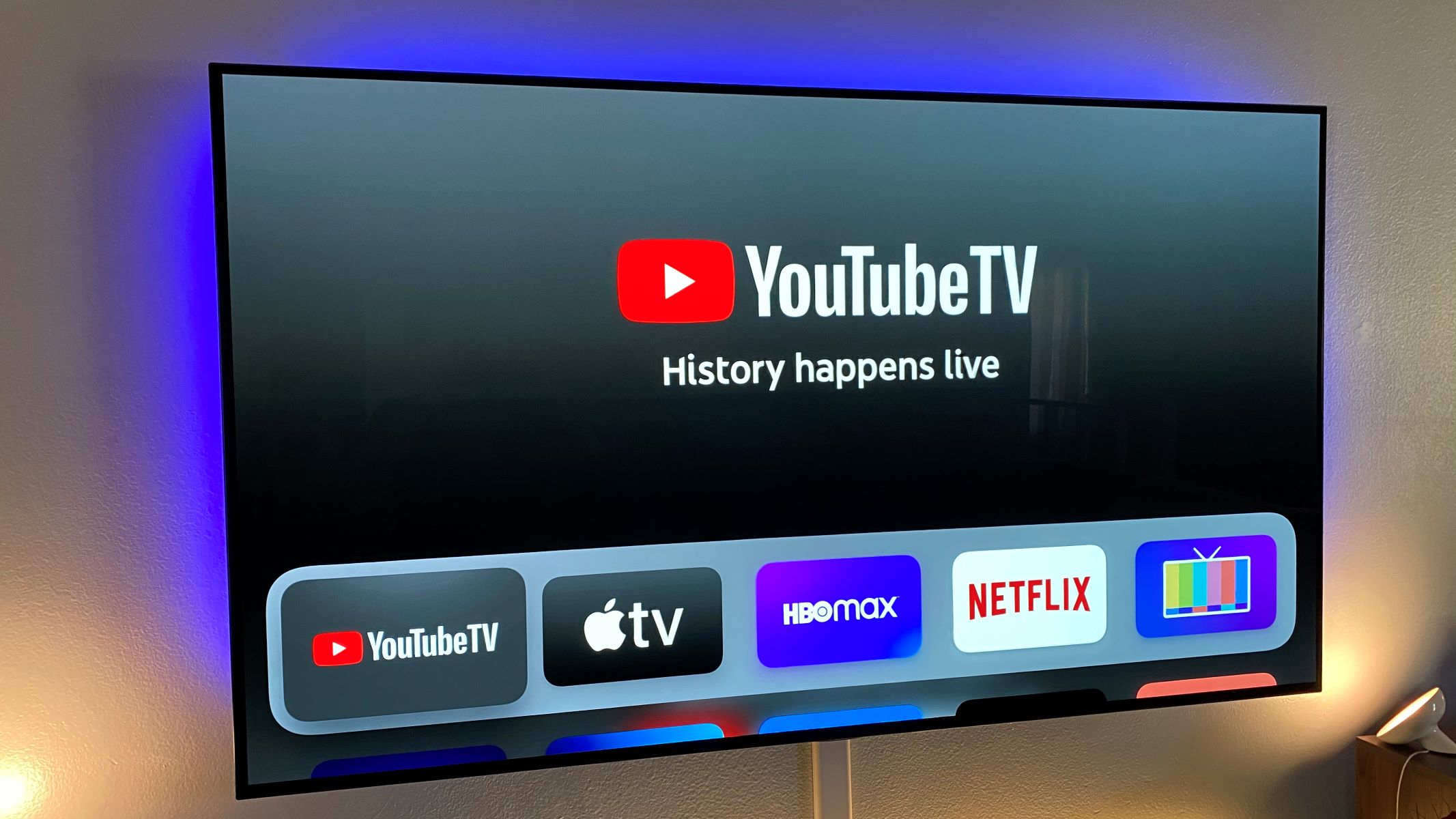
If you prefer watching YouTube content from your mobile device, you can easily use AirPlay to stream videos from your iPhone or iPad to your Apple TV. This is a great option if you already have the YouTube app on your smartphone or tablet. Here’s what to do:
- Ensure Both Devices Are Connected: Make sure that your iPhone/iPad and your Apple TV are on the same Wi-Fi network.
- Open YouTube on Your Device: Launch the YouTube app on your iPhone or iPad and find the video you’d like to watch.
- Select AirPlay: While the video is playing, tap on the AirPlay icon (it looks like a rectangle with a triangle at the bottom).
- Choose Your Apple TV: From the list of available devices, select your Apple TV.
- Enjoy the Content: The video will now stream on your TV, and you can control playback from your device.
Using AirPlay not only lets you watch YouTube videos on a bigger screen but also allows you to seamlessly switch between videos or apps on your mobile device!
Read This: How to Use an Avocado Seed to Help with Joint Pain: A YouTube Guide
Method 3: Accessing YouTube via a Web Browser
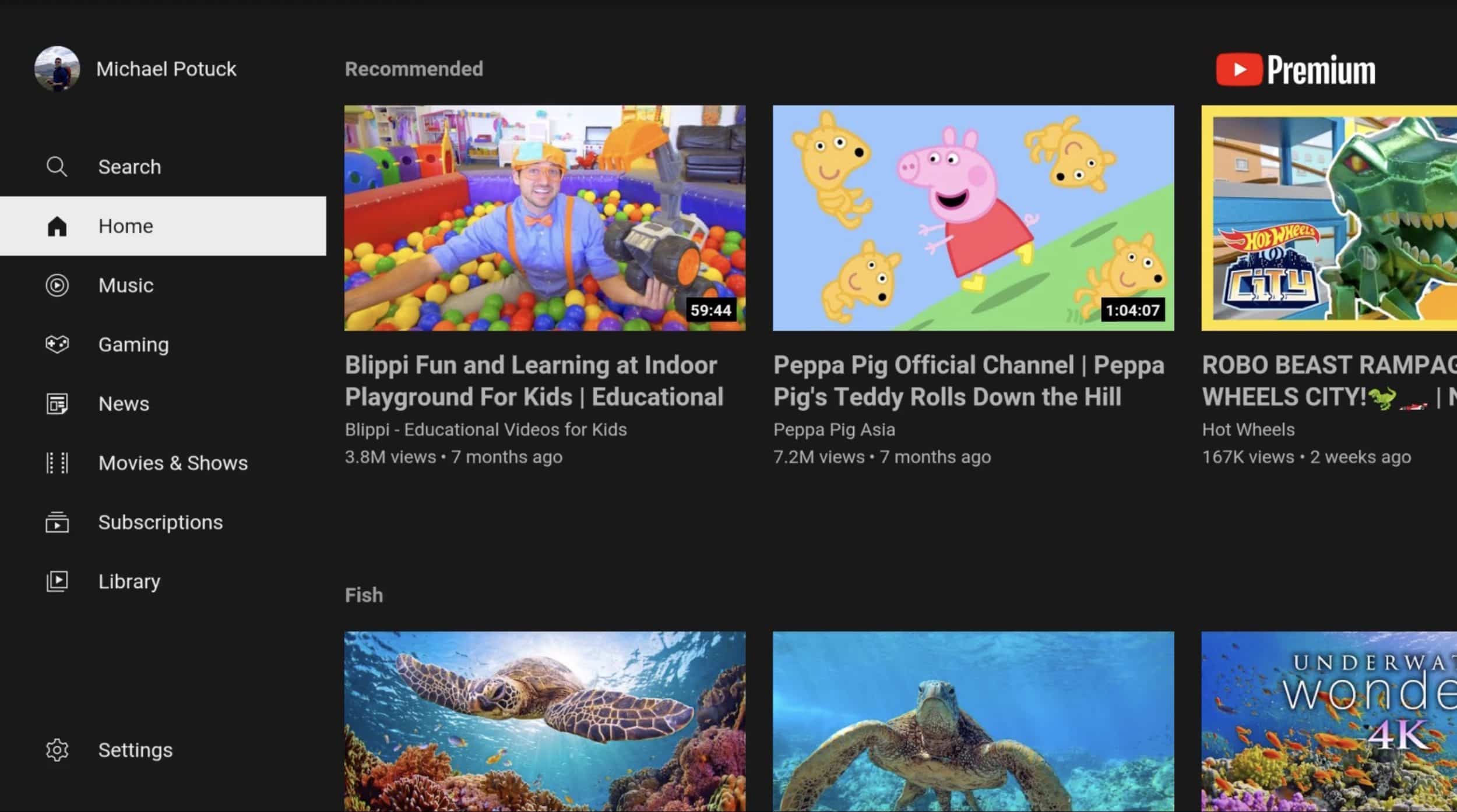
If you didn't quite find what you were looking for with the previous methods of getting YouTube on your Apple TV, don't fret! There's always the option to access YouTube through a web browser. Although Apple TV doesn't come with a built-in browser, you can still connect your device to a web browser via AirPlay or Screen Mirroring. Here’s how you can do it:
- Using an iPhone or iPad:
Open the Safari browser on your iPhone or iPad and go to the YouTube website. Once there's a video you want to watch,.
- Tap on the Share button.
- Select AirPlay.
- Choose your Apple TV from the list.
Your iPhone or iPad screen will mirror directly to your Apple TV, and you'll be able to enjoy YouTube content on the big screen!
- Using a Mac:
If you have a Mac, accessing YouTube through a web browser is just as straightforward. Follow these steps:
- Open Safari or Chrome and navigate to the YouTube URL.
- Click on the AirPlay icon in the menu bar.
- Choose your Apple TV.
Your screen will now be mirrored, allowing you to binge-watch those YouTube videos comfortably.
This method may not provide as seamless an experience as a dedicated app, but it's a convenient workaround. So the next time you want to catch up on your favorite YouTuber, just pull out your iPhone, iPad, or Mac and start streaming!
Read This: How to Get Past the New YouTube Adblock: Solutions to Avoid YouTube’s Ad Blocker Detection
Troubleshooting Common Issues
Even with technology being as advanced as it is, issues can sometimes occur—especially when you're trying to stream YouTube on your Apple TV. Here are common problems users face along with useful solutions:
| Issue | Solution |
|---|---|
| YouTube app won't open | Try restarting your Apple TV. Unplug it for a few seconds, then plug it back in to reset the system. |
| Videos buffer or lag | Check your Wi-Fi connection. If possible, connect to a 5GHz network for better streaming performance. |
| No sound while watching videos | Make sure that your Apple TV's sound settings are correctly configured, and check if the TV's volume is muted. |
| Can't sign in to YouTube | Ensure you're using the correct Google account credentials and check if there are any ongoing service outages. |
By addressing these common issues, you can enhance your YouTube streaming experience on Apple TV. If problems persist, don’t hesitate to check the official support pages or forums for further assistance. Happy viewing!
Read This: Why Is YouTube Video Unavailable? Understanding YouTube’s Content Availability Issues
How to Get YouTube on Apple TV: Streaming Your Favorite Content
YouTube, one of the most popular streaming services, offers a plethora of content that can be enjoyed on big screens. If you're an Apple TV user and want to access YouTube, the process is simple and straightforward. Here, we’ll walk you through the different methods to get YouTube on your Apple TV.
Method 1: Using the YouTube App
The easiest way to watch YouTube on Apple TV is by using the official YouTube app. Follow these steps:
- Turn on your Apple TV and go to the App Store.
- Search for "YouTube" using the search bar.
- Download and install the YouTube app.
- Once installed, open the app and sign in with your Google account to access your subscriptions and playlists.
Method 2: Streaming via AirPlay
If you prefer to stream YouTube from your iPhone or iPad, you can use AirPlay:
- Ensure your Apple TV and iOS device are connected to the same Wi-Fi network.
- Open the YouTube app on your iPhone or iPad.
- Select a video to play and tap the AirPlay icon.
- Choose your Apple TV from the list of devices.
Method 3: Using the YouTube Website
You can also access YouTube directly through the Safari browser on your Apple TV. Although this method may not be as efficient as the app, it is an option if necessary.
Table: Comparison of Methods
| Method | Ease of Use | Features |
|---|---|---|
| YouTube App | Very Easy | Full functionality |
| AirPlay | Moderate | Stream from mobile |
| Browser | Difficult | Limited features |
With these methods, you can easily enjoy all your favorite YouTube content on your Apple TV. Whether you prefer using the app or streaming from your mobile device, the options are plentiful, making it convenient for users to immerse in endless entertainment.
Related Tags