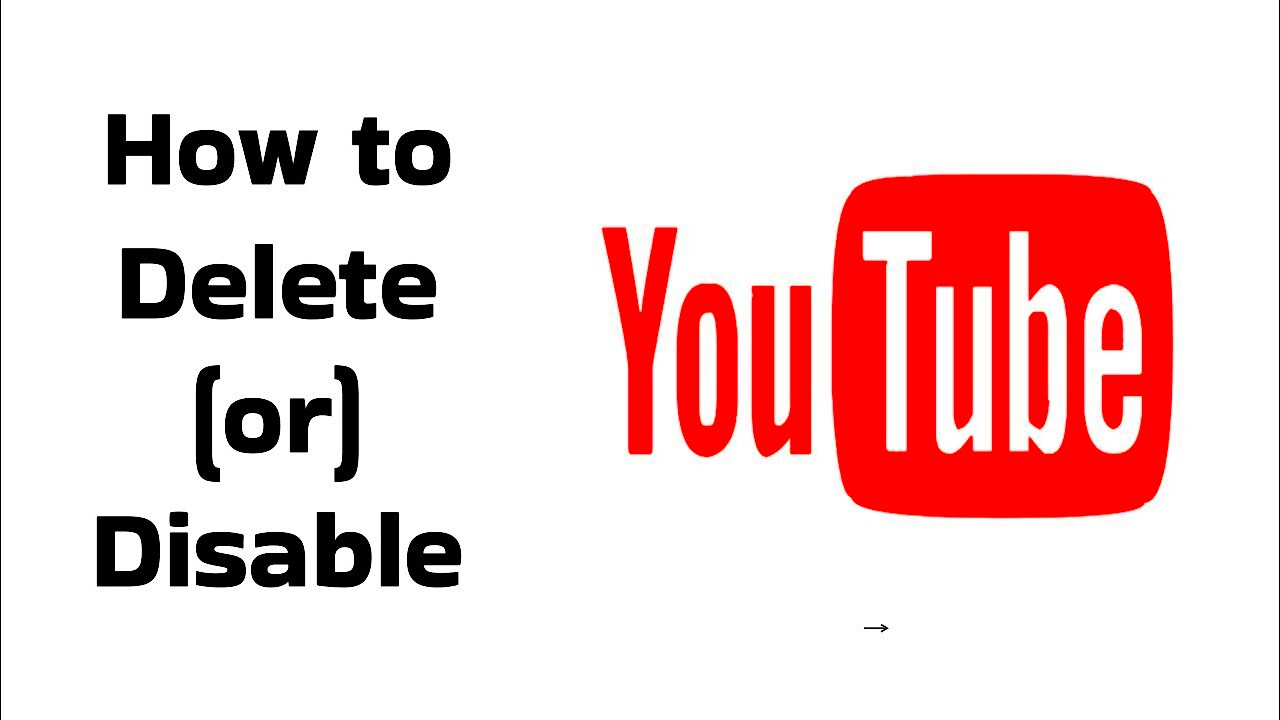Have you ever found yourself in a situation where the YouTube app just vanished from your phone? It’s frustrating, isn’t it? Whether it was due to accidental uninstallation or not enough storage space, the good news is that getting YouTube back on your device is usually a quick and easy process. In this blog post, we'll explore how to get the YouTube app back, ensuring that you're just a few taps away from your favorite videos and channels once again.
Understanding the Uninstallation Process
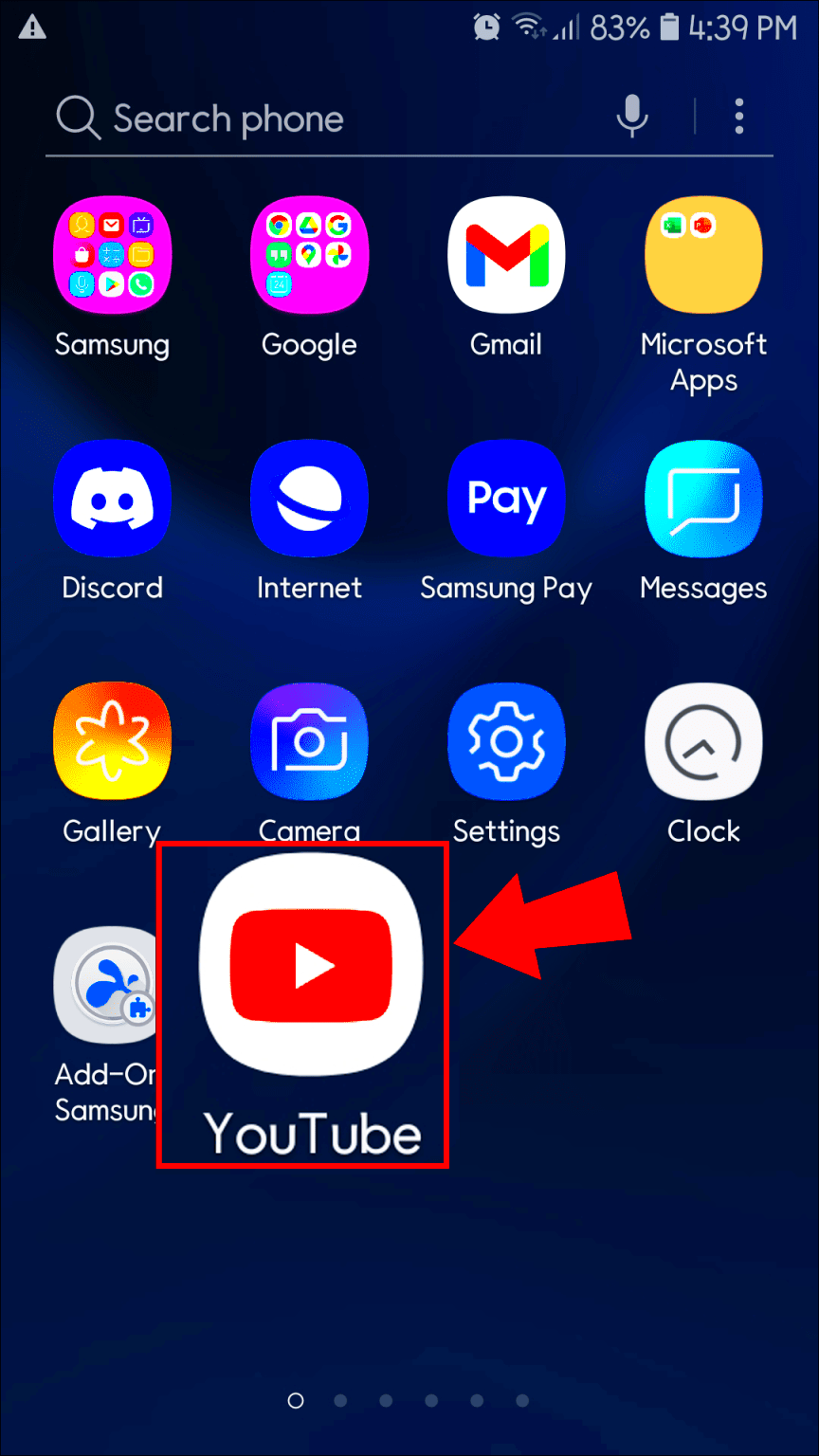
Before we jump into the reinstatement of YouTube, it’s crucial to understand how the uninstallation works. To put it simply, when you uninstall an app, you’re essentially removing it from your device, along with its associated data. However, don’t worry! Here's a deeper dive:
- Permanence: Uninstalling an app like YouTube doesn’t erase your account or any content linked to it. Your subscriptions and watch history remain intact in the cloud.
- Storage Freeing: Many users uninstall apps to free up space. It's a quick way to reclaim valuable storage for photos or other apps that may be more essential.
- App Corruption: At times, an app may start to behave erratically, prompting users to uninstall it in hopes of resolving the issues.
- Updates: Sometimes, if an app doesn’t perform well after an update, users may choose to uninstall and reinstall to fix bugs.
Understanding the reason behind the uninstallation might help prevent similar issues in the future, and guide you on how to restore the app effectively. Your next steps are very simple and straightforward, so let’s get started!
Read This: How Much Does Laura Caldwell Make on YouTube? Revenue Insights
Method 1: Reinstalling YouTube from the App Store
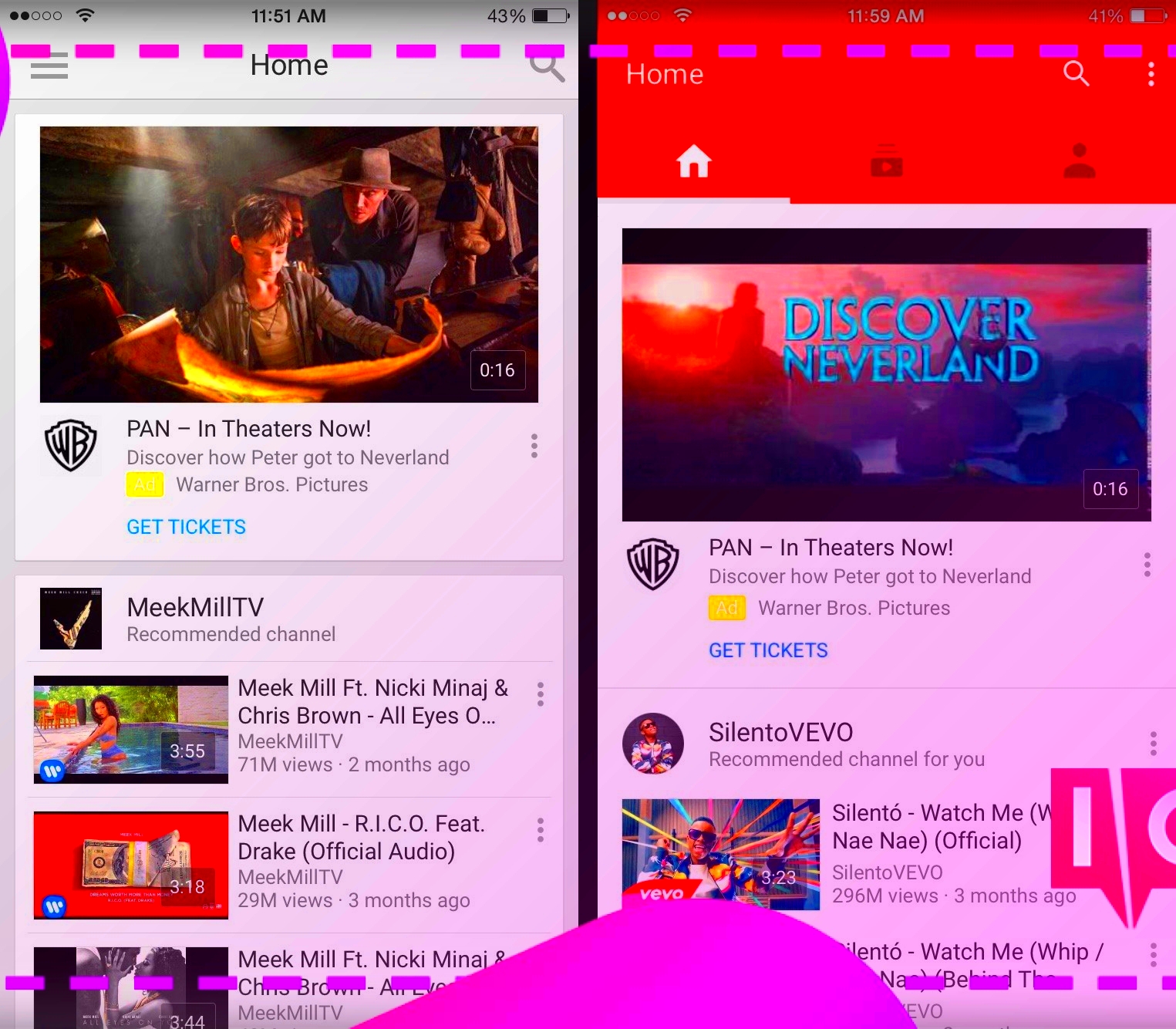
If you've accidentally uninstalled YouTube from your iPhone, don't worry! Reinstalling it is a straightforward process that anyone can do. Just follow these simple steps, and you'll have your favorite video platform back in no time.
Steps to Reinstall YouTube:
- Open the App Store: Locate the App Store icon on your home screen and tap on it to launch the application.
- Search for YouTube: Tap on the search bar at the bottom of the screen and type "YouTube." Press search.
- Select YouTube: In the search results, find the official YouTube app (it should have the recognizable red logo) and tap on it.
- Reinstall the App: You'll see an option that says "Get" or a cloud icon with an arrow. Tap it to reinstall the app on your device.
- Open the App: Once the installation is complete, you can either tap "Open" from the App Store or find the YouTube icon on your home screen to start enjoying your videos again!
Additional Tips: If you encounter any issues reinstalling, check your internet connection and ensure that you have enough storage space on your device. Sometimes, restarting your device can also fix minor glitches.
Read This: Looping a Section of a YouTube Video: A Step-by-Step Guide
Method 2: Using Google Play Store on Android Devices
For Android users looking to get YouTube back on their devices, the process is just as easy as it is on iPhone. If you've uninstalled the app, follow these steps to reinstall YouTube using the Google Play Store.
Steps to Reinstall YouTube:
- Open Google Play Store: Locate the Play Store app on your home screen or app drawer, and tap to open it.
- Search for YouTube: Tap on the search bar at the top, type “YouTube,” and hit the search icon.
- Select the YouTube App: Look for the official YouTube app in the search results, depicted with the signature red logo. Tap on it.
- Install the App: You will see an “Install” button. Tap it to start the installation process. The app will automatically download and install on your device.
- Launch YouTube: After the installation is complete, you can open it directly from the Play Store or find the YouTube icon in your app drawer or home screen.
Bonus Tip: If YouTube is still not showing up or if you’re unable to install it, consider clearing the cache of the Google Play Store or checking if your device runs on the latest software version. This helps ensure smooth performance.
Read This: Why Does My YouTube Keep Refreshing? Fixing Auto-Refresh Problems on YouTube
Method 3: Downloading YouTube from the Official Website
If you’re looking to get YouTube back on your phone after uninstalling it, one of the safest and most reliable methods is to download it directly from the official website. This method ensures that you get the latest version along with all the updates and features that have been released. Here’s a simple guide to help you through the process.
First, here are the steps you need to follow:
- Open your phone’s web browser.
- Type in the URL: www.youtube.com.
- Locate the download link or button for the YouTube app. Often this will be found in the footer or in a pop-up banner.
- Click the download link, and you’ll be redirected to the relevant app store (Google Play Store or Apple App Store).
- From the app store, click on the Install button to begin downloading the app.
- Once the download is complete, open the app and sign in with your credentials.
This method is particularly useful if you are concerned about downloading from third-party websites that may pose security risks. By using the official site, you reduce the chances of getting malicious software on your device.
Now you’re all set to dive back into YouTube! Plus, downloading it this way ensures that you have the latest updates and features that enhance your viewing experience.
Read This: Using YouTube TV in Different Locations: Understanding Regional Restrictions
Method 4: Restoring YouTube via Cloud Backup
If you have been using a cloud backup service, restoring YouTube is a piece of cake! Cloud backups simplify the process of managing and retrieving apps after they have been uninstalled. Let’s explore how to restore YouTube using this method.
Here’s how to do it:
- Go to the settings on your phone.
- Look for the section labeled Backup & Restore or just Backup, depending on your device.
- Select the option to restore apps or data from your cloud backup.
- Browse through the list of apps and locate YouTube.
- Tap on YouTube and confirm the restore process.
It’s important to note that for this to work, you must have previously enabled cloud backup on your device. This could be Google Drive for Android devices or iCloud for Apple devices. If you did, the restoration will bring back not just the YouTube app, but any of your personal settings and preferences as well.
Restoring apps through cloud backups is not only convenient but also saves you the hassle of searching for the app again. Once restored, just open YouTube, log in, and you’re ready to roll!
Read This: How to Remove “Includes Paid Promotion” on YouTube: A Guide for Creators
Troubleshooting Common Issues
Getting your YouTube app back up and running on your phone can sometimes feel like a daunting task. Even after reinstalling the app, you may face issues that can prevent you from enjoying your favorite videos. Here are some common problems users encounter, along with solutions to help you get back on track:
- App Not Installing: If you're unable to reinstall YouTube from the app store, first check your internet connection. A weak connection can hinder app downloads. If the issue persists, consider clearing the Google Play Store’s cache. Go to Settings > Apps > Google Play Store > Storage > Clear Cache.
- App Crashing: If the app crashes after opening, there may be a compatibility issue. Ensure your phone's operating system is updated. If this doesn’t work, try uninstalling and reinstalling the app again.
- Login Issues: Sometimes, you might find yourself logged out or unable to log in. Double-check your credentials and ensure that any updates from Google Play Services are completed. You can also try resetting your password if you're still having difficulty.
- Buffering or Loading Problems: High buffering can be frustrating. Check your Wi-Fi or mobile data connection. If everything seems fine, consider reducing the video quality within the app settings to see if that improves playback.
- Notifications Not Working: If you’re not getting notifications for new uploads from channels you follow, make sure that notification settings are enabled. Go to Settings > Notifications > YouTube, and ensure everything is toggled on.
With these handy tips, you should be able to troubleshoot and resolve common issues that might arise after reinstalling YouTube. Don’t let a few hiccups dampen your viewing experience!
Read This: How to Watch Texas Rangers on YouTube TV and Follow All Their Games
Conclusion
Getting YouTube back on your phone after uninstalling it doesn’t have to be a stressful process. By following the steps outlined above, you can easily reinstall the app and begin enjoying a world of entertainment once again. Just remember to:
- Check your device compatibility and storage space before installing.
- Ensure a stable internet connection for seamless downloading and streaming.
- Utilize troubleshooting tips for any pesky problems that might come up.
With the YouTube app restored, you can dive back into your favorite content, discover new channels, and explore a vast array of videos tailored to your interests. Whether you’re watching music videos, tutorials, or vlogs, it’s all just a tap away!
So, what are you waiting for? Go ahead, follow these steps, and rejoin the vibrant community of YouTube enthusiasts. Happy watching!
Related Tags