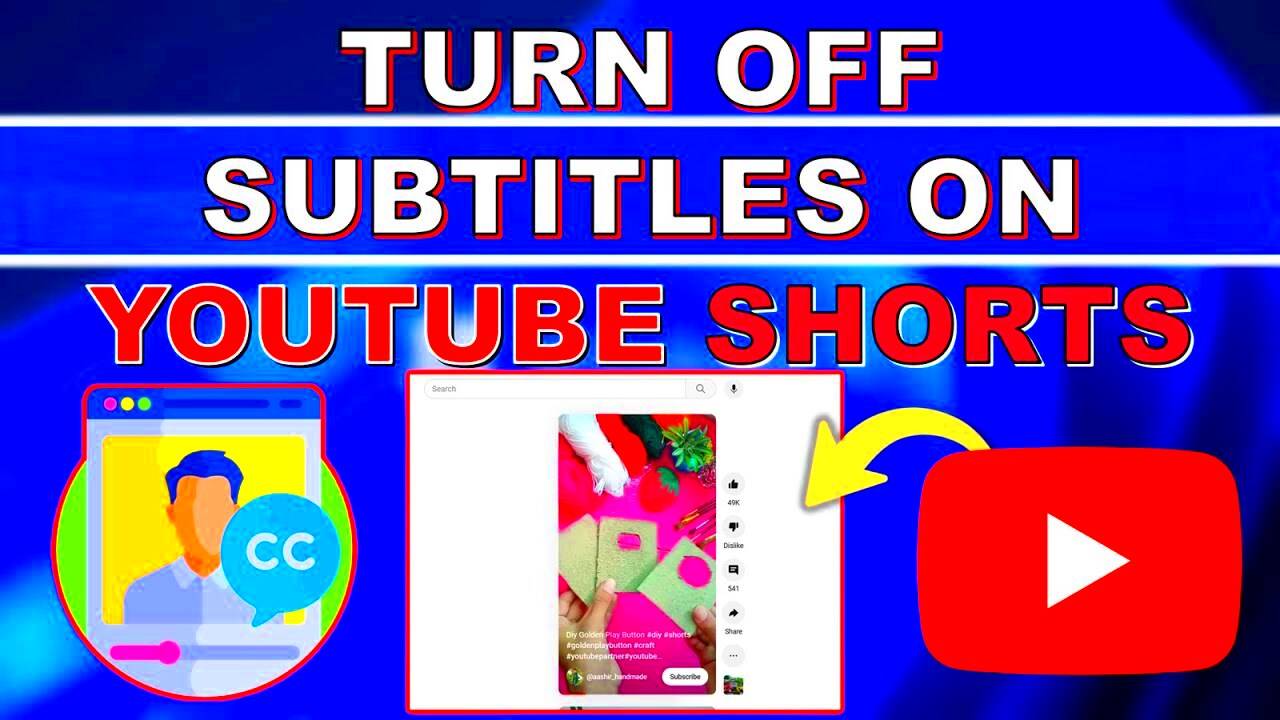YouTube TV offers a wide variety of features to enhance your viewing experience, and subtitles are one of those handy options. But what exactly are subtitles on YouTube TV? In simple terms, subtitles are text displayed at the bottom of the screen that transcribe the dialogue of the video you’re watching. This can be helpful for many viewers, but it’s good to know how they work and how you can manage them to suit your preferences.
Subtitles on YouTube TV can vary based on the program you’re watching. They can provide:
- Closed captions: These include not just dialogue but also sound descriptions, such as background noises or music cues.
- Language options: Many videos offer subtitles in multiple languages, allowing non-English speakers to enjoy content they wouldn’t otherwise understand.
- Accessibility: Subtitles make content accessible to those who are deaf or hard of hearing.
While they can be beneficial, subtitles aren’t for everyone, and sometimes, they can distract from your viewing experience. Fortunately, disabling them is a straightforward process.
Why Would You Want to Disable Subtitles?
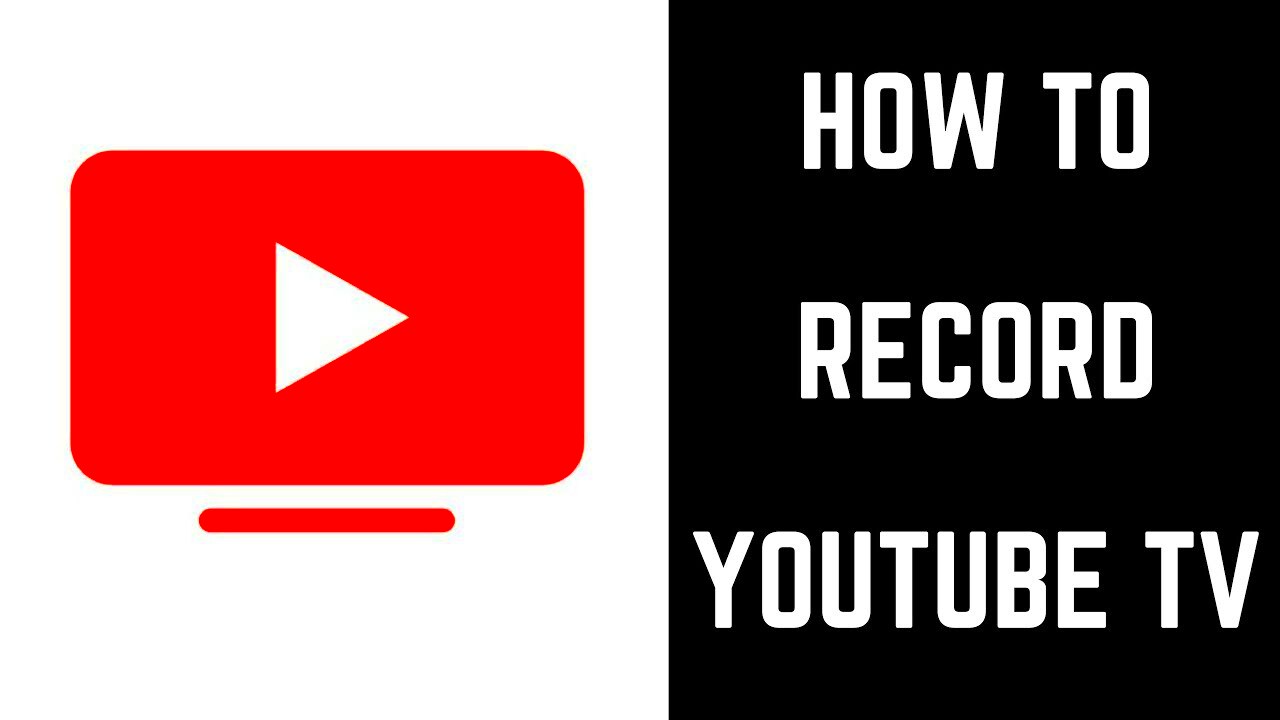
So, you might be wondering, why would anyone want to turn off subtitles? Here are some common reasons:
- Distraction: For some viewers, subtitles can pull attention away from the visuals, making it harder to fully immerse in the story.
- Preference: Not everyone enjoys reading along with the dialogue; some may prefer to listen without the distraction of text.
- Language Fluency: If you’re fluent in the language being spoken, you may find subtitles unnecessary.
- Screen Clutter: Sometimes, subtitles can clutter the screen, especially on smaller devices, affecting the overall viewing experience.
Ultimately, disabling subtitles on YouTube TV is a personal choice, and understanding your viewing style can help you make that decision. Whether you’re looking to focus more on visuals or you simply don't need the text, having the ability to toggle subtitles on or off adds a layer of customization to your streaming experience.
Read This: How to Change Email for YouTube Channel: Updating Channel Contact Information
Step-by-Step Guide to Turning Off Subtitles
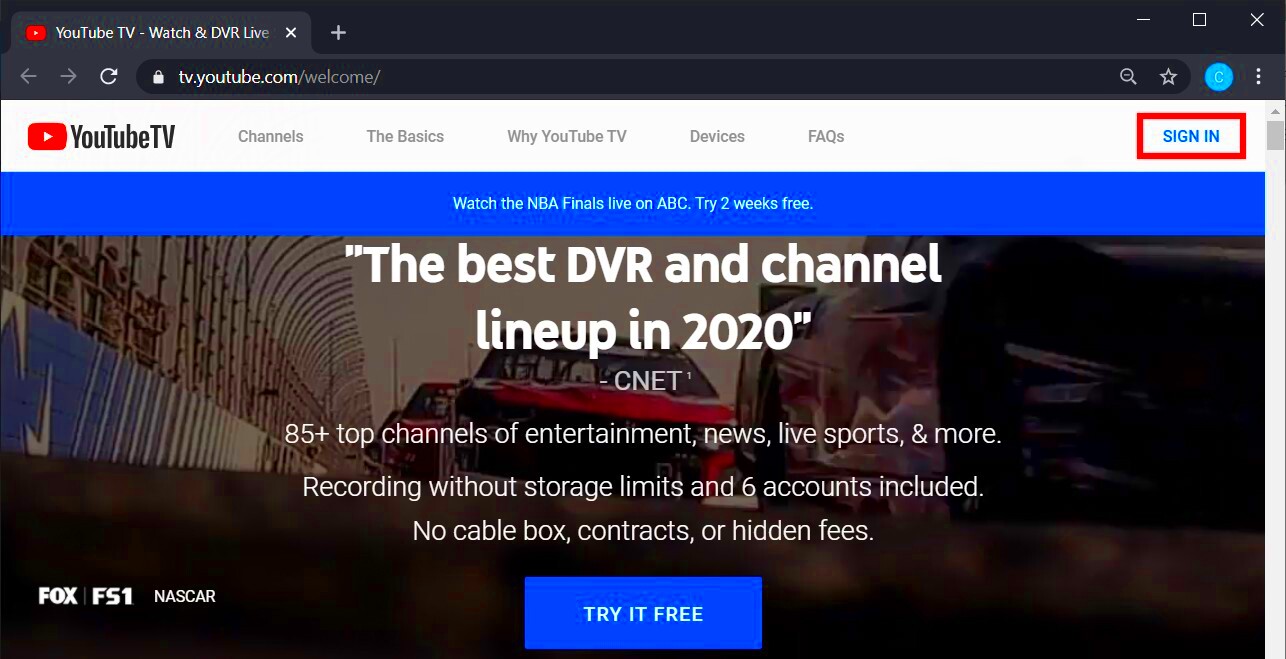
Turning off subtitles on YouTube TV is a breeze, and with just a few simple steps, you’ll have that text-free viewing experience in no time! Follow this easy guide:
- Start Your YouTube TV App
Whether you're using a smart TV, streaming device, or mobile app, begin by launching the YouTube TV app. Make sure you’re logged into your account. - Select Your Show
Browse through your library or navigate to the live TV section. Pick a show or movie you'd like to watch. This is where the magic happens! - Access the Player Controls
While your video is playing, tap or click on the screen. This will bring up the player controls at the bottom of your screen. - Open the Subtitles Menu
Look for the icon that resembles a speech bubble or 'CC' (Closed Captions). This is typically found in the lower right corner of the player controls. - Turn Off the Subtitles
Click on the 'CC' icon and select 'Off' from the options. If it's enabled, you should see the subtitle options, so just choose 'Off' to disable them. - Resume Watching
Once you select 'Off', exit the menu, and continue enjoying your show without those distracting subtitles!
And voila! You've successfully turned off subtitles on YouTube TV. Happy watching!
Read This: How to Avoid Copyright Issues on YouTube: A Complete Guide for Creators
Accessing the YouTube TV Settings
Before we dive deep into how to disable subtitles, it’s essential to know how to navigate to the YouTube TV settings. This little feature is your best friend when customizing your viewing experience:
- Open YouTube TV App
Start by opening the YouTube TV app on your device. Remember, this applies to smart TVs, smartphones, tablets, and various streaming devices. - Go to Your Profile
Look for your profile icon, usually located in the upper right corner of the screen. Click on it to access your account settings. - Select Settings
In the dropdown menu, you’ll see 'Settings.' Go ahead and click on that option. - Navigate to Accessibility
Within the settings menu, look for the 'Accessibility' option. This is where you can manage all things related to captions and subtitles. - Adjust Subtitles Settings
Once you’re in the Accessibility section, you can toggle subtitles on or off, change text size, or adjust the color for a more personalized experience.
By accessing the YouTube TV settings, you can not only turn off subtitles but also tweak them according to your preferences. Convenience is key!
Read This: Why Does YouTube Keep Refreshing and How to Fix It
Disabling Subtitles During Live Streams
Live streaming on YouTube TV can be an engaging experience, but sometimes, those pesky subtitles can distract you from the action. Don't worry, though! Disabling subtitles in real-time is a breeze. You won't miss out on the commentary or overall vibe of the live event.
To turn off subtitles during live streams, follow these simple steps:
- While watching a live stream, look for the “CC” button on the player interface. It’s usually situated at the bottom right corner.
- Click on the “CC” icon, and a menu will pop up. Here, you'll see options to enable or disable subtitles.
- Select “Off” to disable the subtitles. The text will disappear almost immediately!
If you're on a mobile device, the steps are similar. Tap the screen while the live stream is playing, then look for the “CC” option. Tap it and select “Off”.
One additional tip: if you’re watching a live event with friends or family, make sure to let them know when you've turned off the subtitles. After all, sharing the viewing experience can be fun, and you want everyone on the same page!
Read This: Is YouTube ReVanced Safe to Use? A Detailed Look
Turning Off Subtitles for On-Demand Content
When watching your favorite shows or movies on YouTube TV, you may find that subtitles can sometimes take away from the storytelling. Thankfully, it’s easy to turn off subtitles for on-demand content, so you can dive fully into the plot!
Here’s how you can disable them:
- When you're watching a show, pause the video using the pause icon.
- Click on the “Settings” gear icon, usually located in the bottom right corner.
- In the settings menu, navigate to “Subtitles” or “Closed Captions”.
- Select “Off” to disable subtitles for that particular show.
For mobile viewers, the steps are quite similar: pause the video and tap the screen to reveal the settings icon. Then, adjust your subtitles accordingly.
Isn’t it great that you can customize your viewing experience? Whether you love the dialogue as is or just want a distraction-free environment, turning off subtitles ensures you enjoy every moment of your on-demand content!
Read This: A Gathering of Eagles Full Movie on YouTube: How to Stream This War Drama
7. Additional Tips for Managing Subtitles
Managing subtitles on YouTube TV doesn’t just stop at turning them on or off. To enhance your viewing experience, here are some additional tips that you might find helpful:
- Customize Subtitles: You can adjust the appearance of subtitles to make them more readable. On YouTube TV, go to Settings > Accessibility. Here, you'll find options to change the font size, color, and even the background of the subtitles.
- Language Preferences: If you're watching content in a different language, you can change the subtitle language as well. Navigate to the playback settings to select your preferred language for subtitles.
- Use the Search Feature: If you're having trouble finding a show or movie that has subtitles in your chosen language, utilize the search bar. You can refine your search results by including “subtitles” along with the title.
- Feedback Option: If you come across a subtitle that seems incorrect or out of sync, you can report it. This helps improve the overall quality of subtitles for future viewers.
- Watch with Friends: If you're having a movie night, discuss the subtitle settings with your friends beforehand. Everyone’s preferences might differ, and it’s great to know who might want subtitles on or off!
By using these tips, you can manage subtitles more effectively, ensuring that your YouTube TV experience is as engaging as possible!
Read This: Can You Watch the NFR Live on YouTube? Availability Explained
8. Troubleshooting Common Subtitle Issues
We’ve all been there: you settle in for a movie on YouTube TV, but the subtitles just don’t seem to be cooperating. Don’t worry! Here’s a straightforward guide on how to troubleshoot common subtitle issues:
- Subtitles Not Appearing: If you’ve enabled subtitles but they still aren’t showing up, double-check that they are indeed turned on. Go to the Settings menu and confirm this.
- Subtitles Out of Sync: Sometimes, subtitles can lag behind or appear too early. If this happens, try refreshing your YouTube TV app or checking your internet connection. A weak connection can cause delay issues.
- Incorrect Language Subtitles: If the wrong language is displaying, ensure that you’ve selected the right subtitle language in your playback settings.
- Blank Subtitle Box: If you see a blank box instead of text, it may indicate a glitch. Try switching to another channel and then back again. This often resolves minor glitches.
- App Updates: Make sure your YouTube TV app is up to date. Sometimes, subtitle-related problems stem from using an outdated version of the app.
By following these troubleshooting tips, you should be able to resolve most subtitle issues you encounter on YouTube TV. Happy viewing!
Read This: Can You See Who Viewed Your YouTube Video? Understanding YouTube’s Viewer Privacy Policy
How to Get Rid of Subtitles on YouTube TV: A Simple Guide to Disabling Subtitles on YouTube TV
YouTube TV is an exceptional platform for streaming your favorite shows and movies, but sometimes subtitles can be distracting. Whether you're watching a thrilling action movie or binge-watching a series, disabling subtitles can enhance your overall viewing experience. Here’s how you can easily get rid of subtitles on YouTube TV:
Steps to Disable Subtitles on YouTube TV
-
Open YouTube TV: Launch the YouTube TV application or website on your device.
-
Select a Show or Movie: Navigate to the content you wish to watch.
-
Access Playback Controls: While the video is playing, hover over the screen or tap to bring up the playback controls.
-
Click on the Caption Icon: Look for the caption icon (often represented by a small "CC"). Click on it to access subtitles options.
-
Select “Off”: From the subtitles menu, select “Off” to disable the subtitles completely.
Tips for Best Experience
- Ensure your app is updated to avoid any potential bugs.
- Explore the settings menu for additional subtitle preferences.
- Remember that some content may have hardcoded subtitles which cannot be disabled.
Table of Subtitle Options
| Option | Description |
|---|---|
| On | Subtitles will be displayed on the screen. |
| Off | Subtitles will be hidden, allowing for an uninterrupted viewing experience. |
By following these steps, you can effortlessly enjoy your favorite content without the distraction of subtitles, making your YouTube TV experience more immersive and enjoyable.
Related Tags