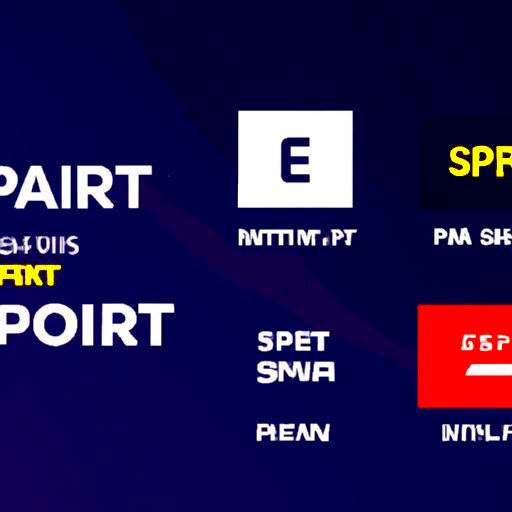If you're a sports enthusiast, getting access to ESPN through YouTube TV can be a game changer for your viewing experience. YouTube TV combines the flexibility of streaming with a robust lineup of channels, including ESPN, which means you can catch all your favorite live sports right from the comfort of your couch. Whether it’s football Sundays, basketball playoffs, or premier league matches, YouTube TV has got you covered. Let's dive into what you need to access this incredible sports channel!
What You'll Need to Access ESPN on YouTube TV
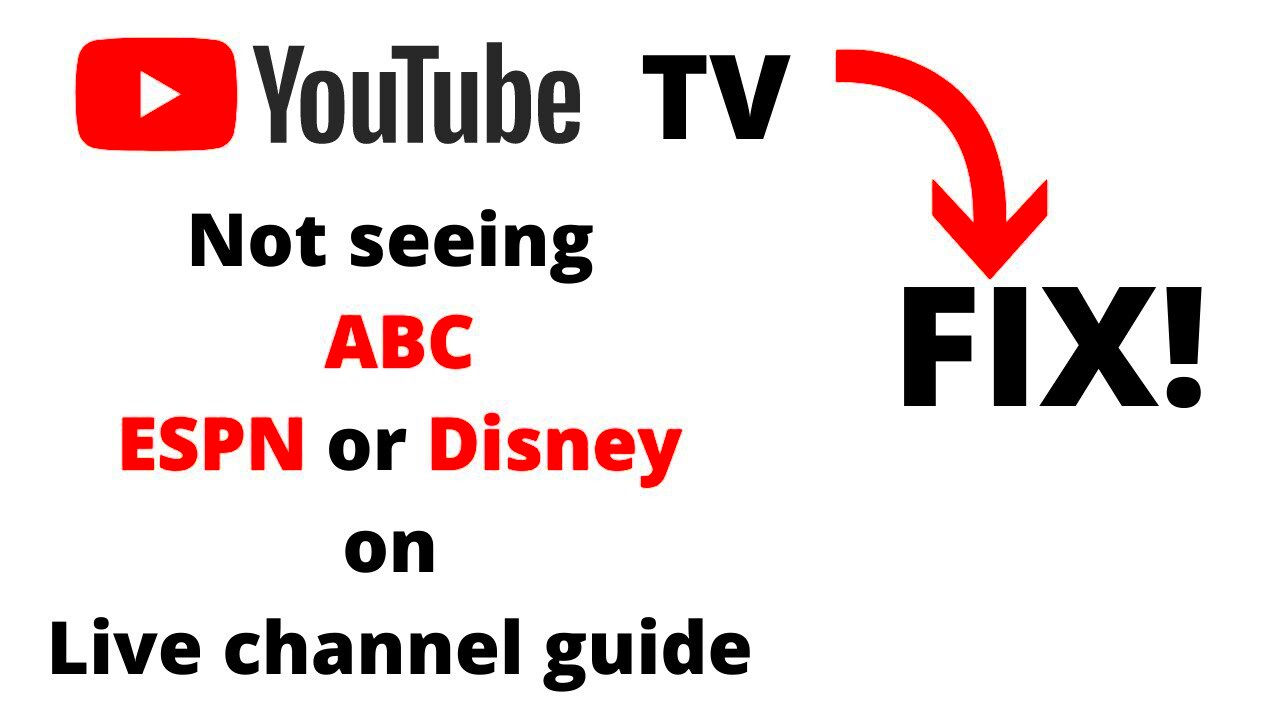
Before you start streaming ESPN on YouTube TV, there are a few things you’ll need to ensure a smooth experience. Here’s a quick rundown:
- Stable Internet Connection: A good internet connection is key. Aim for at least 25 Mbps download speed for optimal streaming.
- YouTube TV Subscription: You’ll need an active YouTube TV subscription, which grants access to a variety of channels, including ESPN.
- Compatible Device: You can watch on various devices such as smart TVs, computers, tablets, and smartphones. Make sure yours is compatible!
- ESPN in Your Package: Check that ESPN is included in your YouTube TV channel lineup. Some regions may have different offerings.
Here’s a quick table to summarize the requirements:
| Requirement | Details |
|---|---|
| Internet Connection | 25 Mbps or higher recommended |
| YouTube TV Subscription | Monthly subscription required |
| Compatible Device | Smart TV, Phone, Tablet, or PC |
| Channel Availability | Must include ESPN in your package |
Once you have these essentials, you’re all set to enjoy a thrilling sports experience on ESPN via YouTube TV!
Read This: What Do YouTubers Do to Create Engaging Content? A Behind-the-Scenes Look
Setting Up Your YouTube TV Account
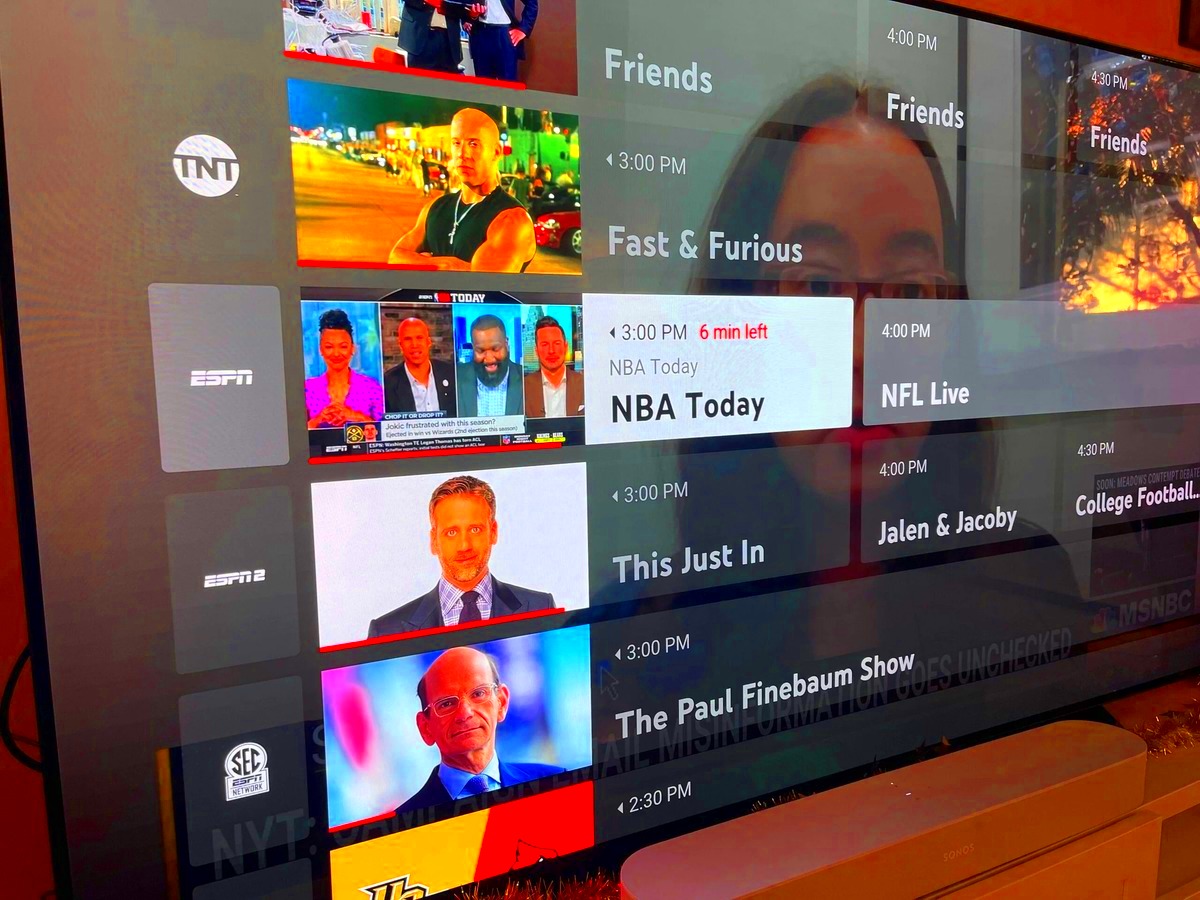
Getting started with YouTube TV is super easy, but let’s break it down step by step to ensure you don't miss anything. First off, you'll need a Google account. If you've got one, great! If not, don’t sweat it; you can create one easily. Here’s how to set up your YouTube TV account:
- Visit YouTube TV's official website: Head over to tv.youtube.com.
- Click on “Try It Free”: You might find a free trial option available, which is great for testing the service before committing.
- Sign in with your Google Account: Once on the sign-in page, enter your Google account credentials.
- Select your plan: YouTube TV offers a base plan, and you can also choose from various add-ons if you're looking for something specific.
- Add your payment information: To finalize your subscription, enter your payment details. You’ll typically have the option to use a credit card, debit card, or PayPal.
- Set your location: YouTube TV uses your zip code to determine available channels, so make sure to enter it if prompted.
- Complete your setup: After that, just follow any final prompts and you’ll be all set!
Once everything is set up, you can start enjoying live sports, shows, and more, including ESPN!
Read This: Does YouTube Music Work with Alexa? How to Stream YouTube Music on Alexa
Finding ESPN in the YouTube TV Channel Lineup
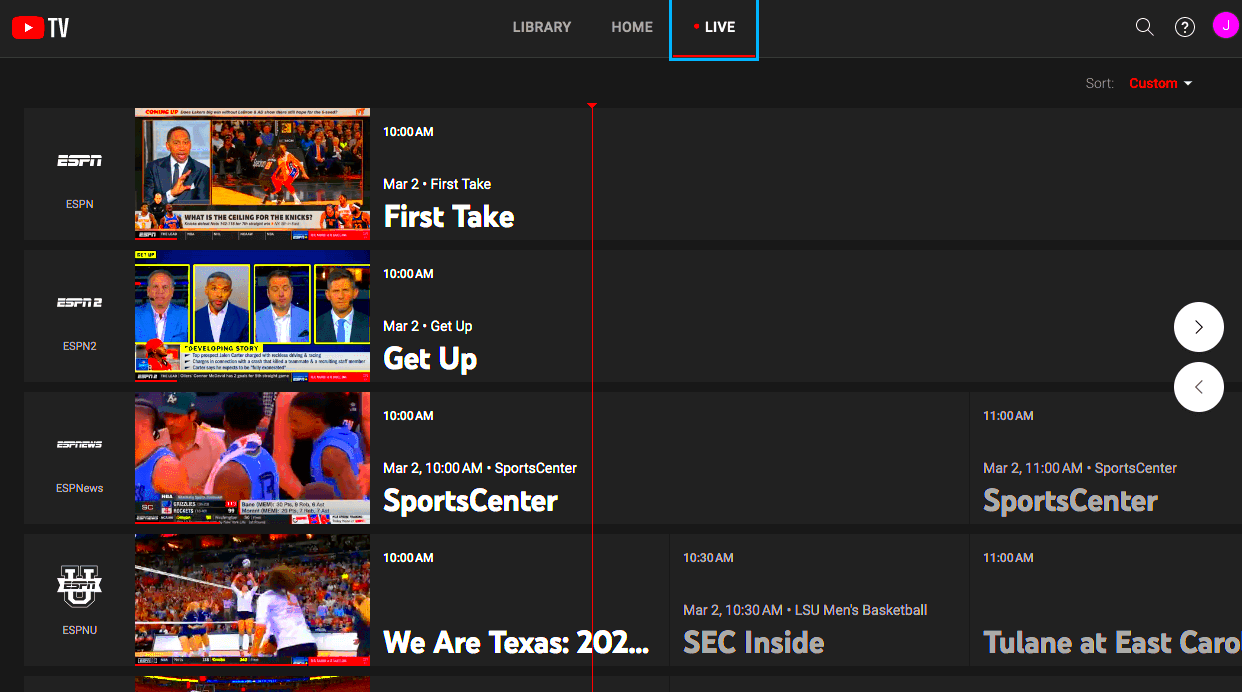
Now that you have your YouTube TV account up and running, it’s time to track down ESPN so you can dive into your favorite sports content. Finding channels is straightforward, and here's how to navigate the lineup:
- Open YouTube TV: Log in to your account from either a web browser or the YouTube TV app on your device.
- Go to the “Live” tab: This tab showcases all the currently available live channels.
- Use the search function: If you want to be quick, you can use the search bar at the top of the page and type “ESPN.” This is the fastest way to find it.
- Browse the channel lineup: Scroll through the channel offerings. ESPN typically appears in the 'sports' section.
Here’s a breakdown of what you might find under ESPN:
| Channel | Content Type |
|---|---|
| ESPN | Live Sports, Sports Talk Shows |
| ESPN2 | Alternative Sports Coverage |
| ESPN Deportes | Spanish-language sports programming |
Remember, if you can’t find ESPN, check your subscription plan; sometimes, premium channels might require additional fees or packages. Happy watching!
Read This: How to Record a Show on YouTube TV: A Quick Tutorial
Subscribing to YouTube TV: Plans and Packages
Starting your journey to watch ESPN on YouTube TV begins with understanding the various plans and packages they offer. YouTube TV is known for its flexible pricing and robust selection of channels, making it a popular choice for sports enthusiasts.
YouTube TV offers one main subscription plan that includes a broad array of channels. Here’s what you need to know about their plans:
- Base Package: The base plan generally costs around $64.99 per month. This package includes over 85 channels, which means you won’t just get ESPN; you’ll also have access to other major networks.
- ESPN Channels: Within the base package, you'll find ESPN, ESPN2, and ESPN Deportes included. So, whether you're a fan of basketball, football, or soccer, there’s plenty to enjoy!
- Unlimited DVR: A standout feature of YouTube TV is its unlimited cloud DVR storage. You can record games and watch them later at your convenience.
- No Contracts: One of the best parts? YouTube TV doesn't tie you down with contracts! You can cancel or pause your subscription at any time without any penalties.
In addition to the base plan, YouTube TV offers several add-ons that might pique your interest. For instance, there are packages that include sports networks, premium channels like HBO, or even international channels. Make sure to explore all options to customize your viewing experience according to your preferences!
Read This: Can You See Who Liked Your Comments on YouTube? Insights and Limitations
How to Watch ESPN Live on YouTube TV
Once you’ve subscribed to YouTube TV, the next step is figuring out how to watch ESPN live. Thankfully, it’s an incredibly simple process that gets you right into the action.
Here’s a step-by-step guide to tuning into ESPN:
- Log into Your YouTube TV Account: Open your web browser or app and log in with your YouTube TV credentials.
- Navigate to Live Guide: On the homepage, look for the “Live” option or select the “Library” tab. Here, you’ll find the Live Guide that lists all available channels, including ESPN.
- Find ESPN: Scroll through the channel list or use the search functionality to locate ESPN. You’ll see all the live programming available at that moment.
- Select the Game or Show: Click on the ESPN channel to see what’s currently airing, or you can select a show you want to watch later. You can also set reminders for upcoming events!
- Enjoy the Game: Hit that play button and enjoy watching ESPN, whether it’s a thrilling game, breaking news, or sports analysis. Don’t forget to take advantage of the unlimited DVR feature to catch up on missed content!
And that’s it! You’re now all set to watch your favorite sports content on ESPN through YouTube TV. Whether it's game day or a special sports event, you'll love the convenience and quality that this service provides!
Read This: Is KJZZ on YouTube TV? Availability and Streaming Details
Troubleshooting Common Issues with ESPN on YouTube TV
Even though subscribing to YouTube TV is usually a smooth experience, sometimes things don’t go as planned, especially when you're trying to catch your favorite ESPN game. No need to panic! Here are some common issues you might encounter and simple steps to troubleshoot them.
1. ESPN Channel Not Showing Up
If you can’t find ESPN in your channel lineup, first ensure that it’s included in your package. YouTube TV frequently updates its channel offerings. Here’s what you can do:
- Go to the Channel Guide on YouTube TV.
- Search for ESPN to check its availability in your package.
- If it’s not included, consider upgrading to a package that offers it.
2. Streaming Issues or Lagging Video
Experiencing buffering or lag can be frustrating, especially during a crucial moment in a game. Here are some quick fixes:
- Check your internet speed—YouTube TV recommends a minimum of 3 Mbps for live streaming.
- Restart your router or modem to refresh your connection.
- Try closing other applications that may be consuming bandwidth.
3. Login Problems
If you’re having trouble logging in, double-check your credentials. You might also want to:
- Reset your password if you’ve forgotten it.
- Clear the app cache or reinstall the app on your device.
If these steps don’t resolve your issues, don’t hesitate to reach out to YouTube TV’s customer support. They are usually pretty responsive and more than happy to help!
Read This: Is YouTube Shutting Down? Debunking the Rumors
Alternatives to Access ESPN if YouTube TV Isn’t for You
Even though YouTube TV is a popular choice for streaming ESPN, it’s not the only option out there. If you find that it'd rather not go this route, there are plenty of alternatives to see your favorite sports and shows live. Here’s a breakdown of some options.
1. Hulu + Live TV
Hulu + Live TV offers access to ESPN as part of its live TV streaming package. Here are some of its features:
- Combination of live TV and on-demand content.
- Includes ESPN, ESPN2, and other sports channels.
- Allows for cloud DVR storage.
2. Sling TV
If you’re looking for a budget-friendly option, Sling TV might be right up your alley. Its Sling Orange package includes ESPN. Here’s what you should know:
- Lower price point compared to other services.
- Offer flexibility with various channel packages.
3. FuboTV
FuboTV is a great choice for serious sports fans, as it emphasizes live sports channels. Here are some highlights:
- Includes ESPN and many regional sports networks.
- Offers extensive cloud DVR features to record your favorite games.
With options like Hulu + Live TV, Sling TV, and FuboTV, you can certainly find a way to catch your sports fix, even if YouTube TV isn't the right fit for you. Happy streaming!
Read This: Are Parrot Videos on YouTube Scripted? A Closer Look at the Content
How to Get ESPN on YouTube TV: A Step-by-Step Guide
YouTube TV has emerged as one of the most popular streaming services, providing a vast selection of channels, including ESPN, which is a favorite among sports enthusiasts. Follow these easy steps to enjoy ESPN content on YouTube TV.
Step-by-Step Instructions:
- Sign Up for YouTube TV:
If you’re new to YouTube TV, head to the official website and create an account. You can start with a free trial to explore its features.
- Choose Your Package:
YouTube TV offers various subscription packages. Make sure to select a plan that includes ESPN. Typically, ESPN is part of the base package.
- Download the YouTube TV App:
Install the YouTube TV app on your desired device (smart TV, smartphone, tablet, etc.). The app is available on iOS, Android, and most smart TVs.
- Login:
Open the app and log in with your YouTube TV account credentials.
- Navigate to ESPN:
Use the search function or browse through the channel list to find ESPN. You can watch live sports, replays, and original content.
What You Need:
- A valid YouTube TV subscription
- Compatible streaming device
- Stable internet connection
Enjoy watching your favorite sports events and shows on ESPN with the user-friendly interface of YouTube TV. With these simple steps, you can immerse yourself in the exciting world of sports in no time!
Read This: Does YouTube TV Offer SEC Network? A Guide for Sports Enthusiasts
Conclusion: Enjoying ESPN with YouTube TV
By following this straightforward guide, you'll be able to enjoy ESPN's sports programming seamlessly on YouTube TV, offering you the best of live sports and on-demand content right at your fingertips.
Related Tags