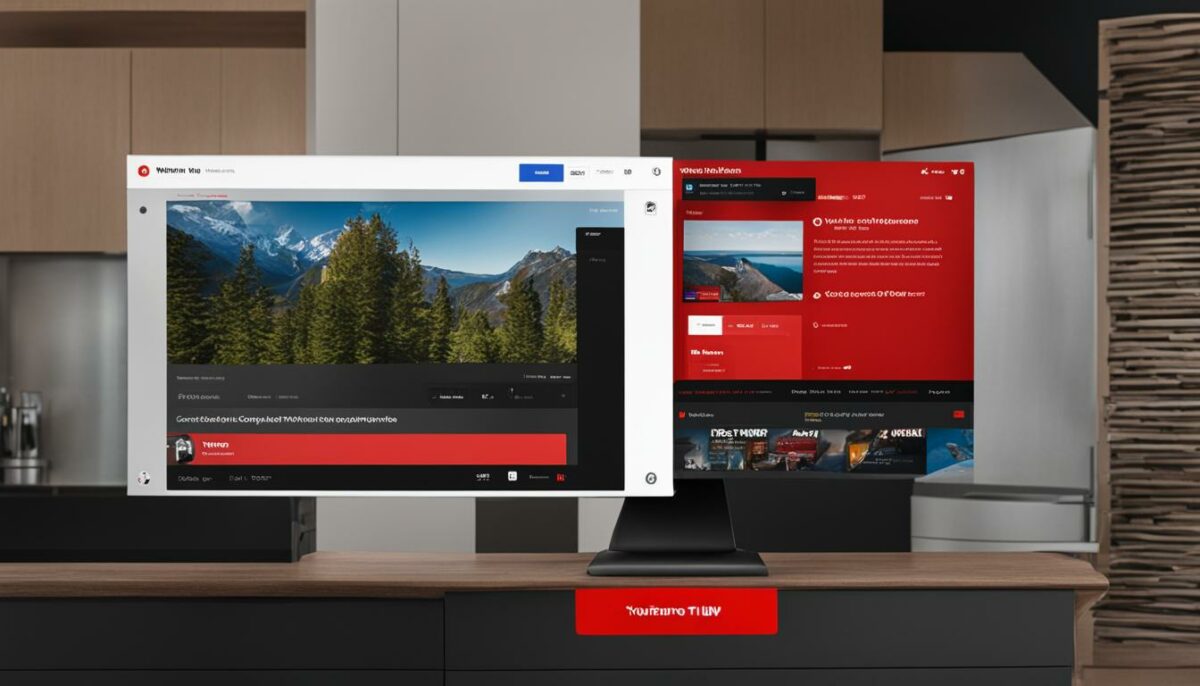If you've ever found yourself watching a YouTube TV show or movie, you might have noticed that closed captions can sometimes be more distracting than helpful. Whether you find them unnecessary or simply prefer to enjoy the content without them, knowing how to turn off closed captions is key. In this guide, we'll walk you through everything you need to know about getting those pesky subtitles off your screen.
Understanding Closed Captions and Subtitles
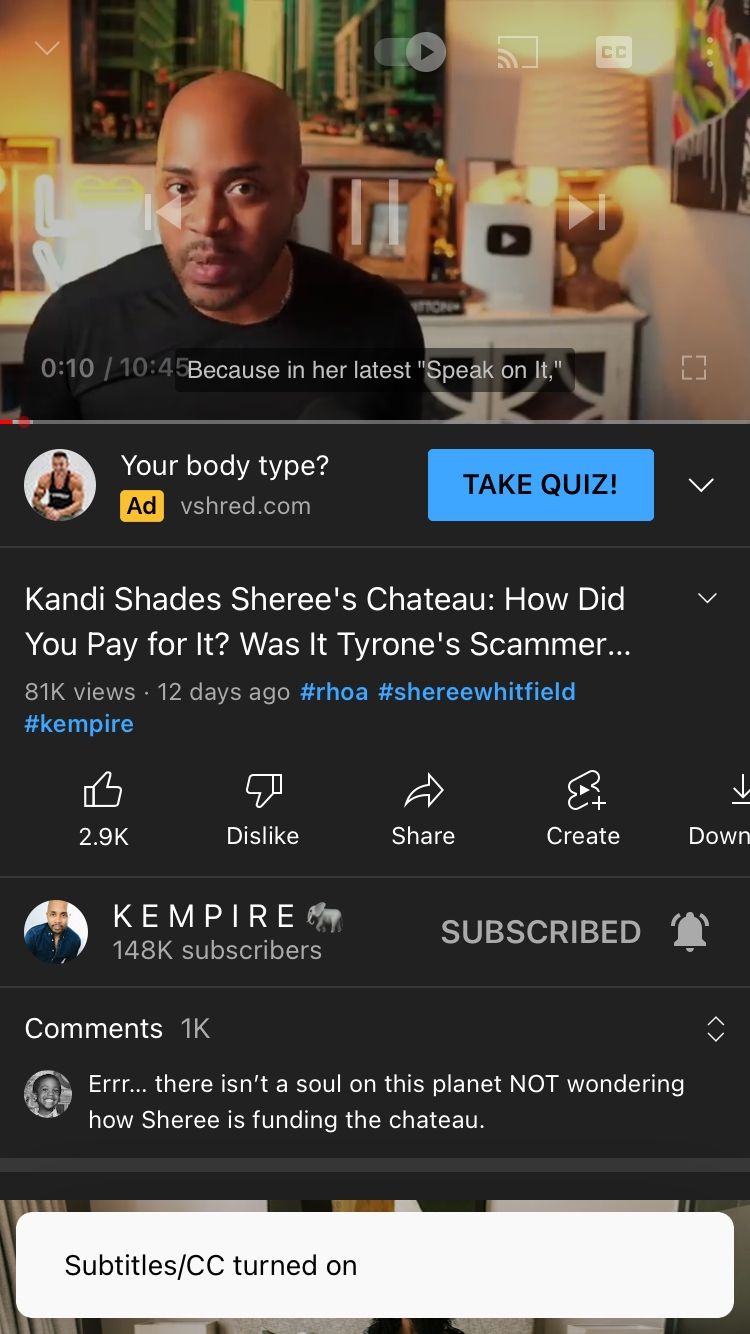
Before diving into how to turn off closed captions on YouTube TV, it’s essential to understand what closed captions and subtitles are. While many people use these terms interchangeably, they serve different purposes.
Closed Captions: These are primarily designed for viewers who are deaf or hard of hearing. Closed captions not only display the spoken dialogue but also describe non-verbal sounds such as sound effects, music cues, and the tone of voice. They provide a complete viewing experience by conveying the context and emotion behind the dialogues.
Subtitles: Subtitles, on the other hand, are primarily for translation. They translate spoken language into another language, which is useful for international content. Unlike closed captions, subtitles typically do not include additional information like sound effects or tone, just the dialogue spoken by the characters.
Here’s a quick comparison:
| Feature | Closed Captions | Subtitles |
|---|---|---|
| Purpose | Accessibility for deaf/hard of hearing | Translation for foreign dialogue |
| Content | Dialogue + sound effects + music cues | Only spoken dialogue |
| Language | Usually in the same language as the audio | Can be in a different language |
Understanding these differences can help you determine whether you need captions on or off depending on your viewing preferences. Now that you're clued in, let’s explore how to turn them off on YouTube TV!
Read This: Is CoryxKenshin Leaving YouTube? Insights on His Channel’s Future
3. Step-by-Step Guide to Turn Off Closed Captions on YouTube TV
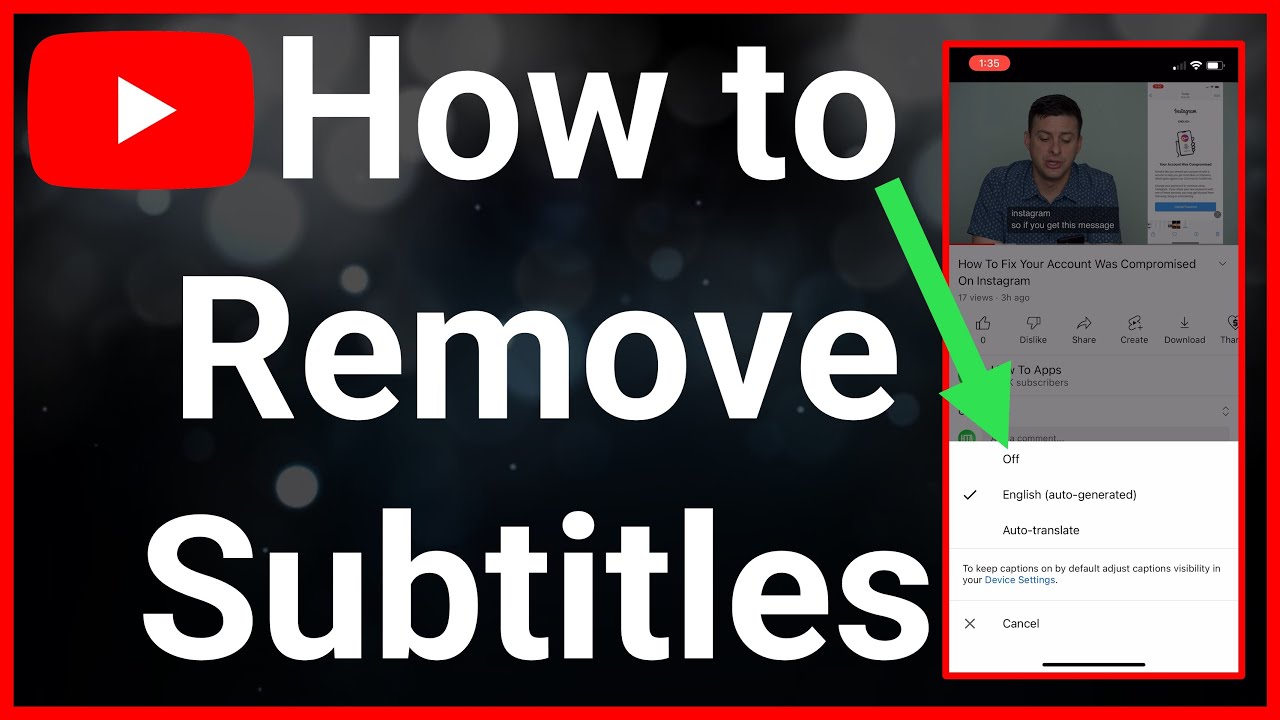
Are those closed captions on YouTube TV getting in the way of your binge-watching? Don’t worry; turning them off is an easy fix! Follow this simple guide for a seamless viewing experience without those pesky subtitles.
- Open YouTube TV: Start by launching the YouTube TV app on your device, whether it’s a smart TV, streaming device, or mobile app.
- Select a Channel: Choose any channel to begin streaming your favorite show or movie. Remember, you’ll need to be actively watching something to modify the captions settings.
- Access Player Controls: While your video is playing, locate the player controls. You may find them at the bottom of your screen or, on some devices, by simply tapping the screen.
- Find the CC Icon: Look for the 'CC' or 'Subtitles' icon among the player controls. It usually resembles a small speech balloon or 'CC' letters.
- Turn Off Captions: Click on the 'CC' icon to reveal your options. Select 'Off' to disable closed captions completely. You should see a visual confirmation that they are no longer active.
And voilà! You’ve officially turned off those closed captions on YouTube TV, rekindling your intimate connection with the scene unfolding on your screen without distractions. Isn’t it wonderful when technology makes our lives just a little bit easier?
Read This: How Much Does Little Poet Make on YouTube? Understanding Channel Earnings
4. Adjusting Settings on Various Devices
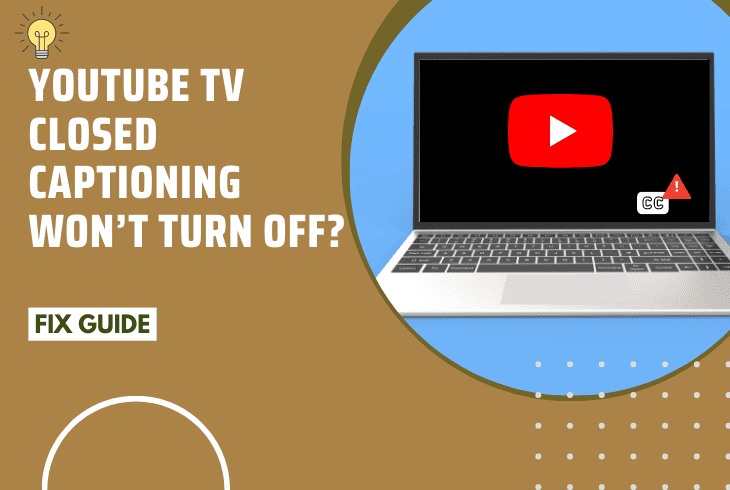
Wondering how to adjust closed caption settings on YouTube TV across different devices? The steps can vary slightly depending on whether you’re using a smart TV, a mobile device, or a computer. Let’s break it down!
Smart TVs
- Samsung: Access the settings by pressing the 'Menu' button on your remote, then navigate to 'General' and find 'Accessibility' to turn off subtitles.
- LG: Hit the 'Settings' button, go to 'Accessibility', and switch off 'Subtitles'.
Streaming Devices
- Roku: On your Roku remote, press the 'Home' button, scroll down to 'Settings,' then 'Accessibility', and finally turn off 'Captions.'
- Amazon Fire TV: Navigate to the settings from your home screen, go to 'Accessibility,' and disable 'Closed Captioning'.
Mobile Devices
- iOS: Open the YouTube TV app, start playing a video, tap the screen, select the 'CC' icon, and choose 'Off'.
- Android: Similar to iOS, play a video, tap the screen, then tap the 'CC' icon and select 'Off.'
There you go! By following these tailored steps, you’ll be able to easily switch off closed captions across a variety of devices, ensuring your viewing experience on YouTube TV is uninterrupted and enjoyable.
Read This: How to Copy and Paste Comments or Links from YouTube Videos
Troubleshooting Common Issues
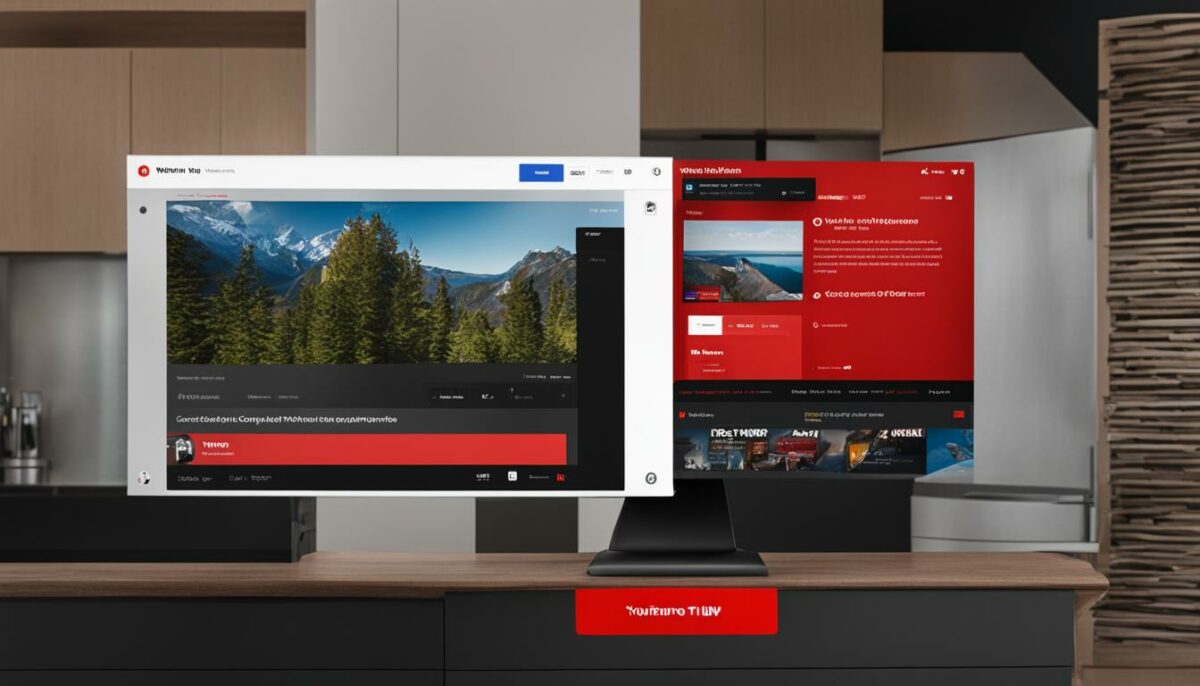
Sometimes, despite your best efforts, you might still encounter issues when trying to turn off closed captions on YouTube TV. Don't worry, you're not alone! Here are some common problems and their solutions that you can try:
- Captions Not Turning Off: If you've followed the steps to turn off captions but they remain active, try refreshing your YouTube TV app. This can often help reset the settings. Additionally, closing the app completely and reopening it can sometimes do the trick.
- Default Settings Not Saving: If the subtitles revert back to being on every time you start a new program, it may be an issue with your profile settings. Check that you are logged in and adjust the settings under your profile preferences.
- Device-Specific Problems: Different devices may have unique quirks. If you’re using a smart TV, try checking for updates. Similarly, ensure that your YouTube TV app is updated to the latest version for smoother performance.
- Network Connectivity Issues: Sometimes, a slow or unstable internet connection can cause responses to commands to lag. Ensure you're connected to a reliable network, and consider resetting your router.
- Incompatible Browsers or Devices: If you're watching through a web browser, make sure it's up-to-date. Some features on YouTube TV may not work well with outdated browsers.
By addressing these common issues with a little troubleshooting, you’ll be back to an uninterrupted viewing experience in no time!
Read This: Is Peacock Available on YouTube TV for Streaming?
Conclusion
Turning off closed captions on YouTube TV is usually a straightforward process, but it can be frustrating when things don’t go as planned. By following the steps outlined in this guide, you should be able to easily toggle subtitles off and on as needed. Whether you prefer watching your shows without distractions or just want to enjoy an immersive experience, knowing how to control closed captions is essential.
In summary, remember these key points:
- Use the player controls to toggle captions.
- Check your profile settings to ensure captions preferences are saved.
- Refresh the app or browser if captions don't seem to turn off.
- Make sure you keep your devices and apps updated.
So, the next time you settle in for a binge-watching session, you can sit back and enjoy your favorite shows without the subtitles getting in the way. Happy streaming!
Related Tags