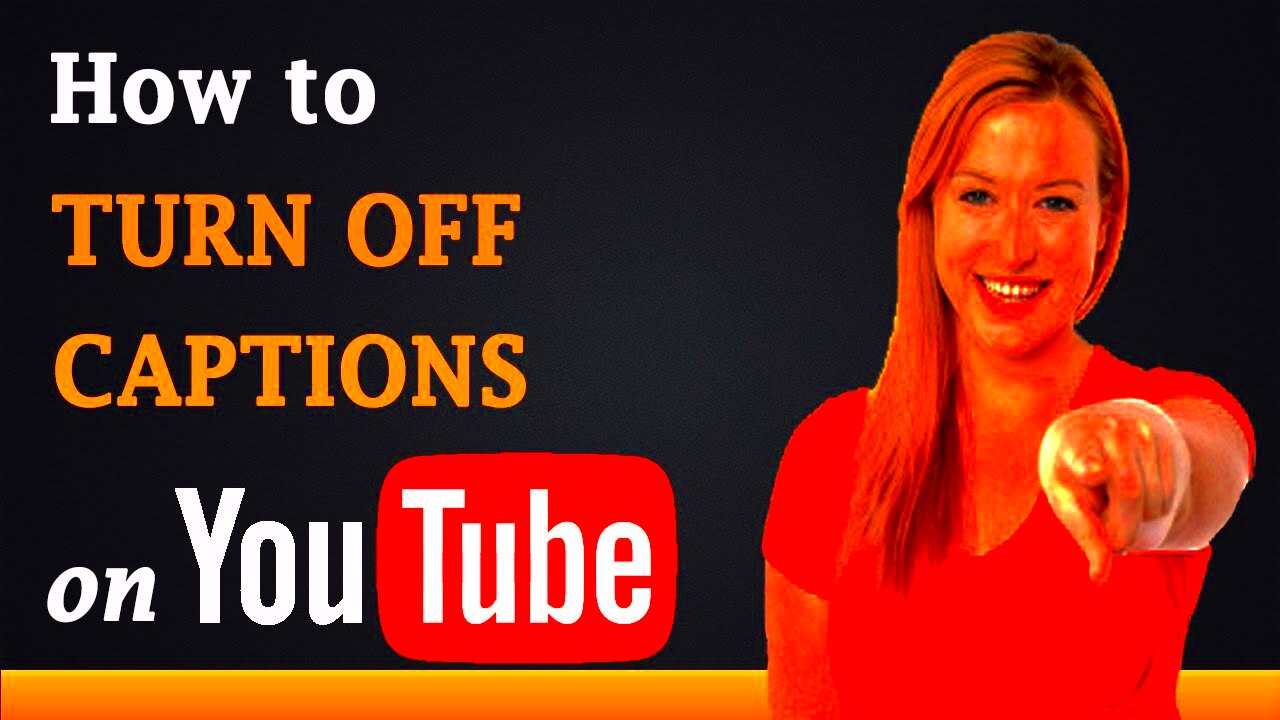YouTube closed captions can be a game-changer for many viewers. They enhance the accessibility of content, making it easier for audiences who are deaf or hard of hearing to enjoy videos. Moreover, captions can be immensely helpful for those trying to comprehend a different language or for anyone watching in a noisy environment. While YouTube does a good job at automatically generating captions, they aren't always perfect. Sometimes, you might encounter issues where the captions don’t display at all. Let’s dive deeper into understanding this feature and how to troubleshoot when things don’t work as they should!
Common Reasons for Closed Captions Not Working
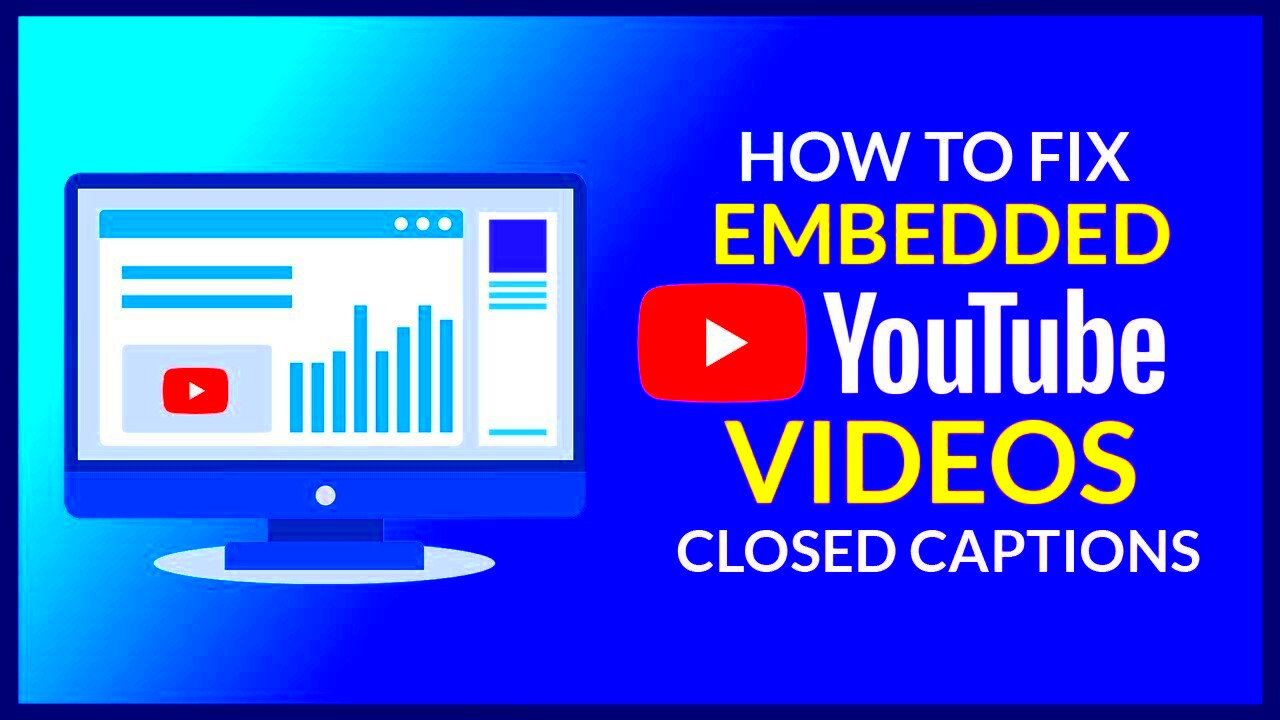
There's nothing more frustrating than wanting to watch a video with captions only to find they're not functioning. Here are some common culprits that could cause closed captions to go AWOL:
- 1. Captions Are Not Enabled: Sometimes, it’s as simple as forgetting to turn on the captions. Look for the “CC” button on the video player and click it to toggle captions on.
- 2. YouTube Settings Issue: Your personal YouTube settings might be interfering. Make sure you haven’t disabled captions in your account settings.
- 3. Browser or App Glitches: Issues with your browser or the YouTube app can lead to problems. If you're using a browser, try clearing your cache or switching to a different one.
- 4. Video Specific Issues: Not all videos have captions. If the creator hasn't added them or YouTube hasn't generated them, you won't see them.
- 5. Internet Connection: A slow or unstable internet connection can disrupt video playback, including captions. Check your connection if you experience buffering.
By keeping these common issues in mind, you’ll be better equipped to troubleshoot and enjoy YouTube videos with closed captions seamlessly! If you're still having trouble, there are a few additional steps to explore that can help you get back on track.
Read This: A Cinderella Story Full Movie Free on YouTube: Where to Find This Classic Movie
3. Checking Your YouTube Settings
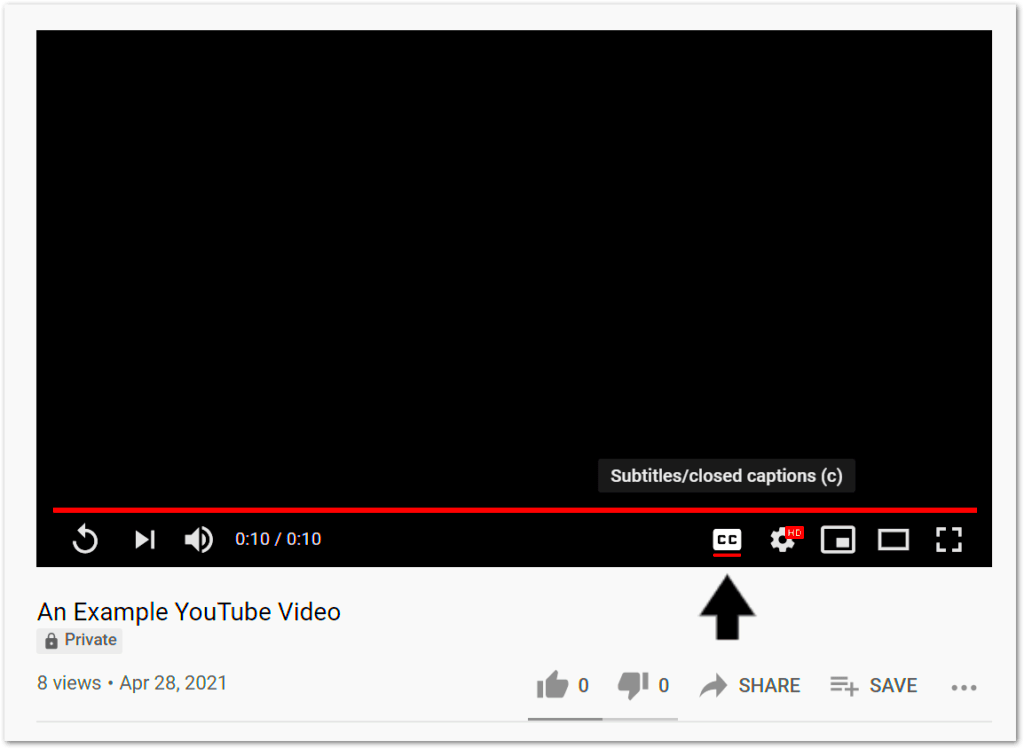
Sometimes, the solution to your problem is simpler than you think! If you find that closed captions aren't showing up on YouTube, the first step is to check your YouTube settings. Here’s how to do it:
- Open YouTube: Start by launching the YouTube app or navigating to the website.
- Find a Video: Select the video that you wish to watch.
- Access Settings: Look for the gear icon (⚙️) on the video player. Click or tap on it.
- Select Subtitles: In the settings menu, you'll see an option called "Subtitles/CC." Click on it.
- Enable Captions: If captions are turned off, simply toggle them on. You may also find multiple language options available, so make sure you select your preferred language.
Another crucial check is to ensure that you have not accidentally muted the audio. Many viewers overlook this detail when they are troubleshooting. In the same settings menu, ensure that 'Auto-generate captions' is not mistakenly disabled.
Finally, remember that some videos might not have closed captions available for various reasons, which leads us to the next section.
Read This: Tracking Total Watch Time on Your YouTube Channel
4. Ensuring Video Availability for Closed Captions
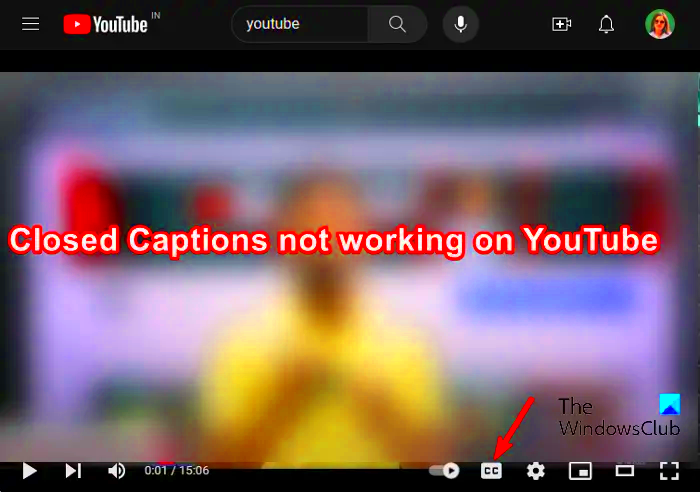
Did you know that not all YouTube videos feature closed captions? This is a common misunderstanding among users. Here is a detailed look at ensuring that the video you are watching has closed captions available:
1. Check the Video Description: Often, the video uploader will mention whether or not captions are available in the description. Give it a quick read.
2. Look for the CC Icon: On the video player, you should see a “CC” icon if closed captions are available. If it's grayed out or missing, that means the video doesn't support them.
| Status | Description |
|---|---|
| Available | The video has closed captions enabled, either provided by the uploader or auto-generated. |
| Unavailable | Captions are not supported for this video. This might be due to the uploader's choice or the content being live-streamed. |
Remember, viewers often rely on captions for accessibility. If you are an uploader and wish to support this feature, consider adding captions before publishing your content!
Read This: Can I Upload MOV to YouTube? Understanding File Compatibility
5. Browser and Device Troubleshooting Steps
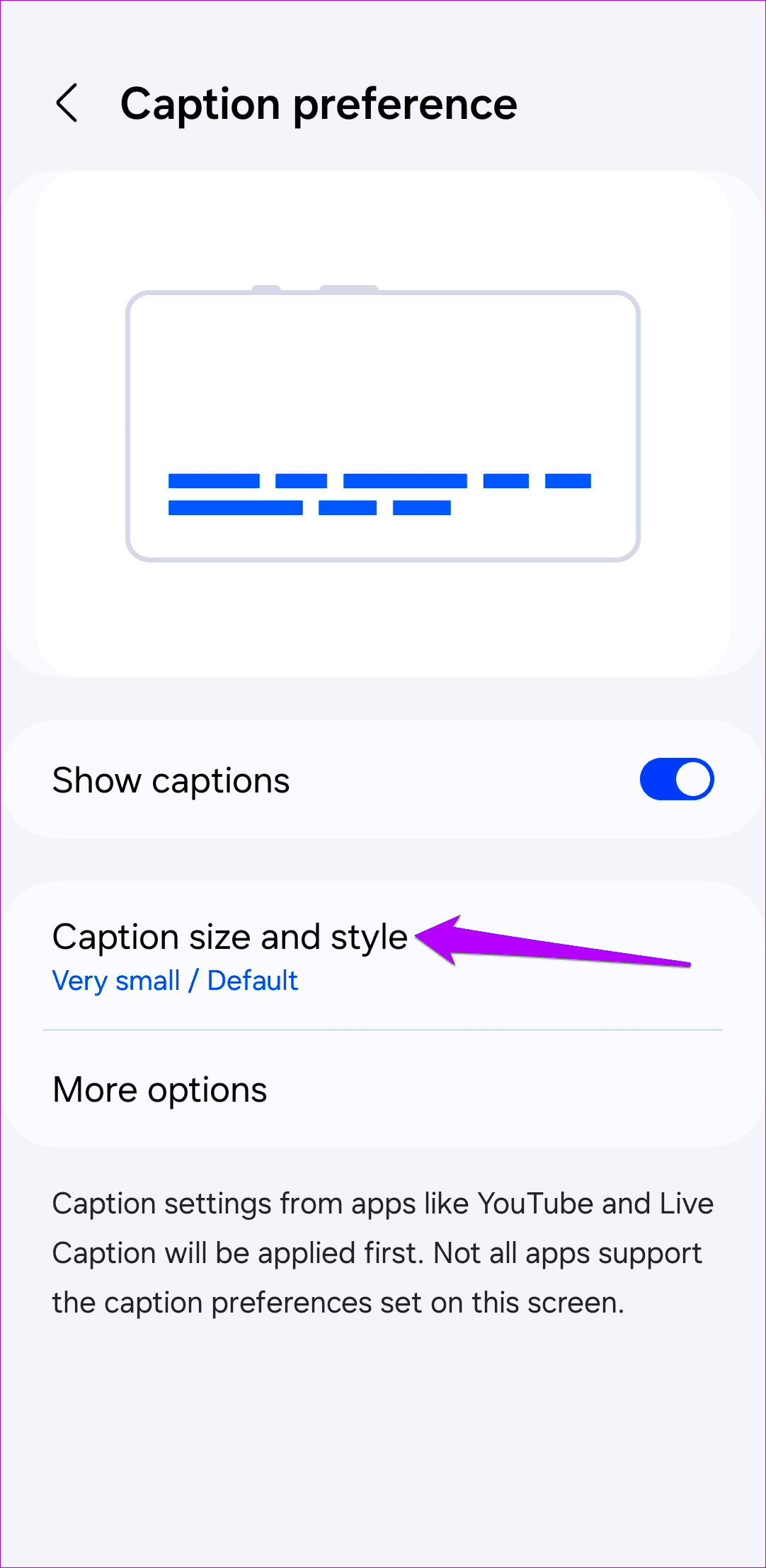
When you're facing issues with YouTube's closed captions, the first thing to consider is whether the problem stems from your browser or device. Sometimes it's not the video itself, but rather the platform you're using to access it. Here are some troubleshooting steps to help you get back on track:
- Clear Your Browser Cache: Cached data can interfere with how a website performs. To clear your cache, go into your browser settings, find the option for clearing browsing data, and select 'Cached images and files'. Don't forget to restart your browser afterward!
- Update Your Browser: Using an outdated browser can cause compatibility problems. Check your browser settings for any pending updates and make sure you’re using the latest version.
- Disable Extensions: Sometimes browser extensions can interrupt YouTube's functionality. Consider disabling your extensions temporarily to see if they are the culprits. If captions work without them, enable them one by one to find the problematic one.
- Switch Browsers: If you’re still having trouble, try accessing YouTube on a different browser. This can help identify if the problem is isolated to the one you were originally using.
- Check for Device Issues: If you’re using a mobile device or smart TV, ensure that your device is running the latest firmware or software updates. An outdated operating system can lead to various glitches.
Incorporating these browser and device troubleshooting steps can significantly improve your YouTube experience, allowing you to enjoy your videos with captions again!
Read This: How Many Videos Can You Like on YouTube? Understanding YouTube’s Liking and Interacting Features
6. Updating Your YouTube App
If you're using the YouTube app on your mobile device or smart TV and captions aren't working, the issue might be as simple as an outdated app. Keeping your apps updated is crucial for ensuring they operate smoothly and efficiently. Here’s how to check for updates:
- On Android Devices: Open Google Play Store, tap on the three horizontal lines in the upper-left corner, and select 'My apps & games'. If YouTube appears in the list under 'Updates available', tap 'Update'.
- On iOS Devices: Open the App Store, tap on your profile icon in the upper right corner, and scroll down to see pending updates. If the YouTube app needs updating, tap 'Update' next to it.
- On Smart TVs: Access the app store for your TV brand (like Samsung, LG, or Roku) and navigate to the YouTube app. If an update is available, follow the on-screen prompts to update.
After updating, restart the app and check if the caption issue persists. Regular updates can also include bug fixes, which might solve persistent problems. By ensuring your YouTube app is up to date, you can enhance your viewing experience and enjoy all your favorite content fully captioned!
Read This: Recording Programs on YouTube TV: A Beginner’s Step-by-Step Guide
7. Using Caption Settings in YouTube Studio
If you’re a content creator on YouTube and you’re facing issues with closed captions not working, diving into the Caption Settings in YouTube Studio can be your go-to solution. This area offers a variety of options to optimize and troubleshoot captions for your videos.
To access the caption settings, simply follow these steps:
- Log into your YouTube account and navigate to YouTube Studio.
- Locate the Subtitles option from the left sidebar.
- Select the video that is having caption issues.
Once you’re in the Subtitles section, you’ll see different options for creating or editing captions. Here’s a quick overview of what you can do:
- Add New Captions: You can create new caption files if they’re missing.
- Edit Existing Captions: Sometimes, tweaks might be all it takes. Adjust timing or text errors as needed.
- Upload Caption Files: If you’ve already created caption files, you can upload them directly here.
- Check Auto-Generated Captions: YouTube provides automatic captions that you can also modify to ensure accuracy.
Lastly, make sure that your video settings allow captions to be shown. This may sound obvious, but it’s always a good idea to double-check! With these settings at your disposal, you can effectively manage your video captions and enhance the viewing experience for your audience.
Read This: Can You Find Porn on YouTube? Understanding YouTube’s Content Policies
8. Contacting YouTube Support for Further Assistance
If you’ve tried everything and your closed captions are still not working, it might be time to contact YouTube Support. They can provide guidance tailored to your specific situation and help troubleshoot any deeper issues that you might be encountering.
Here’s how to reach out:
- Join YouTube Help Community: Engage with other users who may have faced similar issues. Sometimes, community solutions can be incredibly effective!
- Visit the Help Center: YouTube’s Help Center has a wealth of information. You can search for your specific issue and see if there’s a solution already posted.
- Use the Contact Form: If you need direct assistance, use the YouTube Contact Form to submit your query.
- Social Media: You might also find success by messaging YouTube’s official support accounts on platforms like Twitter.
When reaching out, be prepared to provide details like your account information, the specific video affected, and a description of the issue you’re facing. The more information you provide, the easier it will be for the support team to assist you. Remember, you’re not alone in this; help is just a click away!
Read This: How to Log Out of YouTube TV: Signing Out from Devices
Conclusion
In summary, addressing the issue of YouTube closed captions not working can significantly enhance your viewing experience. Whether it’s a matter of settings adjustment, browser issues, or glitches within the YouTube platform itself, understanding the possible causes is key to finding an effective solution. By following the troubleshooting steps outlined above, you can quickly determine the root of the problem and rectify it.
Related Tags