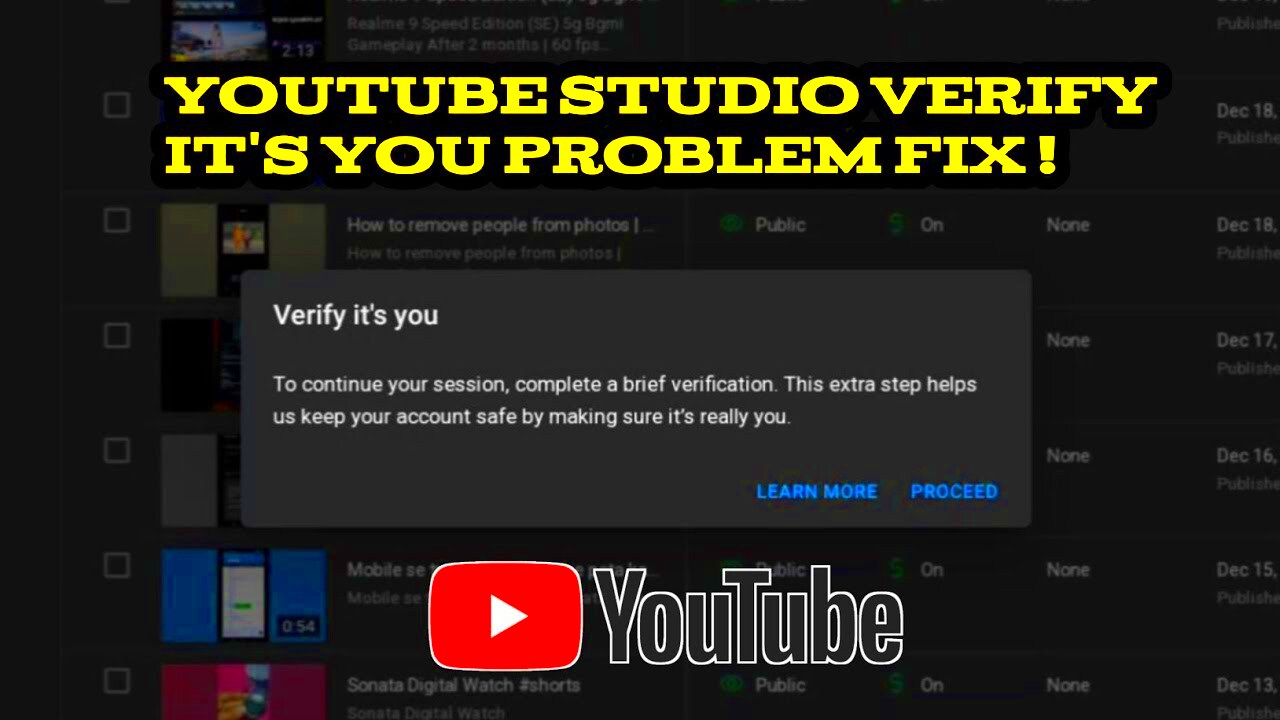Hey there, fellow creators! If you’ve ever found yourself staring at your screen, frustrated because you can’t open the Settings in YouTube Studio, you’re not alone. This problem can derail your workflow and leave you scratching your head. In this guide, we'll dive into why this issue happens and how you can troubleshoot it effectively. So, let’s get you back to creating amazing content for your audience!
Understanding the Issue
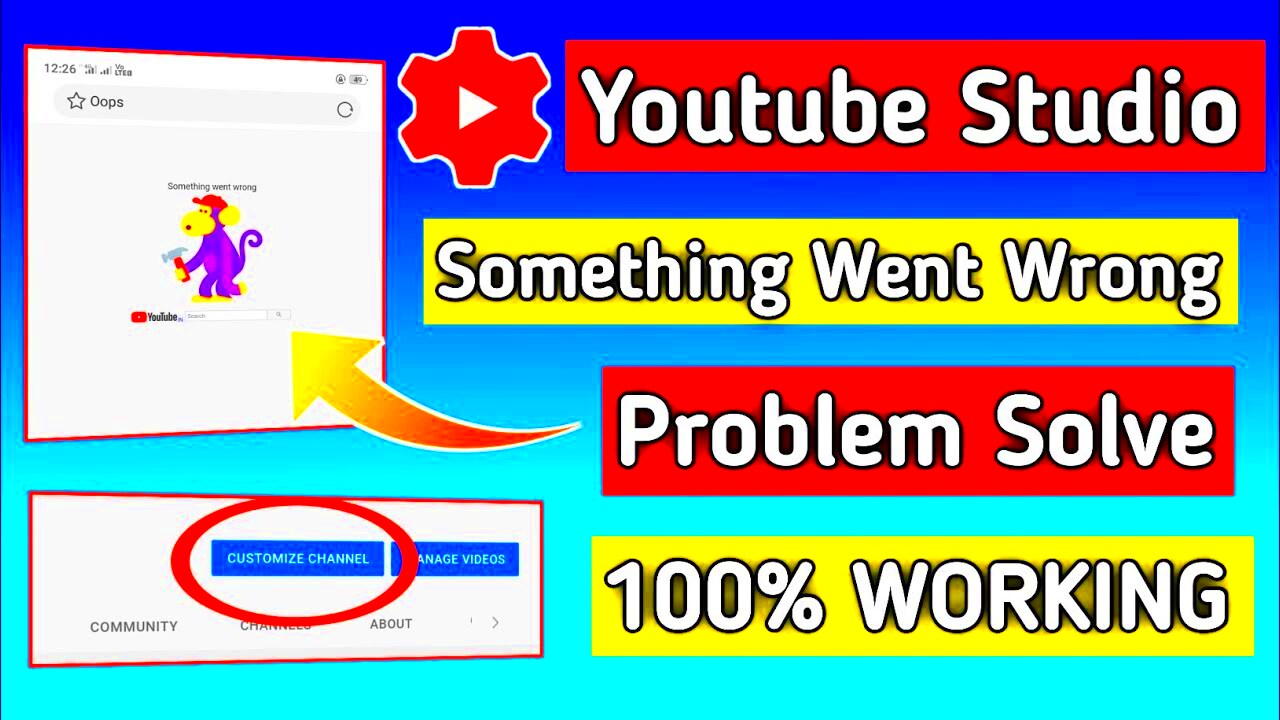
Let's break it down. The “Can’t Open Settings in YouTube Studio” issue is a common hiccup that many users encounter. But why does this happen? Here are a few potential reasons:
- Browser Compatibility: Sometimes, the browser you are using might not be fully compatible with YouTube Studio’s latest updates.
- Cache and Cookies: Accumulated cache or corrupted cookies can interfere with how YouTube Studio functions, leading to glitches.
- Extension Conflicts: Certain browser extensions or add-ons may block functionalities within YouTube Studio.
- Network Issues: A weak or unstable internet connection can also impede your ability to access settings.
- YouTube Server Status: Occasionally, the issue may lie with YouTube's own servers being down or under maintenance.
So, when you can’t seem to access the Settings tab, it’s useful to consider all these possibilities. Identifying the root of the problem can ultimately lead you to the right solution. Keep reading as we explore some practical steps to fix this pesky issue!
Read This: How to Download an Older Version of YouTube on Your Device
Common Causes of the Problem
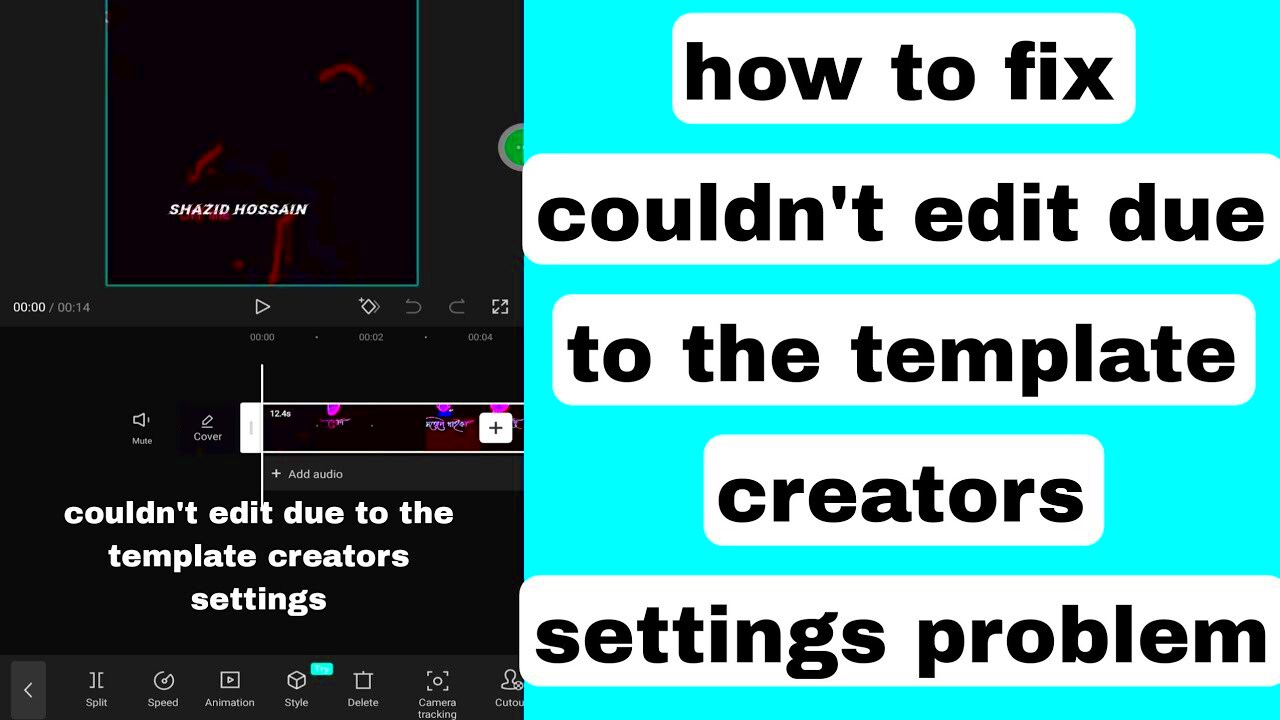
So, you’ve clicked on the “Settings” option in YouTube Studio, but nothing happens—you’re not alone! This frustrating issue can stem from several common causes. Knowing what might be causing the glitch can help you address it more effectively. Here are some of the typical culprits:
- Browser Issues: Sometimes, the browser you’re using might be causing the problem. Outdated browsers or specific settings can interfere with YouTube Studio's functionality.
- Cache and Cookies: Browsers store cache and cookies to speed up page loading. However, corrupted or outdated cache and cookies can lead to problems, including difficulties in opening settings.
- Extensions and Add-ons: Browser extensions, particularly ad blockers or privacy tools, can disrupt how websites function. These might prevent the settings from opening properly.
- Network Problems: Your internet connection also plays a critical role. An unstable connection can cause various features in YouTube Studio, including the settings, not to load correctly.
- Device Compatibility: Not all devices support the full functionality of YouTube Studio. If you're using a smartphone or outdated software, you might face issues opening settings.
- YouTube Studio Outage: Rarely, YouTube might experience outages or maintenance. This can temporarily affect various features, including settings.
Understanding these common causes gives you insight into why you might be facing this issue, which leads us to the next essential part of the discussion—how to troubleshoot it effectively!
Read This: Accessing YouTube Members-Only Videos for Free: Is It Possible?
Step-by-Step Troubleshooting Guide
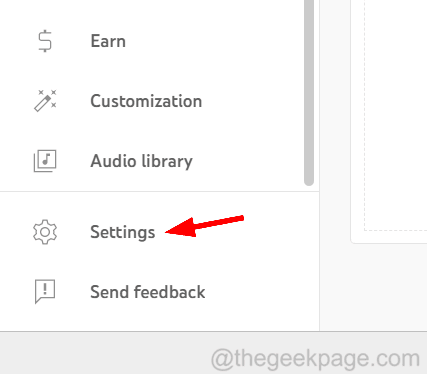
If you're experiencing the “Can’t Open Settings” issue in YouTube Studio, don't worry! Follow this handy step-by-step troubleshooting guide to get back to managing your channel without a hitch. Just take it phase by phase—here’s how to go about it:
- Check Your Browser:
- Ensure your browser is updated to the latest version. Check for updates in your browser settings.
- Try switching to a different browser. If you're using Chrome, test it out on Firefox or Edge.
- Clear Cache and Cookies:
- Go to your browser settings and locate the option to clear browsing data.
- Select “Cached images and files” and “Cookies and other site data.” Then, hit the “Clear data” button.
- Disable Extensions:
- Check your browser extensions and temporarily disable them—especially ad blockers or script managers.
- Try reopening YouTube Studio to see if the settings now load properly.
- Test Your Internet Connection:
- Run a speed test to check your connection stability.
- Try reconnecting to your network or switching from Wi-Fi to a mobile data connection, if you can.
- Use a Different Device:
- If you have access to another computer or a mobile device, try logging into YouTube Studio there.
- This can help determine if the issue is specific to your original device.
- Check YouTube's Status:
- Visit sites like DownDetector to see if others are reporting issues with YouTube.
- If YouTube is down, sometimes waiting it out is the best option!
By following these steps, you should be able to resolve the “Can’t Open Settings” issue fairly quickly. Remember, even tech problems can sometimes be resolved with a few simple tweaks! Happy creating!
Read This: How to Get Rid of YouTube Mixes and Customize Your Recommendations
5. Clearing Your Browser Cache and Cookies
Alright, let’s dive into a common yet often overlooked solution—clearing your browser cache and cookies. If you've been tinkering around on YouTube Studio and suddenly find that you can’t access the settings, this little gem could be the culprit. Your browser stores a lot of data so it can load websites faster next time you visit. However, sometimes this stored data gets a bit outdated or corrupted, leading to unexpected issues like the one you’re facing.
Here’s how you can clear your cache and cookies depending on which browser you’re using:
- Google Chrome:
- Click on the three dots in the top-right corner.
- Go to “More Tools” > “Clear Browsing Data.”
- Select “Cookies and other site data” and “Cached images and files.”
- Click on “Clear Data.”
- Mozilla Firefox:
- Click on the menu button (three horizontal lines) in the top right.
- Select “Options” > “Privacy & Security.”
- Under “Cookies and Site Data,” click on “Clear Data.”
- Microsoft Edge:
- Click on the menu button (three horizontal dots).
- Select “Settings” > “Privacy, search, and services.”
- Under “Clear browsing data,” click on “Choose what to clear.”
Once you have cleared your cache and cookies, restart your browser and give YouTube Studio another shot. Fingers crossed that this does the trick!
Read This: Is Temu Legit on YouTube? What You Need to Consider
6. Checking Your Internet Connection
Next up on our troubleshooting checklist is checking your internet connection. You might be wondering, “What does my Wi-Fi have to do with YouTube Studio?” Well, think of your Internet connection as the delivery service for all your online activities. If the delivery service is slow or unreliable, you can expect some hiccups, including the inability to open settings in YouTube Studio.
Here are a few quick checks you can do to diagnose your internet connection:
- Speed Test: Use a speed testing website like Speedtest.net to measure your current download and upload speeds. If they’re significantly lower than your ISP promises, you might have a problem.
- Restart Your Router: A quick reboot can often resolve many connectivity issues. Simply unplug your router, wait about 30 seconds, and then plug it back in.
- Check for Outages: Sometimes the problem isn't on your end. Check with your Internet Service Provider to see if there are any outages in your area.
- Connect Directly: If you’re currently on Wi-Fi, connecting your device directly to the router via an Ethernet cable can help rule out any Wi-Fi issues.
By making sure your internet connection is solid, you set yourself up for a smoother experience on YouTube Studio. Give these steps a try, and let’s see if we can get back to creating awesome content!
Read This: How to Clip Audio from a YouTube Video: Extracting and Editing Audio from YouTube
7. Using a Different Browser or Device
Sometimes, the good ol' saying "if at first you don’t succeed, try, try again" comes into play, and what better way to try than switching things up? If you're facing the frustrating "Can't open settings in YouTube Studio" issue, consider using a different browser or device to see if that resolves the problem.
Here’s why this helps:
- Browser Compatibility: YouTube Studio is designed to work seamlessly with various browsers. However, sometimes specific settings or extensions in your current browser could be causing compatibility issues.
- Testing Environment: By switching browsers, you create an entirely new environment. This can help in identifying if the issue is unique to your current setup.
- Mobile vs. Desktop: If you're trying to access YouTube Studio on a mobile device, switching to a desktop or laptop might yield better results, or vice versa. Different devices can have varied performance capabilities.
Here are some browsers you can try:
| Browser | Platform |
|---|---|
| Google Chrome | Windows, Mac, Linux, Mobile |
| Mozilla Firefox | Windows, Mac, Linux, Mobile |
| Microsoft Edge | Windows, Mac |
| Safari | Mac, iOS |
So, give it a shot! Open YouTube Studio in a different browser or on another device and see if the settings open up for you.
Read This: Which PCs Do YouTubers Use to Play Oblivion? A Gamer’s Guide
8. Updating Your Browser and YouTube Studio
Outdated software can be a sneaky culprit when it comes to tech issues, and the "Can't open settings in YouTube Studio" problem is no exception. Keeping your browser and YouTube Studio updated ensures that you have all the latest features, improvements, and bug fixes.
Here’s how to go about it:
- Browser Update: Most browsers automatically update, but sometimes you may need to check manually. Here’s how:
- Google Chrome: Click on the three dots in the top right corner, select “Help,” and then “About Google Chrome.” It will check for updates and install them if available.
- Firefox: Click on the three horizontal lines in the top right corner, select “Help,” then “About Firefox.” It will automatically search and update if required.
- Microsoft Edge: Click on the three dots, select “Help and feedback,” then “About Microsoft Edge” to check for new updates.
- YouTube Studio Update: YouTube Studio is primarily web-based, so it should always be running the latest version. Just refresh your page after clearing your cache to ensure you’re using the most recent features.
By keeping your browser and YouTube Studio updated, you significantly reduce the chances of encountering compatibility issues, making it much easier to access settings and other features. So take a moment, check for those updates, and hopefully, you’ll be one step closer to getting back on track!
Read This: Can’t Unsubscribe From YouTube and How to Fix Subscription Issues
Disabling Browser Extensions
Browser extensions can be incredibly useful tools that enhance your online experience, but sometimes they can also lead to tech hiccups like the “Can’t Open Settings in YouTube Studio” problem. Extensions that block ads, manage passwords, or even those designed for video downloads may clash with the way YouTube Studio functions. This doesn’t mean you have to live without them; you just need to pinpoint the pesky extension that's causing trouble.
To tackle this, follow these steps:
- Open Your Browser: Launch the browser where you usually access YouTube Studio.
- Access Extensions: Go to your browser's extensions settings. This is usually found in the browser menu, often under “More Tools” or “Extensions.”
- Disable Extensions: Start disabling extensions one by one. After turning off each extension, take a moment to refresh YouTube Studio and check if the settings issue persists.
- Identify the Culprit: If you find that YouTube Studio works flawlessly after disabling a specific extension, you've found the culprit! Consider removing it if it’s not essential to your workflow, or look for alternatives that don’t interfere with your video editing.
It's usually a trial-and-error process, but it's worth it to regain smooth access to your Studio’s settings. Once you've figured it out, you can re-enable the other extensions you use without worry!
Read This: What Counts as a Unique View on YouTube? Metrics Explained for Beginners
Contacting YouTube Support
If you've tried everything and the settings tab is still playing hard to get, it might be time to call in the professionals—YouTube Support. They can provide insights and solutions that you may not have considered. As creators, it’s easy to feel lost sometimes, especially when hitting a wall with the tools we rely on for our work. So, don’t hesitate to reach out!
Here's how you can contact YouTube Support:
- Go to YouTube Help: Navigate to the YouTube Help Center. You can find resources, FAQs, and contact options here.
- Search for Your Issue: Sometimes, solutions are right at your fingertips. Use the search bar to type in "Can't Open Settings" and see if there’s an existing solution.
- Click on the “Contact Us” Link: If you need direct help, look for the “Contact Us” section. Here, you'll usually find options to chat, email, or call support.
- Describe Your Problem: When reaching out, provide detailed information about your issue. Mention what troubleshooting steps you've already tried so they can assist you more effectively.
Remember, you’re not alone in this journey! YouTube Support is there to help, so don’t hesitate to lean on their expertise when you need it.
Read This: Recording Only New Episodes on YouTube TV: How to Customize Your DVR Settings
Conclusion
In summary, the "Can't Open Settings in YouTube Studio" problem can be particularly frustrating for creators who rely heavily on the platform's features for channel management and optimization. However, troubleshooting this issue can often be straightforward with the right steps.
Here are key strategies to consider when dealing with this error:
- Refresh the Page: Sometimes, a simple refresh can resolve temporary glitches.
- Clear Browser Cache and Cookies: Accumulated data can interfere with website functionality. Clearing your browser data can rectify this.
- Update Your Browser: Ensure you are using the latest version of your browser, as outdated software can cause compatibility issues.
- Disable Browser Extensions: Some extensions might conflict with YouTube Studio. Try disabling them to check if that resolves the problem.
- Switch Browsers: If the issue persists, attempt to access YouTube Studio using a different browser altogether.
- Check Internet Connection: A stable connection is crucial for accessing web applications, including YouTube Studio.
- Contact YouTube Support: If none of the above solutions work, reaching out to YouTube's support team can provide further assistance.
By implementing these tips, you should be able to resolve the issue and regain access to the settings in YouTube Studio, allowing you to effectively manage your channel and content.
Related Tags