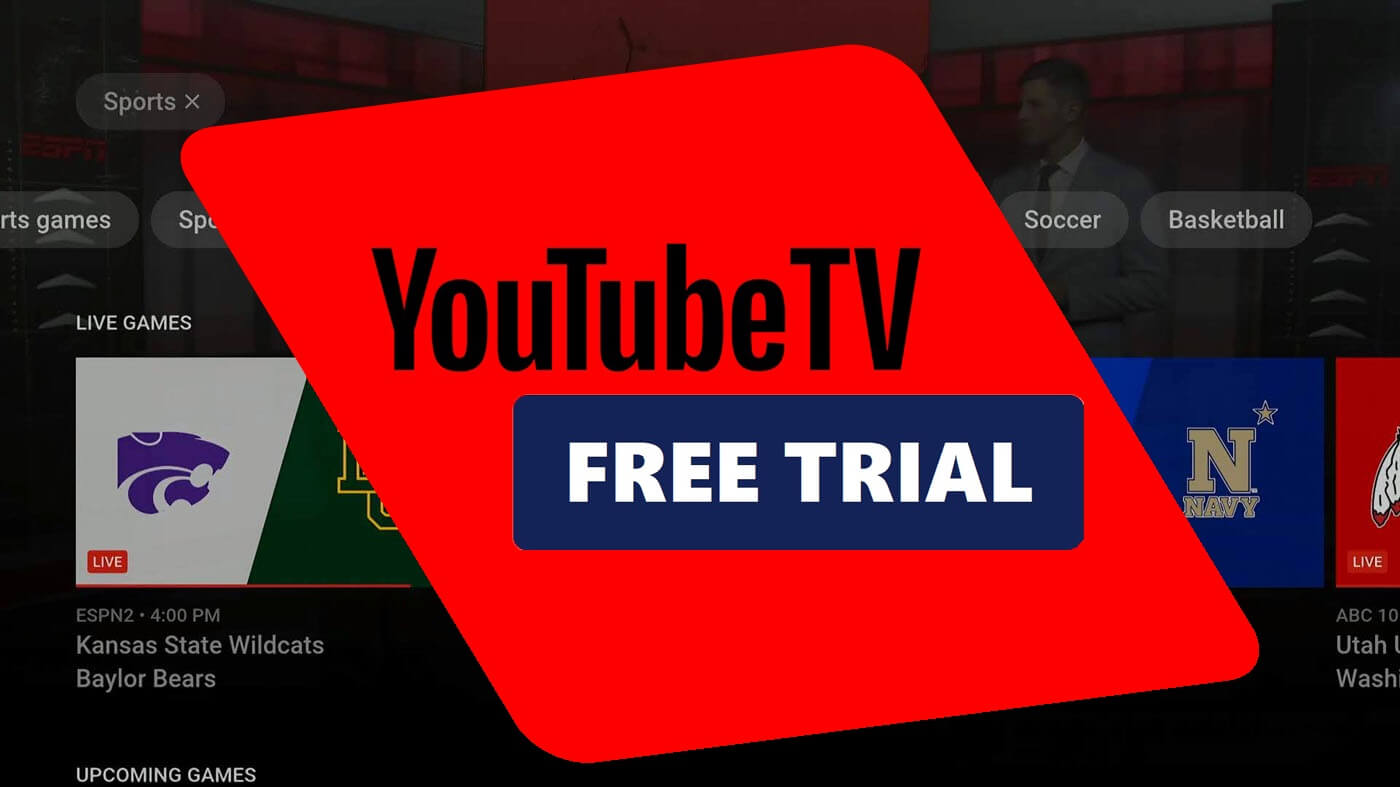YouTube TV has quickly gained popularity for its extensive channel lineup and convenient streaming options. One of the most appealing aspects is the free trial offer, which allows new users to explore the platform without committing to a subscription right away. However, while the allure of free content is enticing, it's crucial to know how the free trial works and what to watch out for. In this post, we'll guide you through the process of ending your YouTube TV free trial so you can avoid any surprise charges on your credit card.
Understanding Your Free Trial Terms
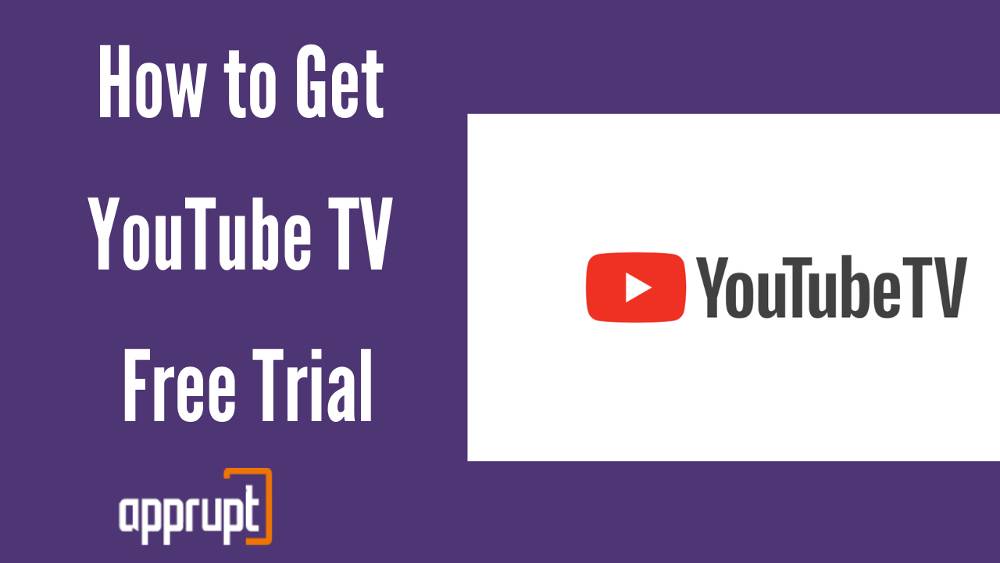
Before diving into how to terminate your free trial, it's vital to grasp the details behind the offer. Here’s a breakdown of some key points to keep in mind:
- Trial Duration: The free trial usually spans 5 to 14 days, depending on promotions. Make sure to check how long your trial lasts as this timeframe can vary.
- Automatic Renewal: To keep the service running smoothly, YouTube TV will automatically convert your free trial into a paid subscription once the trial period ends.
- Payment Information: When signing up, you're required to enter your payment details. If you don’t cancel before the trial concludes, charges will appear on your account.
- Channel Availability: During the trial, you’ll have access to most channels that come with a regular subscription, allowing you to fully explore the service.
- Cancellation Policy: It's important to know that you can cancel anytime during your trial period without being charged, as long as you act before the deadline.
Understanding these terms can save you from frustration and unexpected costs. Always keep track of dates and be proactive about your subscription management!
Read This: Why Are My YouTube Videos Dark? Troubleshooting Video Quality Problems
Steps to Cancel Your YouTube TV Free Trial
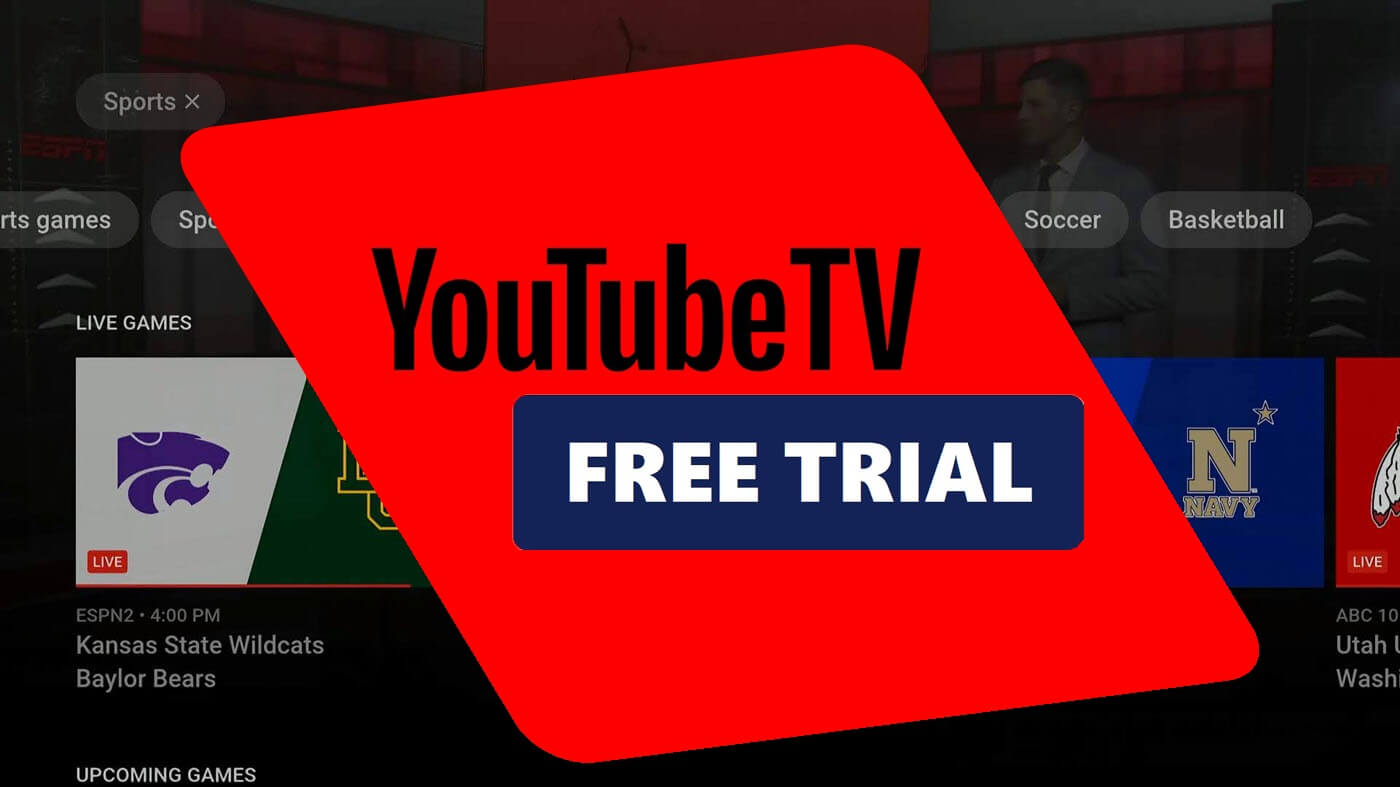
So, you've decided that YouTube TV may not be the right fit for you after all. No worries—canceling your free trial is simple and straightforward! Here’s what you need to do:
- Log into Your Account: Start by visiting the YouTube TV website or opening the app on your smartphone. Enter your login details to access your account.
- Navigate to Your Membership Settings: Once you’re logged in, look for your profile icon, usually located in the top right corner. Click on it, and then select "Settings" from the dropdown menu.
- Go to the Membership Tab: In the Settings menu, you’ll find a section labeled "Membership." Click on that to view your current subscription status.
- Cancel Your Free Trial: Look for the option that says "Cancel Free Trial." It may be highlighted or come with a cancellation message. Click on it to proceed.
- Follow the Prompts: You’ll likely see a series of prompts confirming your decision to cancel. Just follow these until you receive a confirmation; this usually includes hitting a "Confirm" button.
- Check Your Email: After canceling, keep an eye on your email for a cancellation confirmation. This ensures you have proof in case you accidentally get charged later.
And there you have it! Following these steps, you can easily end your YouTube TV free trial without any pesky charges popping up on your statement.
Read This: Watching Private YouTube Videos: What Are the Available Options?
How to Access Your YouTube TV Account Settings
Want to make changes to your YouTube TV account, or perhaps check your current subscription status? Accessing your account settings is a breeze! Here's how you can do it:
- Open YouTube TV: Start by launching the YouTube TV app on your phone or desktop, or go to the YouTube TV website.
- Sign In: If you haven’t already, log in with the account linked to your subscription. Make sure you’re using the correct credentials to avoid any mix-ups.
- Find Your Profile Icon: In the top right corner, you’ll see your profile picture or initials. Click on this icon to access various features.
- Select “Settings”: From the dropdown menu, look for “Settings.” Clicking this will take you to all your account-related options.
- Explore Options: Within Settings, you’ll find different tabs such as “Membership,” “Privacy,” and “Notifications.” Each of these allows you to make various changes or simply review your account.
By following these steps, you can easily navigate through your YouTube TV account settings, whether to cancel your plan, manage your preferences, or stay informed about your subscription details.
Read This: Paying for YouTube TV on an iPhone: Everything You Need to Know
5. Confirmation of Cancellation
Once you've taken the necessary steps to cancel your YouTube TV subscription, you should receive a confirmation of your cancellation. This is a crucial moment because it provides peace of mind: you know for certain that you won't be charged once your free trial ends.
Here’s what you can expect:
- Email Confirmation: YouTube TV typically sends an email confirming your cancellation. This email will outline the details of your account and will inform you about the end date of your subscription. Keep an eye on your inbox (and the spam folder just in case).
- On-Screen Notification: After completing the cancelation process, you may also see an on-screen notification confirming your cancellation. It’s easy to miss this if you’re in a hurry, so make sure to read it fully.
- Account Status: If you're uncertain, you can log back into your YouTube TV account and check your subscription status. Look for a notice or indicator that indicates your subscription is canceled.
If you don't receive a confirmation email after a few hours, it might be worth checking your account again or contacting customer service. You want to ensure that everything is settled before your trial period concludes. Remember, if you’re still within the trial period, you can always win back a bit of time and enjoy those shows until your cancellation officially takes effect!
Read This: Why Is YouTube Lagging? Tips to Fix Playback Issues
6. Tips to Avoid Future Charges
Avoiding unwanted charges from YouTube TV might seem daunting, but with a few simple strategies, you can keep those pesky fees at bay. Here’s how to stay on top of your account and avoid any unwelcome surprises:
- Set Reminders: Mark your calendar to remind yourself a few days before your trial ends. This way, you can reassess if you want to continue or if you're finished with the service for now.
- Review Your Account: Regularly check your YouTube TV account settings. Ensure that your subscription details are correct and that you've canceled properly if that’s your intention.
- Watch for Promotions: Sometimes, services offer extension promotions. If you take advantage of one, make a note of when this promo ends and be ready to cancel if necessary.
- Utilize Gift Cards: If you really enjoy the service, consider using gift cards instead of a credit card for payment. This limits spending to the amount on the card, protecting you from auto-renewals.
- Stay Informed: Educate yourself about the trial policies and terms of service. YouTube TV’s website usually has this information readily available, and it can save you from future misunderstandings.
By following these tips, you can navigate the waters of online streaming without the worry of unexpected charges. Remember, staying proactive is key!
Read This: Why is YouTube Being So Slow in 2024? Troubleshooting and Fixes
How to End Your YouTube TV Free Trial and Avoid Unwanted Charges
YouTube TV has become a popular choice for streaming live television, offering a free trial period to new subscribers. However, it’s essential to know how to cancel the trial before the billing cycle starts to avoid unwanted charges. Follow the steps outlined below to ensure a smooth cancellation process.
Step-by-Step Guide to Cancel Your Free Trial
- Log into your YouTube TV account: Visit the YouTube TV website or open the app and sign in with your credentials.
- Access your account settings: Click on your profile icon located at the top right corner and select “Settings” from the drop-down menu.
- Select Membership: Navigate to the "Membership" section to view your subscription details.
- Cancel your trial: Click on “Deactivate Membership.” You will receive a prompt to confirm your cancellation.
- Follow the prompts: Complete any additional steps required to finalize your cancellation.
Important Considerations
- Note the trial end date: You need to cancel before the trial period ends to avoid charges.
- Check for confirmation email: After cancellation, ensure you receive an email confirming your trial's end.
- Watch for auto-renewal: If you’ve subscribed to any other services alongside, make sure to cancel those if needed as well.
What Happens After Cancellation?
After you cancel your free trial, you will still have access to your YouTube TV account until the trial period officially ends. Once concluded, your access will automatically be revoked, and you will no longer incur any charges.
Useful Tips to Avoid Future Charges
| Tip | Description |
|---|---|
| Set a Reminder | Mark your calendar a few days before the trial ends. |
| Review Account Settings | Regularly check your subscription settings for any unexpected changes. |
In conclusion, with the right steps, you can enjoy your free trial of YouTube TV without the fear of being charged unexpectedly. Stay informed and proactive about your subscriptions to ensure a stress-free viewing experience.
Related Tags