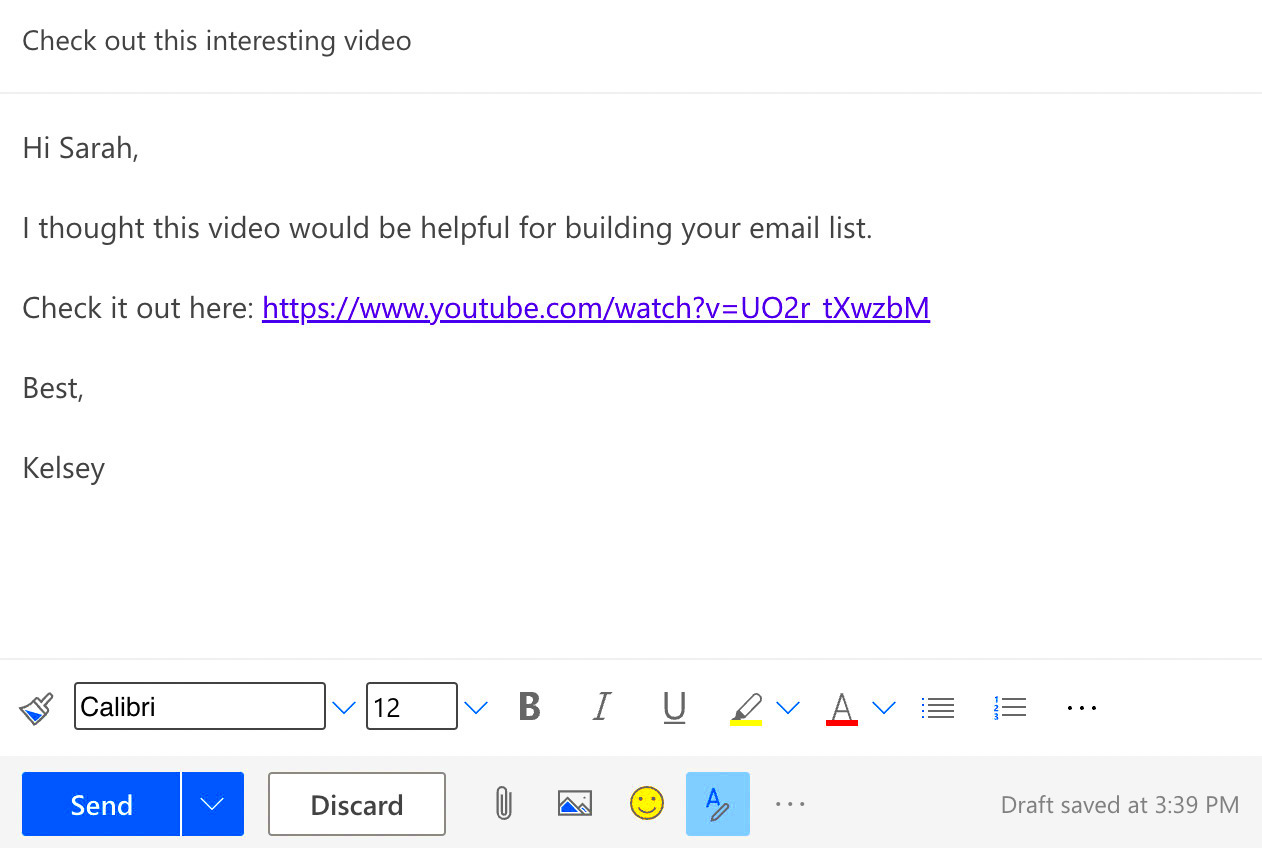In today's digital age, sharing engaging content is more important than ever. YouTube videos can add a dynamic element to your emails, making them more attractive and informative. But how do you go about embedding these videos in platforms like Gmail and Outlook? Fear not! In this guide, we will cover everything you need to know about embedding YouTube videos in your emails, ensuring you capture your audience’s attention in style.
Why Embed YouTube Videos in Emails?
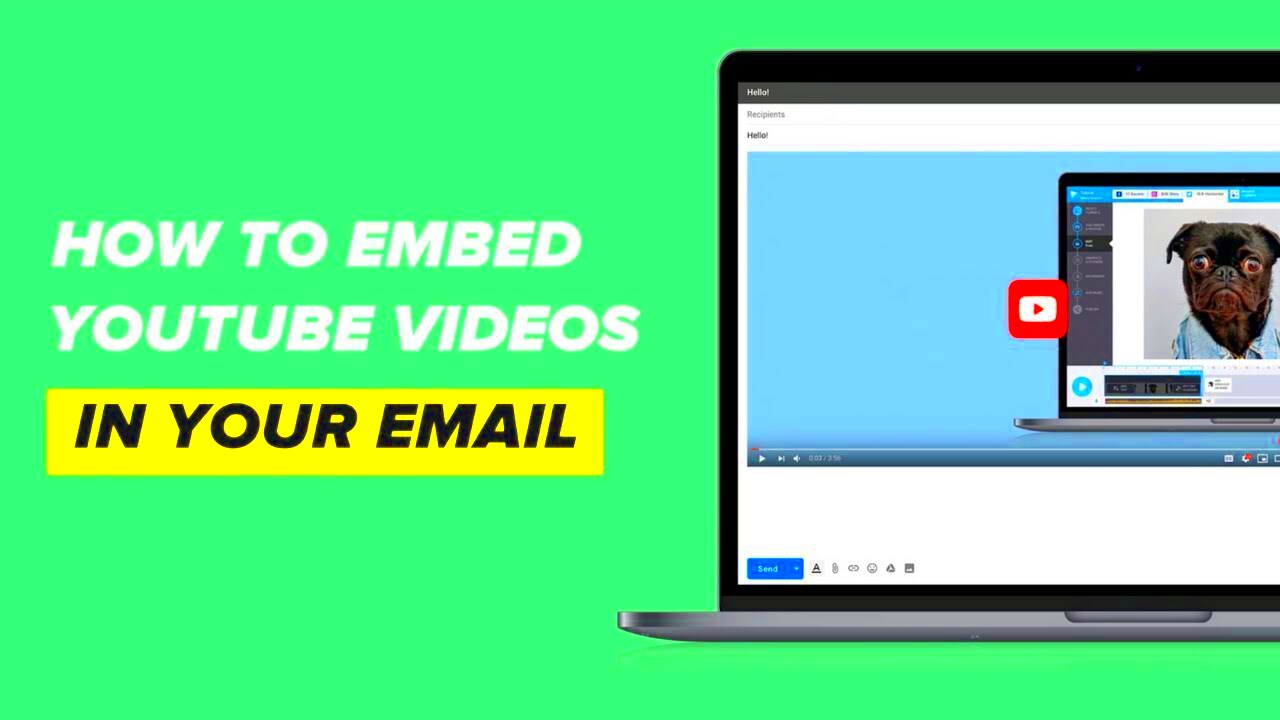
If you're considering using YouTube videos in your email campaigns, you might be wondering why it's worth the effort. Here are some compelling reasons:
- Increase Engagement: Emails with embedded videos typically see higher engagement rates. People love visual content, which can lead to better click-through rates.
- Effective Storytelling: Videos allow you to convey your message more effectively. They can break down complex ideas into easily digestible formats, making it simple to connect with your audience.
- Boost Conversion Rates: Including a call-to-action in your video can significantly boost your conversion rates. Videos can prompt viewers to take immediate action, whether it’s signing up, clicking a link, or making a purchase.
- Showcase Your Brand's Personality: YouTube videos can help build a connection with your audience. They give you the chance to showcase your brand’s unique voice and personality.
- Simplified Communication: Video is often more effective than text in conveying emotions and complex ideas, making it easier for your audience to understand your message.
In summary, embedding YouTube videos in your emails not only enhances engagement but also offers a powerful way to communicate with your audience. Whether you're promoting a new product, sharing a tutorial, or providing updates, videos can significantly enhance your messaging strategy.
Read This: How to Create a YouTube Account Without a Google Account in 2024
How to Embed YouTube Videos in Gmail
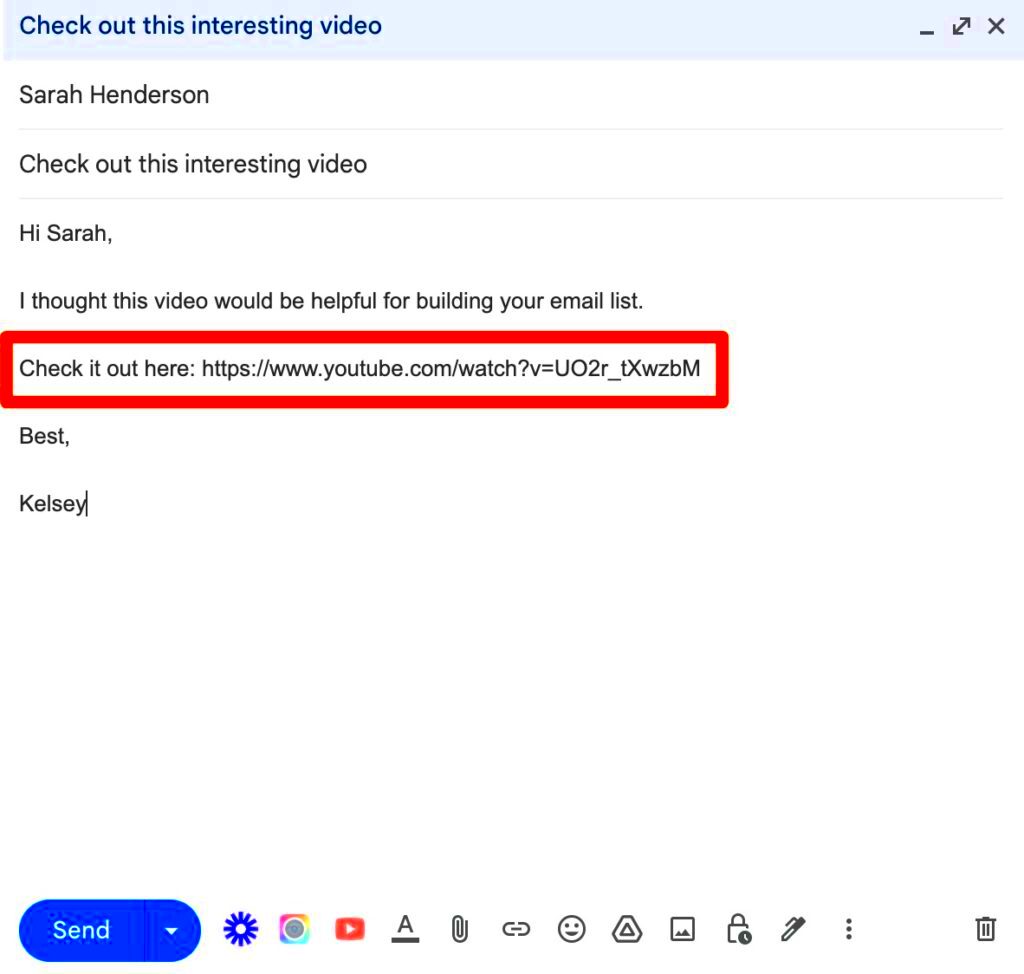
Embedding YouTube videos in Gmail may not be as straightforward as dropping a video into your email, but it’s nonetheless possible! Instead of direct embedding, you'll be sharing a link to the video, which makes it easily accessible to your recipients. The good news? This method is user-friendly and doesn’t require a tech guru to pull it off. Let’s explore why you might want to share videos through Gmail and how to do it effectively.
When you share a video link in your email, it allows everyone to watch it in its full glory on YouTube, where the quality is much better than what you might get in an email. Plus, you can include a short description or some enticing words about the video to encourage people to click. Here’s a quick overview of what makes this process appealing:
- Engagement: Videos tend to increase engagement rates, which is crucial if you’re promoting a business or sharing content with your audience.
- Shareability: Links are easy to share, making your videos accessible to anyone with internet access.
- Storage: By linking instead of embedding, you avoid any issues with storage or size limitations in your email.
Now that you know why embedding videos in Gmail is beneficial, let’s dive into a simple, step-by-step guide on how to do it!
Read This: How to Block YouTube on an iPad: Tips for Parents
Step-by-Step Guide for Gmail
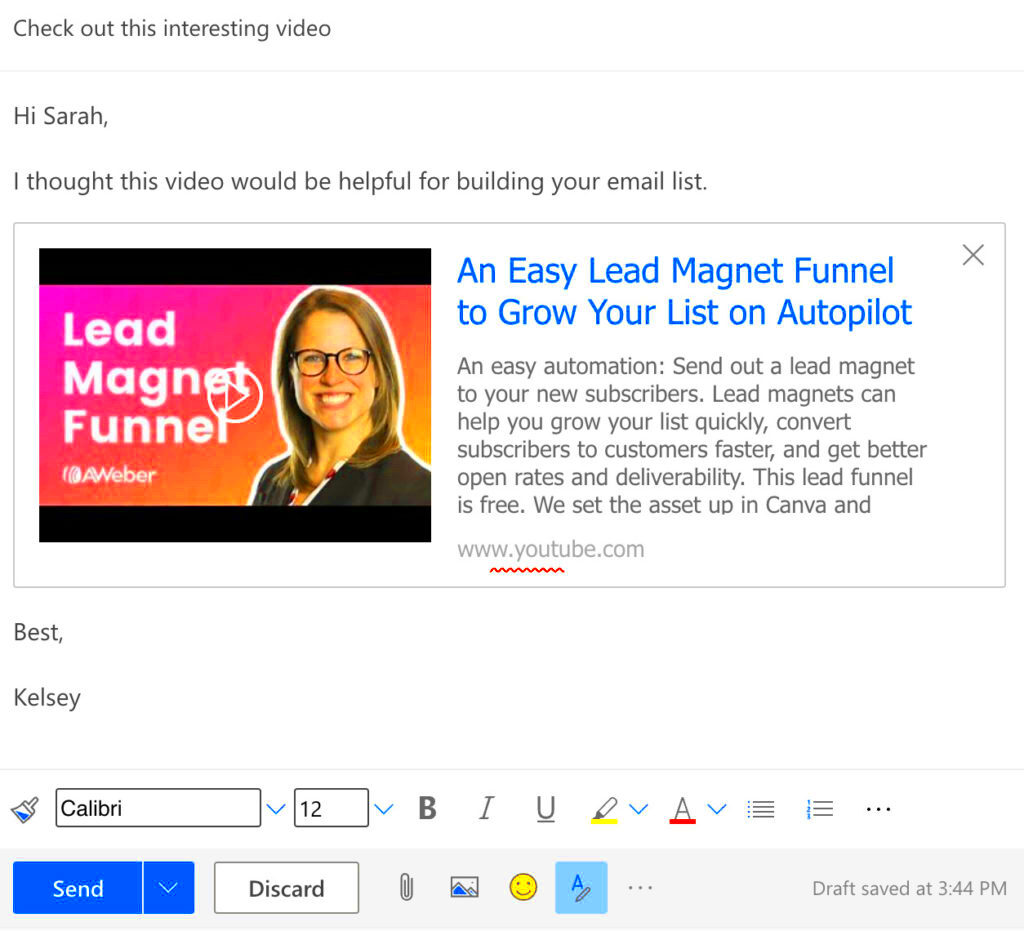
Ready to share your amazing YouTube video via Gmail? Follow these straightforward steps, and you'll be a pro in no time. You don’t need to be tech-savvy, just a few clicks and you'll spread the word about your video!
- Open Gmail: Start by logging into your Gmail account. If you're not logged in yet, it's time to do so now!
- Create New Email: Click on the “Compose” button on the left side of the Gmail interface. A new email window will pop up.
- Copy YouTube URL: Go to YouTube, find the video you want to share, and copy the URL from the address bar.
- Paste the URL: In your new email window, paste the copied URL directly into the body of the email. You can use Ctrl+V (or Cmd+V on Mac) to paste it.
- Customize Your Message: Below the link, write a brief message enticing your recipients to click on it, such as “Check out this awesome video on [topic]!”
- Add Recipients: Don’t forget to add the email addresses of the people you want to send this email to.
- Hit Send: Finally, click the “Send” button, and your email with the embedded YouTube link is on its way!
And voila! You've successfully shared a YouTube video through Gmail. It's as simple as that. Keep in mind that whenever you're sharing a video, always ensure that it's relevant and useful to your audience to foster engagement and connection.
Read This: Do You Have a YouTube Channel? How to Get Started and Grow Your Audience
How to Embed YouTube Videos in Outlook Emails
Embedding YouTube videos in Outlook emails can significantly enhance your communication, making your messages more engaging and visually appealing. Unlike traditional attachments or links, embedded videos allow recipients to watch the video without leaving their email client. However, it's essential to note that Outlook does not support direct video embedding like some other email clients. But don't worry! There are effective workarounds that achieve a similar result. Let's explore how to capture attention using YouTube videos in your Outlook emails.
In Outlook, you'll typically share a video by creating a thumbnail that links back to the YouTube platform. This method not only looks professional but also keeps your email lightweight. By using a compelling image from your video along with a clickable link, recipients can easily access the content without the email becoming too heavy or cluttered. You can take advantage of dynamic visuals to convey your message more efficiently and ensure your emails stand out in crowded inboxes.
Moreover, adding a YouTube video link may lead to better engagement, encouraging recipients to interact with your content more effectively than plain text or static images. In this process, you will include a thumbnail image, provide a brief description or context about the video, and ensure that the link directs them straight to the YouTube page. With a little creativity, embedding a YouTube video in your Outlook emails becomes a breeze, allowing you to share your personal or professional content better.
Read This: How to See the Dislikes on YouTube Videos: Step-by-Step Tutorial
Step-by-Step Guide for Outlook
Ready to get started embedding YouTube videos in your Outlook emails? Follow this simple step-by-step guide to make your emails more interactive and engaging:
- Choose Your YouTube Video: Navigate to YouTube and select the video you want to share. Make sure it's one that resonates well with your audience.
- Grab the YouTube Link: Click on the 'Share' button below the video and copy the link provided. If needed, you can also customize the link to start at a specific point in the video.
- Take a Screenshot: While playing the video, take a screenshot of the desired moment you wish to highlight. Save this image on your device.
- Insert the Image into Outlook: Open your Outlook email composer and click on the 'Insert' tab. Then, select 'Pictures' to upload your screenshot.
- Add Hyperlink: After inserting the image, right-click on it and select 'Link' or 'Hyperlink'. Paste the YouTube video link that you copied earlier into the link field.
- Write a Brief Description: Above or below the image, add a short description of the video to entice readers further.
- Send Your Email: Review your email and ensure everything looks good. When you hit send, your engaging video link is ready for your recipient!
By following these straightforward steps, you’ll make it easy for your audience to access your YouTube videos directly through Outlook. Sounds pretty simple, right? Now, go ahead and start sharing your favorite content!
Read This: How to Check YouTube Music Stats: A Guide for Listeners and Creators
7. Best Practices for Sharing Embedded Videos
When it comes to embedding videos in your emails, there are several best practices to keep in mind. Following these tips can not only enhance your recipients' experience but also increase engagement.
1. Keep it Short and Sweet: YouTube videos can be long, but when sharing via email, it’s best to stick to shorter clips. Aim for videos that are 1-3 minutes long. This short duration ensures you capture your audience's attention without overwhelming them.
2. Use an Eye-Catching Thumbnail: Since embedding directly may not always work flawlessly, choose an attention-grabbing thumbnail that encourages recipients to click. You can create custom thumbnails that resonate with your email content.
3. Include a Call to Action: Always accompany your video with a clear call to action (CTA). Whether it’s “Watch Now” or “Learn More”, a strong CTA nudges viewers to click through to your YouTube channel or your website.
4. Test Before You Send: Make sure to send test emails to yourself or a colleague before broadcasting to your entire list. This helps you check how the video appears and ensures everything works properly.
5. Optimize for Mobile: Since many people check emails on mobile devices, ensure your video is optimized for mobile viewing. A responsive design that adjusts according to the screen size is ideal.
6. Consider Your Audience’s Preferences: Know your audience. Tailor your video content to what resonates best with them, whether it’s tutorials, reviews, or behind-the-scenes footage.
7. Monitor Engagement: After sending your email, keep track of the engagement metrics. Tools like Google Analytics can help you understand how your audience interacts with your video content.
Read This: How to Beat YouTube’s Adblock Detection and Enjoy Seamless Streaming
8. Common Issues and Troubleshooting
Embedding videos in emails might sound straightforward, but you can run into several issues along the way. Here’s a rundown of common problems and how to troubleshoot them effectively.
| Issue | Solution |
|---|---|
| Video not playing | Check if you used the correct embed code. If not, provide a direct link to the video on YouTube as a backup. |
| Emails going to Spam | Keep your email list clean. Respect unsubscribe requests and ensure your content is relevant to your recipients. |
| Incompatible formats | Always check the email client capabilities. Some email clients like Gmail may not support embedded videos, opt for a static image with a link instead. |
| Slow loading time | Try to keep video sizes small. If they are hefty files, consider hosting them on YouTube and linking instead. |
| Unresponsive design | Test how your video displays on multiple devices. Ensure your email template is mobile-responsive. |
By being aware of these common issues, and proactively addressing them, you can create a seamless experience for your recipients. Remember, if you encounter a problem, there’s often a simple solution waiting to be discovered!
Read This: How to Download YouTube Videos on iPhone: Methods and Tips
Conclusion
Embedding YouTube videos in your Gmail and Outlook emails can enhance your communication by making your messages more engaging and informative. While Gmail does not support direct embedding, you can use a thumbnail link, while Outlook allows you to embed videos directly, depending on the version you are using. By following the right steps, you can ensure that your recipients have an optimal viewing experience, thereby increasing interaction with your content.
Related Tags