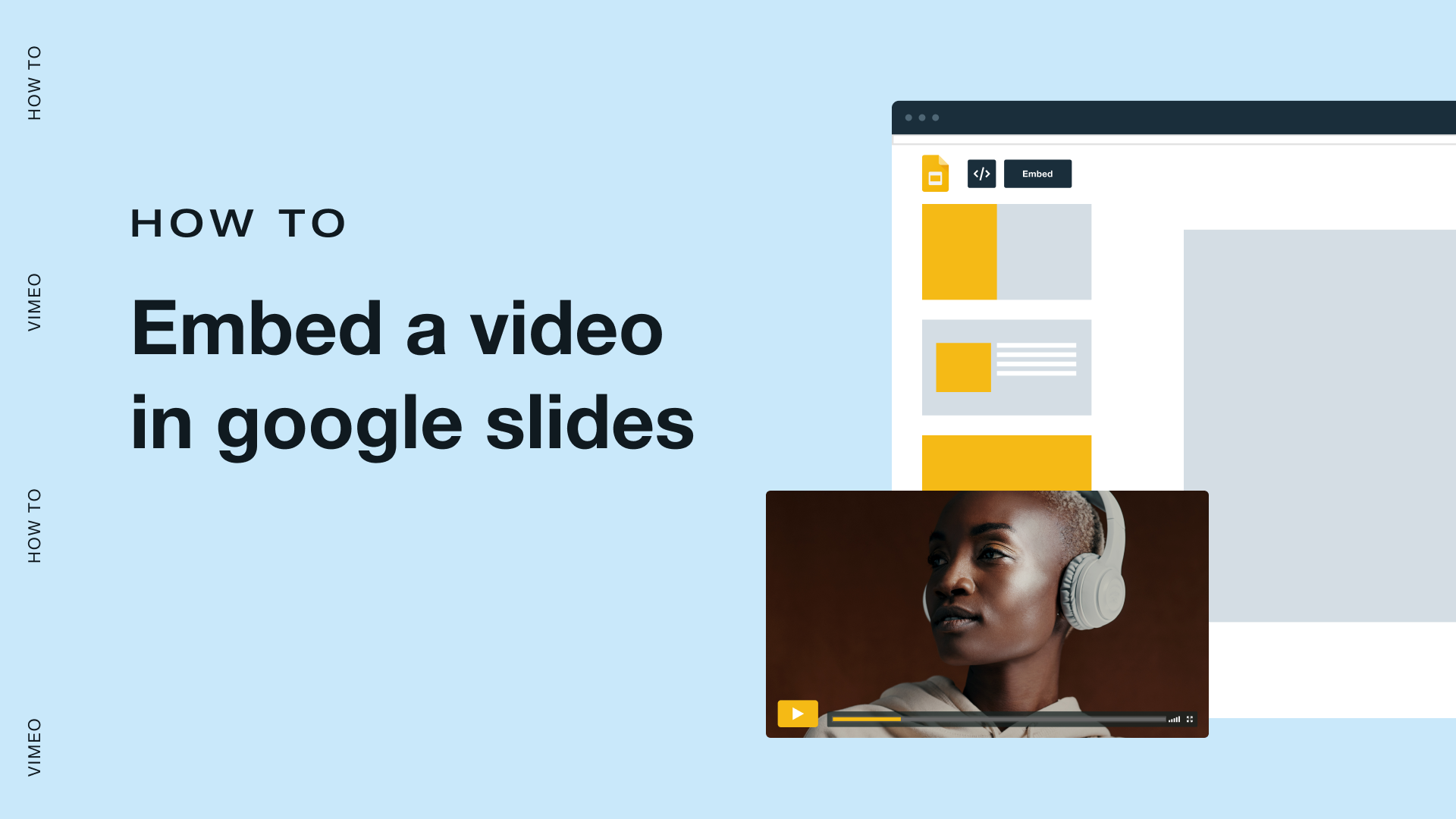Before you can embed a Vimeo video into your Google Slides presentation, you need to select the video you want to feature. Vimeo hosts a wide range of content, so take your time to find the perfect video that complements your presentation topic.
Here are some essential considerations when choosing your Vimeo video:
- Relevance: Ensure that the video is relevant to the content of your presentation. It should enhance your message and provide valuable insights to your audience.
- Length: Think about the video's duration. Shorter videos are often more effective in presentations, as they maintain your audience's interest without taking up too much time.
- Content Quality: Check for video quality. A high-resolution video will look better when displayed in your Google Slides.
- Copyright and Permissions: Make sure you have the necessary permissions to use the video in your presentation. Vimeo videos may be subject to copyright, so review the video's licensing terms.
Once you've found the perfect Vimeo video for your presentation, make note of its title and author, as you may need this information later when embedding it into Google Slides.
Additionally, consider the context in which you plan to use the video within your presentation. Will it serve as an introduction, an illustration, or a supporting example? Understanding how the video fits into your narrative will help you decide where and how to place it in your slides.
Remember that your goal is to engage and inform your audience effectively. Therefore, selecting the right Vimeo video is a crucial first step in creating a captivating and informative presentation.
Step 2: Open Google Slides
Now that you've selected the perfect Vimeo video for your presentation, it's time to open Google Slides, the platform where you'll be creating your dynamic slideshow. Follow these simple steps to get started:
- Access Google Slides: If you already have a Google account, visit slides.google.com and sign in. If you don't have a Google account, you can create one for free.
- Create a New Presentation: After signing in, click on the "+ Blank" option to create a new presentation from scratch. Alternatively, you can select a template if you prefer a predefined style.
- Open an Existing Presentation: If you've already started working on your presentation and want to add the Vimeo video to an existing slideshow, click on "Open" and select the relevant presentation from your Google Drive.
Google Slides offers a user-friendly interface that's accessible through a web browser, so there's no need to download or install any software. It's a cloud-based platform, which means you can access your presentations from anywhere, making collaboration and sharing hassle-free.
Once you've opened Google Slides, you're ready to begin building your presentation. You'll have access to various tools and features to create visually appealing slides, including text, images, and, of course, embedded Vimeo videos.
Before you proceed to the next step, take a moment to familiarize yourself with the Google Slides interface. Explore the toolbar, slide navigator, and slide options to get a sense of how to navigate and work within the platform.
| Tips: | Consider giving your presentation a meaningful title. |
|---|---|
| Use the "File" menu to manage your presentations, such as saving, exporting, and printing. | |
| Take advantage of Google Slides' collaboration features to work with others in real-time. |
With Google Slides open and ready, you're one step closer to creating a captivating presentation that incorporates your selected Vimeo video seamlessly.
Read This: How to Remove Vimeo Branding from Your Video
Step 3: Create or Open a Presentation
With Google Slides open and ready, the next step is to either create a new presentation from scratch or open an existing one where you want to embed your Vimeo video. Follow these instructions to proceed:
- Create a New Presentation: If you're starting fresh and want to build your presentation from the ground up, here's what you need to do:
- Click on the "+ Blank" option on the Google Slides homepage to create a new, empty presentation.
- You'll be presented with a default first slide. You can edit the title and subtitle to suit your presentation's theme and topic.
- Click on "Slide" in the top menu to add new slides to your presentation. You can choose from various slide layouts like title slides, content slides, and more.
- Begin adding your content, including text, images, and other elements, as needed.
- Open an Existing Presentation: If you've already started working on your presentation and want to add the Vimeo video to an existing one, follow these steps:
- Click on "Open" on the Google Slides homepage.
- Select the presentation you wish to open from your Google Drive or recent documents.
- Your existing presentation will load, allowing you to continue editing and enhancing it.
Creating a new presentation gives you a blank canvas to work with, enabling you to tailor your slides to your exact needs. On the other hand, opening an existing presentation allows you to seamlessly integrate the Vimeo video into your already-developed content.
As you work on your presentation, consider the overall structure and flow. Organize your content logically, and make sure your slides complement each other. Plan where you want to place the Vimeo video for maximum impact, whether it's to support a specific point or to serve as an engaging introduction.
| Tips: | Use a consistent design theme throughout your presentation for a professional look. |
|---|---|
| Save your progress regularly by clicking the "File" menu and selecting "Save" or "Save as." Google Slides automatically saves your changes, but it's a good practice to save manually, especially before important edits. |
Once you've created a new presentation or opened an existing one, you're ready to proceed to the next step of embedding the Vimeo video into your Google Slides presentation.
Read This: Top 5 Alternatives to Vimeo in 2023 – Latest List
Step 4: Insert Video
Now that you've created or opened your Google Slides presentation, it's time to insert the Vimeo video that you've selected. Here's a step-by-step guide on how to do it:
- Select the Slide: Choose the slide in your presentation where you want to embed the Vimeo video. Click on that slide in the slide navigator on the left-hand side of the screen.
- Click "Insert": In the top menu, click on "Insert," which will open a dropdown menu with various options.
- Choose "Video": From the "Insert" dropdown menu, select "Video." This will open a dialog box where you can specify the source of your video.
- Choose "By URL": In the video dialog box, select the "By URL" tab. This is where you'll input the Vimeo video's URL to embed it.
- Paste Vimeo Video URL: In the "By URL" tab, paste the URL of the Vimeo video you want to embed. Make sure the URL is a direct link to the video and not a link to a Vimeo page or playlist.
- Click "Select": After pasting the URL, click the "Select" button to proceed.
Your selected Vimeo video will now be embedded on the chosen slide of your presentation. You can resize and reposition the video on the slide as needed by clicking and dragging its frame.
Google Slides provides additional video formatting options, allowing you to choose whether the video starts automatically when the slide is displayed and whether it should play in a loop. You can access these options by right-clicking on the embedded video and selecting "Format options."
| Tips: | Ensure that your Vimeo video URL is accurate, as any discrepancies may lead to embedding issues. |
|---|---|
| Test the video playback within Google Slides to confirm that it works as expected. |
By following these steps, you've successfully inserted your Vimeo video into your Google Slides presentation. The video will enhance your presentation's visual appeal and provide valuable content to your audience.
Next, we'll guide you through the process of obtaining the Vimeo video's embed code, which will be useful if you want more customization options for your embedded video.
Read This: How to Add a Vimeo Video to Divi
Step 5: Get the Vimeo Video Embed Code
Obtaining the Vimeo video's embed code is essential if you want more customization options for your embedded video in Google Slides. The embed code allows you to control various aspects of how the video appears and behaves within your presentation. Here's how to retrieve the embed code:
- Open Vimeo: Go to the Vimeo website (vimeo.com) in a new browser tab or window.
- Log In: If you have a Vimeo account, log in. If not, sign up for a free account or log in with your Google or Facebook credentials.
- Find Your Video: Use the Vimeo search bar to locate the video you want to embed. Click on the video's title to access its page.
- Access Video Options: On the video page, locate and click on the "Share" button beneath the video player. This will open a panel with various sharing options.
- Retrieve the Embed Code: In the sharing panel, click on the "Embed" tab. Here, you'll find the embed code for your video. You can customize the player size, choose whether to display the video title, and select other playback options to suit your needs.
- Copy the Embed Code: Click the "Copy" button next to the embed code to copy it to your clipboard.
With the Vimeo video's embed code copied, you're now ready to return to your Google Slides presentation and embed the video using this code.
The embed code allows you to have greater control over the video's appearance and functionality within your presentation. For example, you can adjust the video's dimensions to fit your slide perfectly or set it to start playing automatically when the slide is displayed.
| Tips: | Ensure that you have the necessary permissions to embed the video if it is not your own content. |
|---|---|
| Test the embedded video in your Google Slides presentation to ensure it functions as desired. |
Now that you have the Vimeo video's embed code in hand, let's proceed to the final step of embedding the video into your Google Slides presentation.
Read This: How to Get More Viewers to Your Vimeo on Demand
Step 6: Embed Vimeo Video in Google Slides
You've reached the final step in the process of embedding a Vimeo video into your Google Slides presentation. With the Vimeo video's embed code in hand, follow these steps to seamlessly integrate it into your presentation:
- Return to Google Slides: If you're not already in your Google Slides presentation, open it in your web browser.
- Select the Slide: Go to the slide where you want to embed the Vimeo video. Click on that specific slide in the slide navigator on the left-hand side of the screen.
- Access Slide Options: Click on the "Slide" menu in the top menu bar and choose "Slide options" from the dropdown menu. This will open a panel on the right side of the screen.
- Insert the Embed Code: In the "Slide options" panel, find the "Slide background" section. Here, you can paste the Vimeo video's embed code into the "Image" field. Google Slides accepts embed codes as image backgrounds, allowing you to insert videos seamlessly.
- Apply the Embed Code: After pasting the embed code, click the "Done" button to apply it to the slide background. The Vimeo video will now be embedded within the slide.
Your Vimeo video is now part of your Google Slides presentation, enhancing its visual appeal and engaging your audience with dynamic content. You can further adjust the size and position of the video on the slide by clicking and dragging it as needed.
When you run your presentation, the Vimeo video will play directly within the slide, offering a professional and seamless viewing experience for your audience.
| Tips: | Ensure that the Vimeo video's embed code is correctly pasted into the "Image" field in the "Slide options" panel. |
|---|---|
| Preview your presentation to confirm that the embedded video functions as intended. |
Congratulations! You've successfully embedded a Vimeo video into your Google Slides presentation. Your audience will now have the benefit of both your informative content and a dynamic video element, making your presentation more engaging and impactful.
Feel free to explore further formatting options within Google Slides to enhance the overall look and feel of your presentation.
巨大樹の3DCGを作りました!
vimeo : https://t.co/VMsGrdAPU1#houdini #OctaneRender #3dcg #三次元無双 pic.twitter.com/YM1c11CfbR
— Takuan Paradise (@Tkanpdce) October 1, 2023
Read This: How to Remove the Vimeo Watermark
Frequently Asked Questions (FAQ)
Here, we address some common queries that may arise as you embark on embedding Vimeo videos in your Google Slides presentations. If you have questions or encounter issues, this FAQ section can provide helpful answers.
- Can I embed Vimeo videos in offline presentations?
No, Vimeo videos can only be embedded and played in Google Slides presentations when you have an active internet connection. If you need to present offline, consider downloading the video and adding it as a local file. - What happens if the Vimeo video is removed or made private?
If the original Vimeo video is deleted or set to private, the embedded video in your Google Slides presentation will no longer work. Ensure that the video's privacy settings remain accessible to the viewers of your presentation. - Can I customize the playback options of the embedded video?
Yes, you can customize some playback options of the embedded Vimeo video. Right-click on the video in Google Slides and select "Format options" to access settings like autoplay, loop, and start time. However, some Vimeo-specific settings may not be available. - Is there a limit to the number of Vimeo videos I can embed in a single presentation?
There is no specific limit to the number of Vimeo videos you can embed in a Google Slides presentation. However, keep in mind that excessive use of videos may affect the presentation's performance and load times. - Can I resize the embedded Vimeo video within the slide?
Yes, you can resize the embedded video within the slide to fit your layout. Click and drag the video's frame to adjust its size and position as needed.
These FAQs should address some of the common concerns and doubts you may have while working with embedded Vimeo videos in Google Slides. If you have additional questions or encounter specific issues, consult Vimeo's help center and Google Slides documentation for further guidance.
Read This: Integrating Vimeo and Zoom for Seamless Online Communication
Conclusion
Congratulations on completing this comprehensive guide on how to embed Vimeo videos in your Google Slides presentations! You've gained valuable insights into seamlessly integrating dynamic video content into your slideshows, enhancing your ability to engage and inform your audience effectively.
Let's recap the key takeaways from this tutorial:
- Choose Your Vimeo Video Wisely: Select Vimeo videos that are relevant, concise, and visually appealing to complement your presentation's content.
- Open Google Slides: Access Google Slides through your Google account and create or open a presentation where you intend to embed the Vimeo video.
- Create or Open a Presentation: Plan the structure and content of your presentation, keeping the Vimeo video's placement and role in mind.
- Insert Video: Learn how to embed a Vimeo video directly from the web using its URL, enhancing your presentation's visual appeal.
- Get the Vimeo Video Embed Code: Explore how to retrieve the Vimeo video's embed code from Vimeo's platform, giving you more control over its playback options.
- Embed Vimeo Video in Google Slides: Follow the step-by-step process to seamlessly integrate the Vimeo video into your Google Slides presentation, making it more engaging and impactful.
As you continue to use this newfound knowledge, remember that practice makes perfect. Experiment with various video placements, sizes, and playback options to discover what works best for your specific presentations.
By combining your subject matter expertise with the ability to integrate multimedia content effectively, you're well-equipped to create compelling and memorable presentations that leave a lasting impression on your audience.
Thank you for choosing DownloaderBaba.com as your resource for enhancing your presentation skills. We hope this guide has empowered you to create more dynamic and engaging slideshows. Best of luck with your future presentations!