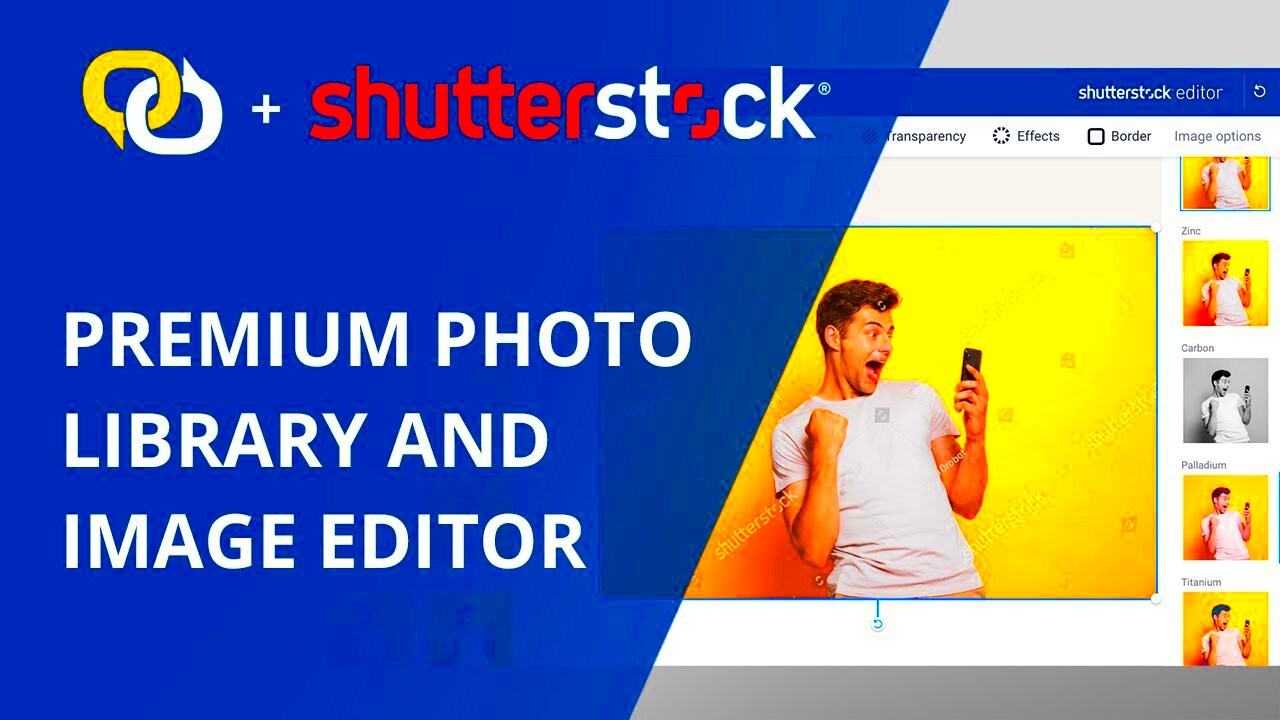Before you dive into editing an image from Shutterstock, it’s crucial to understand the type of license you have. Shutterstock provides various licenses primarily standard and enhanced. These licenses specify what actions are permitted and prohibited with the images. I recall my experience when I attempted to modify a Shutterstock image for my project without bothering to review the license information. And you know what happened? I ended up redoing everything because I breached the usage guidelines. It was definitely a valuable lesson learned through a mistake!
A regular license allows you to use images for purposes such as personal projects, websites or blogs. However there are restrictions when it comes to merchandise and wider distribution. The enhanced license offers more flexibility but there are still limitations on how you can use an image particularly if you're modifying its core features, like adding text. It's important to adhere to the usage guidelines for images to avoid any complications down the road.
Can You Edit Shutterstock Images?
So here’s the big question Can you really edit a Shutterstock image? The quick answer is yes but there are a few things to keep in mind. The first time I thought about this was when I wanted to add a caption to an image for a clients social media post. It seemed easy enough just throw some text on it, right? Well it’s not as simple as that. You can modify and insert text into images but you have to be careful not to change the original artwork too much with your edits.
When you make changes to an image such as adding text or adjusting colors it's important to maintain the essence of the original picture. Overdoing the alterations might breach Shutterstock's guidelines. Think of it as borrowing your friends shirt – you can accessorize it as you wish but you cant just cut it up and transform it into something completely new. So go ahead and add text but be cautious about how much youre altering things.
Read This: How to Download Shutterstock Images Without Watermark in High Quality
Tools You Can Use for Editing Text
When it comes to adding text to images, the tools you use can make all the difference. I’ve tried a lot of them over the years, and I can tell you, some make the process a joy, while others? Not so much. If you're just starting out, Canva is a great option. It’s free, and the drag-and-drop interface is incredibly user-friendly. It’s what I first used when I was experimenting with editing images. Before I knew it, I was adding cool text overlays without much hassle.
If you’re looking for something a bit more advanced, there’s always Adobe Photoshop. It’s the big name in the industry for a reason. The text editing options are almost limitless, but it does come with a learning curve. I remember my first time using Photoshop—it was like trying to learn a new language! But with a bit of patience, you’ll be creating professional-looking text edits in no time.
Another handy tool is GIMP. It’s open-source and free, so you don’t have to worry about shelling out a bunch of cash. The only downside is that it’s a bit more technical than Canva, but once you get the hang of it, you’ll have a lot of control over your edits.
No matter what tool you go for its important to select one that suits your comfort zone and the nature of your project. Theres no need to jump in headfirst if all you plan to do is insert a couple of sentences. Begin with the basics and gradually progress from there.
Read This: Making Money from Adobe Stock or Shutterstock
Step-by-Step Guide to Adding Text to Shutterstock Images
Adding text to a Shutterstock image might seem challenging initially, but believe me once you master it it's similar to riding a bike – you never forget how to do it! When I added text to an image for the time I was concerned it wouldn't appear professional enough. However with a few simple steps you can make it look just as sleek as any advertisement you come across online. Let's walk through the process together:
Step 1: Choose the Right Image
You’ve got to start by picking the perfect image. Not every image works well with text. Look for an image with some empty or plain areas where your text can stand out. I usually browse through Shutterstock looking for images that have some space where I can drop my text easily.
Step 2: Pick a Tool
Once you’ve got your image, open it in a tool like Canva, Photoshop, or even a simple editor like GIMP. Personally, I prefer Canva when I’m in a hurry. It’s just so intuitive.
Step 3: Add Text
Now, the fun part! Add your text to the image. Play around with fonts and colors to make sure the text is readable but also fits the vibe of the image. Trust me, don’t overthink it! Go with your instincts here.
Step 4: Position the Text
Positioning is key. You don’t want your text to cover important parts of the image. Move it around until it feels balanced. I always tell myself: “If I was scrolling on social media, would I stop and read this?” If the answer is yes, you’re on the right track!
Step 5: Save and Export
Finally, once everything looks good, save your work. Make sure to export it in a high-quality format like PNG or JPEG. And voilà, you’ve got yourself a beautifully edited Shutterstock image with text!
Read This: How to Submit Images to Shutterstock
Best Practices for Text Editing on Shutterstock Images
Changing the words on a picture might appear easy but perfecting it requires some skill. I discovered this through experimentation. In my initial attempts I believed that any text would suffice. However I soon realized that there are important factors to consider if you aim to make your image truly eye catching.
1. Choose Readable Fonts
You might feel tempted to use a fancy font to grab attention, but readability is king. I once spent hours perfecting an image, only to have people tell me they couldn’t read the text! Stick to clean, bold fonts when possible, especially if your background is busy.
2. Use Contrast
Contrast is your best friend. If your image has a dark background, use light-colored text, and vice versa. It sounds obvious, but you’d be surprised how often this gets overlooked. I once designed a poster for a friend’s event, and the low contrast made it impossible to read from a distance. Lesson learned!
3. Keep It Simple
Less is often more. Don’t overcrowd your image with too much text. Remember, the image is there to complement the message, not overwhelm it. I’ve found that a few well-chosen words can have much more impact than a long sentence.
4. Align the Text Properly
Alignment can make or break the look of your image. Left, center, or right-align your text depending on what fits best with the image’s composition. I usually play around with it until it feels right to me.
5. Consider the Mood of the Image
Make sure your text reflects the mood of the image. If the image is light and playful, go for fun fonts and colors. If it’s more serious, keep your font choices subdued and professional. It’s all about balance.
Read This: How to Download Free Pictures from Shutterstock
Common Mistakes to Avoid When Editing Text
We all mess up and I’ve had my fair share of blunders while tweaking photos throughout the years. But you know what? That’s just part of the learning process, right? I’d like to share some of the goofs I’ve made along the way so you can steer clear of them when editing your own Shutterstock pictures.
1. Overcrowding the Image
I used to think the more text, the better. Boy, was I wrong. Too much text can clutter an image, making it hard to read and visually unappealing. Focus on one key message and let the image speak for itself.
2. Ignoring the Image's Natural Flow
Every image has its own natural flow—lines, angles, and empty spaces that draw the eye. I once placed text in the middle of an image without thinking about how the lines of the image guided the viewer’s gaze. It looked awkward. Pay attention to the image’s flow when placing your text.
3. Poor Font Choice
Picking the wrong font is an easy mistake to make. Early on, I’d pick quirky fonts because I thought they looked cool. But I quickly learned that readability matters more. Stick with fonts that are clear and easy to read, even at a glance.
4. Not Checking the Contrast
I can’t tell you how many times I’ve had an image look perfect on my screen, only to realize later that the text was too hard to read because the colors blended into the background. Always double-check the contrast between your text and the image.
5. Ignoring Image Quality
When editing images, make sure to maintain high quality. I once downloaded an image in a low resolution and added text to it. It looked fine on my screen, but when printed, the image was pixelated and the text blurry. Always use high-resolution images, especially for professional projects.
Read This: What Shutterstock Is Looking For
Frequently Asked Questions
Throughout my journey I’ve encountered a few inquiries regarding the process of editing Shutterstock images particularly when it comes to inserting text. In this piece I aim to address some of these questions drawing from my personal experiences and insights gained throughout the years.
1. Can I add text to any Shutterstock image?
Yes, you can add text to Shutterstock images, but you need to respect the licensing terms. If you’re using images under a standard license, they’re usually fine for personal use or on websites. However, be mindful not to drastically alter the image or use it in a way that violates the license. If you’re planning to use the image for commercial purposes, like merchandise or extended marketing, consider opting for an enhanced license.
2. Do I need special software to edit Shutterstock images?
Not at all! You can use simple tools like Canva or free software like GIMP if you’re just starting out. I’ve found Canva to be incredibly beginner-friendly. On the other hand, if you’re comfortable with professional tools, Adobe Photoshop is your best bet for more advanced edits. The important thing is to pick a tool that you feel confident using, and one that meets your project’s needs.
3. Will editing text on an image reduce its quality?
It depends on the resolution and the tool you’re using. I learned this the hard way when I once saved an image in low resolution after adding text—it looked terrible! Always make sure to save and export your work in a high-quality format like PNG or high-resolution JPEG. Most editing tools will give you this option.
4. How can I make sure my text looks good on the image?
It’s all about balance. Keep your fonts readable, use contrasting colors, and make sure the text doesn’t cover important parts of the image. I usually stick to simple fonts for clarity. Another tip is to place the text where it naturally fits within the image’s composition—this could be in an empty corner or an open space.
5. What happens if I violate Shutterstock’s license terms?
If you don’t follow the licensing rules, you could face legal consequences. I’ve never had this issue personally, but I’ve heard of cases where people had to pay fines or remove their edited work entirely. So, it’s always better to play it safe and follow the guidelines provided by Shutterstock.
Read This: How to Cancel a Shutterstock Subscription
Final Thoughts
Editing text on Shutterstock images is not as tricky as it sounds but it does need some careful consideration. Every aspect is important from selecting the image to ensuring that your text adds value instead of taking away from it. I trust these tips will make your upcoming project easier and if you're anything like me you'll discover that the process becomes quite enjoyable once you hit your stride. Just keep in mind to always review those licensing guidelines and most importantly have a blast doing it!